Jak zapobiec automatycznym przyciemnianiu systemu Windows 10
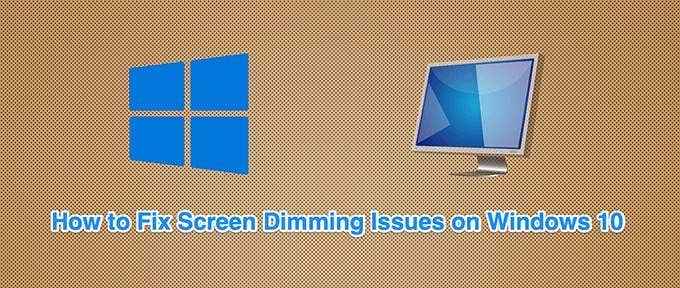
- 4567
- 42
- Maria Piwowarczyk
Czy Twój ekran Windows 10 automatycznie przyciemnia bez konkretnego powodu? Są szanse, że włączyłeś adaptacyjną jasność na komputerze, ale istnieją inne powody, dla których ekran automatycznie przyciemnia.
Bez względu na to, co to powoduje, istnieje kilka prostych poprawek, które możesz zastosować na komputerze, aby powstrzymać go przed automatycznym ściemnianiem. Jedna z tych metod powinna rozwiązać problem.
Spis treści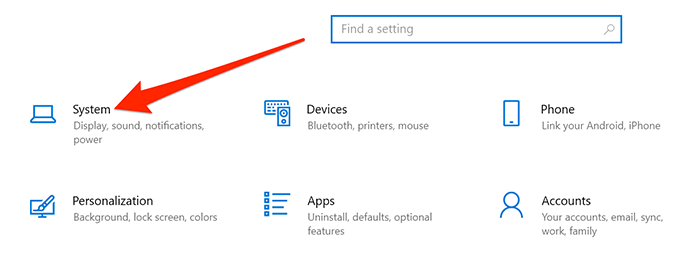
- Wybierać Wyświetlacz z opcji na lewym pasku bocznym.
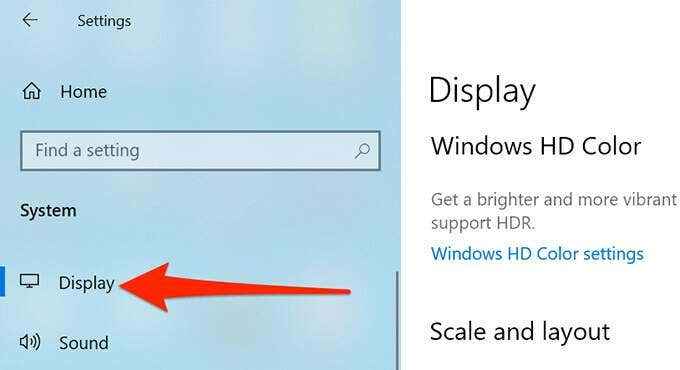
- Po prawej panelu dezaktywuj opcję, która mówi Zmień jasność automatycznie podczas zmian oświetlenia.
Odtąd system Windows 10 nie zwiększy się ani nie zmniejszy jasności wyświetlacza. Jeśli ekran staje się zbyt ciemny lub zbyt jasny, użyj suwaka jasności na Wyświetlacz Menu ustawień w celu ręcznego dostosowania poziomów jasności.
Usuń najnowszą aktualizację systemu Windows 10
Niektórzy użytkownicy informują, że ich ekran zaczął przyciemniać zaraz po zainstalowaniu aktualizacji systemu Windows. W takim przypadku możesz usunąć najnowszą zainstalowaną aktualizację systemu Windows 10. Może to rozwiązać problem.
- Otworzyć Początek menu, wyszukaj Panel sterowania, i wybierz Panel sterowania W wynikach wyszukiwania.
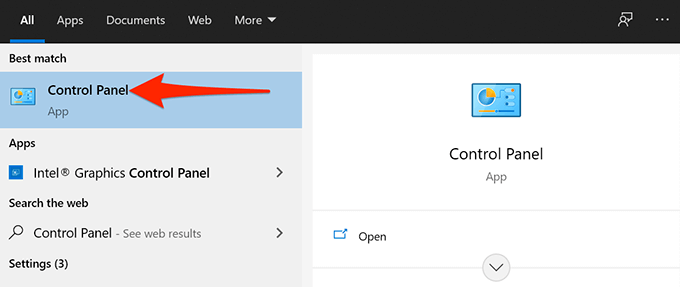
- W panelu sterowania kliknij Widok przez menu u góry i wybierz Kategoria.
- Wybierać Programy Z dostępnych opcji na ekranie.
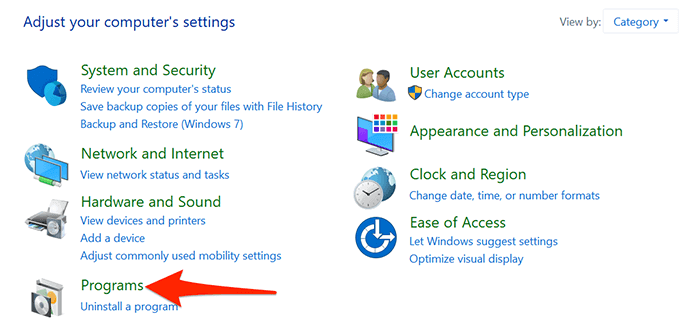
- Na następującym ekranie, poniżej Programy i funkcje, Wybierz Pokaż zainstalowane aktualizacje opcja.
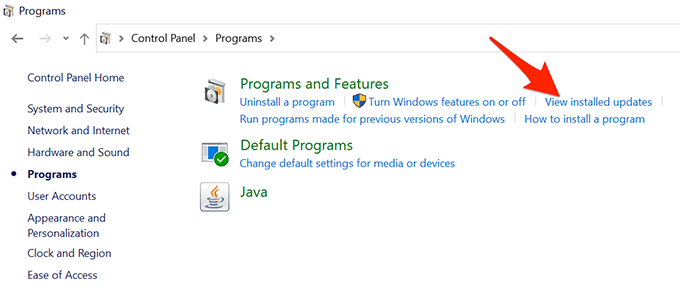
- Teraz zobaczysz listę zainstalowanych aktualizacji na swoim komputerze. Wybierz Zainstalowane Kolumna i upewnij się, że najnowsza aktualizacja pojawia się pierwsza.
- Wybierz najnowszą aktualizację na liście, a następnie wybierz Odinstalowanie na górze.
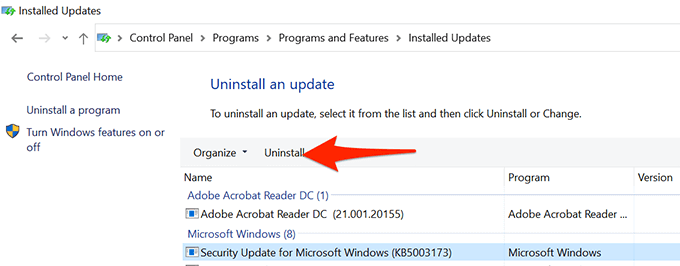
- Wybierać Tak W montorze, który wydaje się pozbyć się wybranej aktualizacji.
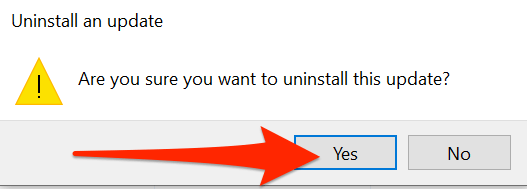
- Uruchom ponownie komputer po usunięciu aktualizacji.
Jeśli ekran nie jest przyciemniony po usunięciu aktualizacji, aktualizacja była winowajcą.
Znajdziesz te najnowsze aktualizacje systemu Windows w Ustawienia > Aktualizacja i bezpieczeństwo > Aktualizacja systemu Windows ścieżka na komputerze.
Sprawdź listę programów startupowych
Jeśli ekran Windows 10 przyciemni kilka sekund po uruchomieniu komputera, powód może być program uruchamiania. Twój system ładuje wiele programów na rozruchu i warto sprawdzić tę listę programów, aby znaleźć podejrzane przedmioty.
- Uzyskać dostęp do Początek menu, wyszukaj Ustawienia, i wybierz Ustawienia W wynikach wyszukiwania.
- Wybierać Aplikacje w oknie Ustawienia.
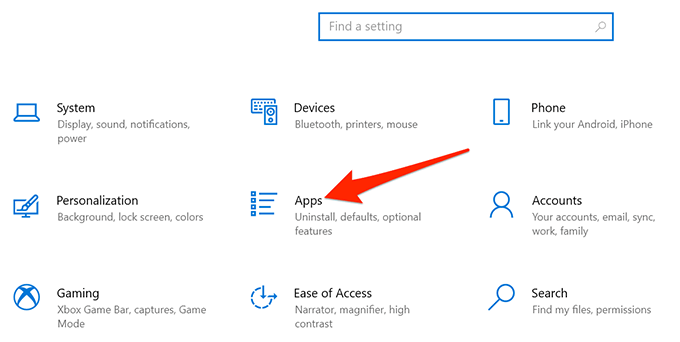
- Na lewym pasku bocznym wybierz Uruchomienie.
- Po prawej wszystkie programy z powiedzeniem NA mogą uruchomić się na rozruchu komputera.
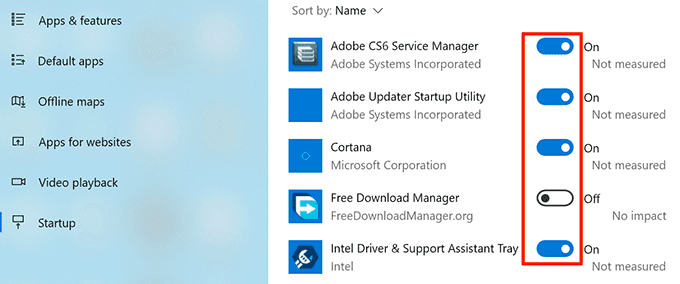
- Wyłącz wszystkie lub tylko podejrzane programy na tej liście. Podejrzany program jest zasadniczo ten, który niedawno zainstalowałeś przed rozpoczęciem problemu z ekranem.
- Uruchom ponownie komputer i sprawdź, czy problem zniknął.
Użyj narzędzia do rozwiązywania problemów
Windows 10 zawiera wielu narzędziów do rozwiązywania problemów, z których jeden jest narzędzia do rozwiązywania problemów. Dzięki temu możesz znaleźć i rozwiązać większość problemów związanych z mocą, w tym problemy z przyciemnieniem ekranu, na komputerze.
Aby uruchomić narzędzia do rozwiązywania problemów:
- Otworzyć Ustawienia Aplikacja na twoim komputerze.
- Wybierać Aktualizacja i bezpieczeństwo Na głównym ekranie ustawień.
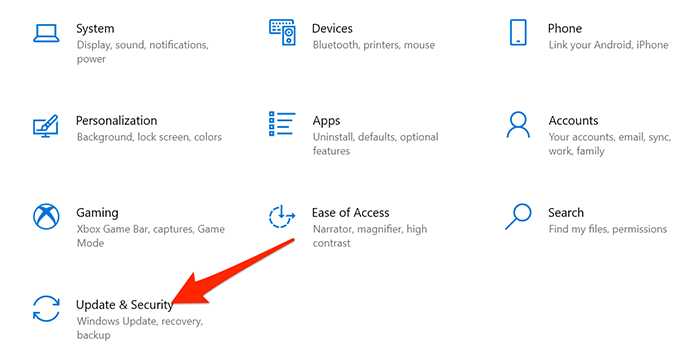
- Na lewym pasku bocznym wybierz Rozwiązywanie problemów.
- Wybierz Dodatni narzędzia do rozwiązywania problemów Opcja na prawym okienku.
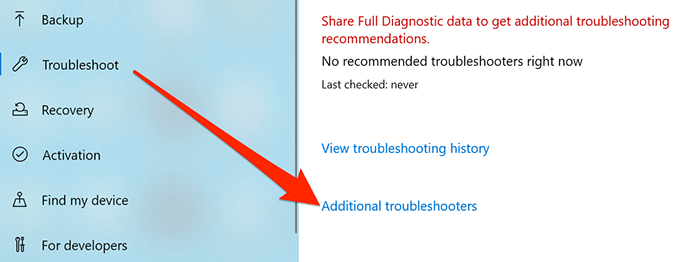
- Znajdować Moc Na liście rozwiązywania problemów wybierz go, a następnie wybierz Uruchom narzędzie do rozwiązywania problemów.
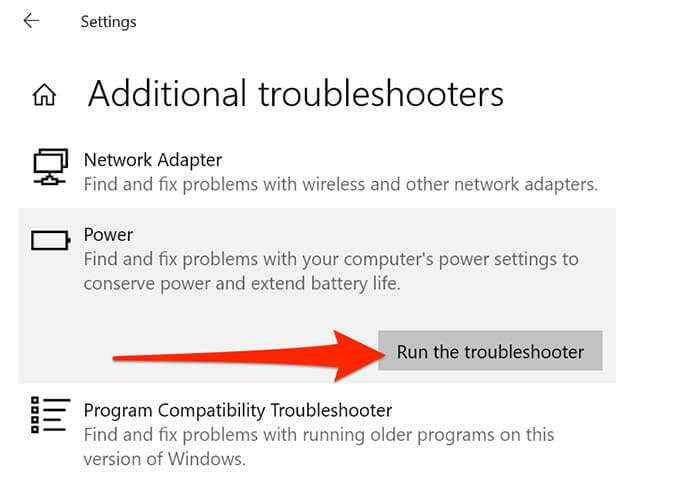
- Poczekaj, aż rozwiązywanie problemów wykryje i rozwiązuje problemy z ustawieniami zasilania.
Zaktualizuj sterowniki kart graficznych
Możliwym powodem, dla którego ekran komputera Windows 10 automatycznie przyciemnia, jest to, że używasz przestarzałych sterowników graficznych. Sterowniki graficzne pozwalają Twojej karcie graficznej na interakcję z systemem, więc zawsze powinieneś informować te sterowniki na bieżąco.
Jeśli nie aktualizowałeś tych sterowników od dłuższego czasu, uruchom aktualizację sterowników w następujący sposób.
- Otworzyć Początek menu, wyszukaj Menadżer urządzeń, i wybierz tę opcję w wynikach wyszukiwania.
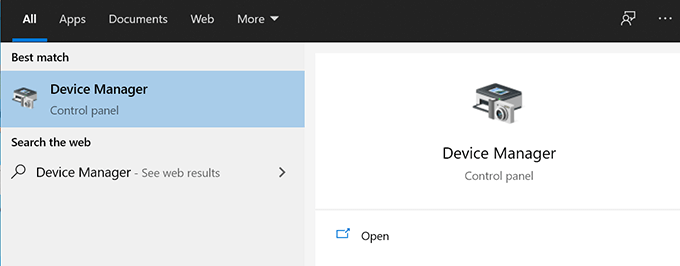
- Wybierać Karty graficzne Aby rozwinąć swoje menu.
- Kliknij prawym przyciskiem myszy kartę graficzną pod Karty graficzne i wybierz Uaktualnij sterownik.
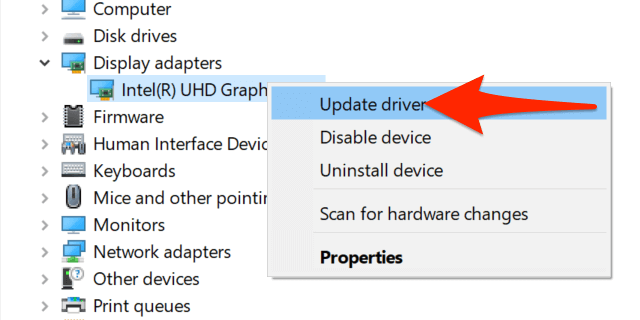
- W oknie, które się otwiera, wybierz Wyszukaj automatycznie sterowników opcja.
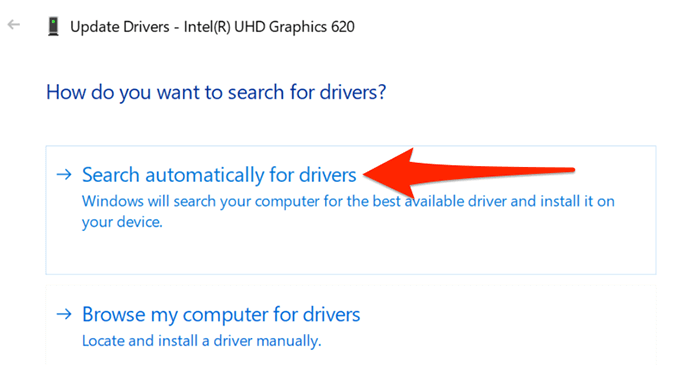
- Pozwól Windows 10 na znalezienie i zainstalowanie najnowszych sterowników graficznych na komputerze.
- Uruchom ponownie komputer po zainstalowaniu sterowników.
Wyłącz tryb oszczędzania zasilania ekranu
Jeśli Twoja karta wideo lub graficzna pochodzi od renomowanego producenta, prawdopodobnie narzędzie jest zainstalowane na twoim komputerze. To narzędzie pomaga skonfigurować różne opcje karty.
Możliwe, że to narzędzie umożliwiło tryb zapisywania zasilania dla karty graficznej. W takim przypadku tryb automatycznie przyciemnia ekran po określonym czasie.
Aby to naprawić, po prostu wyłącz opcję oszczędzania mocy w tym narzędziu. W poniższym przykładzie użyjemy narzędzia Intel, aby wyłączyć tryb oszczędzania mocy.
- Uzyskać dostęp do Początek menu, wyszukaj Panel sterowania grafiką Intel, i wybierz tę opcję w wynikach.
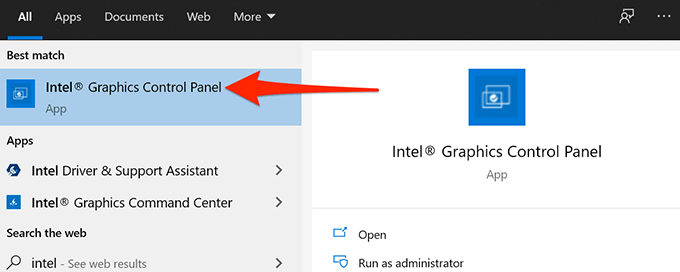
- Wybierać Moc Na głównym ekranie narzędzia.
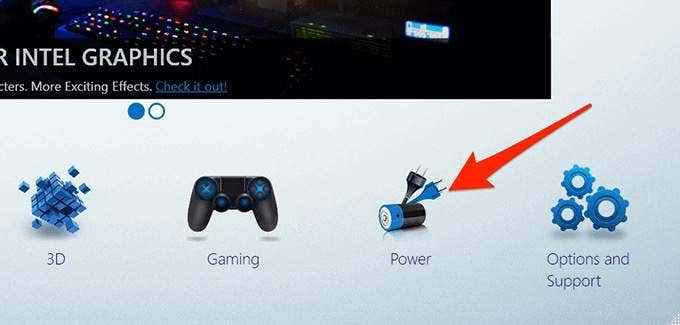
- Wybierać Na baterii z lewego paska bocznego.
- Na prawym okienku, pod Wyświetl technologię oszczędzania energii, wybierać Wyłączyć.
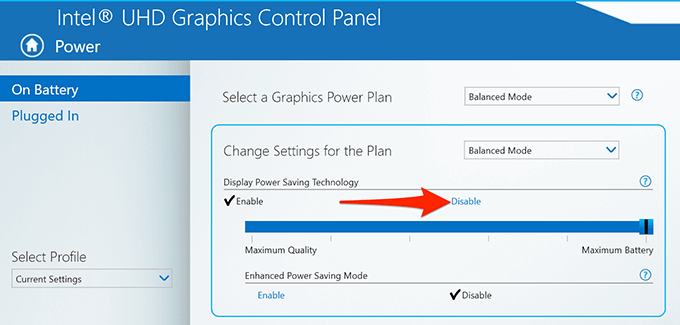
- Wybierać Stosować na dole, aby zapisać zmiany.
Ekran komputera z systemem Windows 10, miejmy nadzieję, nie powinien już automatycznie przyciemnić. A jeśli tak jest, daj nam znać, jaka metoda działała dla Ciebie w komentarzach poniżej.
- « Jak naprawić komputer z systemem Windows 10, który nie będzie śpi
- Najlepsze pokryły kamerą internetową i dlaczego powinieneś je kupić »

