Jak naprawić awarię Adobe Photoshop w systemie Windows 11, 10
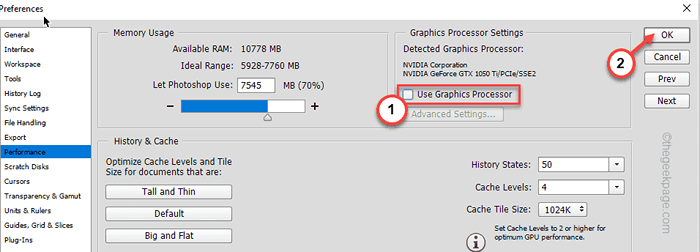
- 900
- 84
- Tomasz Szatkowski
Jeśli chodzi o edycję zdjęć wakacyjnych lub poprawianie zdjęć trekkingu, Adobe Photoshop jest najlepszy w branży. Ale podczas korzystania z tego światowej klasy zestawu projektowego, Photoshop może zawieść. Podobnie jak wszystkie inne narzędzia do edycji, Photoshop jest również bardzo głodnym zasobem oprogramowania. Jeśli więc rozbija się w twoim systemie, nie martw się. Po prostu postępuj zgodnie z naszymi instrukcjami, a w mgnieniu oka wrócisz, aby obnosić się z Photoshopem.
Obejścia -
1. Po prostu uruchom ponownie Photoshop. Jeśli w tle działa wiele aplikacji, uruchom ponownie komputer/laptop. Następnie uruchom Photoshop i sprawdź.
2. Wyłącz dowolny antywirus zewnętrzny, którego używasz.
Spis treści
- Napraw 1 - Wyłącz procesor graficzny
- Napraw 2 - Zamknij wszystkie niepotrzebne aplikacje
- Napraw 3 - zaktualizuj kartę graficzną
- Napraw 4 - zresetuj pamięć podręczną czcionki Photoshop
- Napraw 5 - Zresetuj preferencje Photoshopa
- Napraw 6 - Wyłącz i przetestuj wtyczki stron trzecich
- Fix 7 - Zaktualizuj Photoshop
- Napraw 8 - Zwiększ użycie pamięci
Napraw 1 - Wyłącz procesor graficzny
Wyłączenie procesora graficznego w ustawieniach Photoshopa powinno rozwiązać Twój problem.
1. Otwórz Adobe Photoshop.
(Zignoruj na razie jakikolwiek rodzaj wiadomości o awarii.)
2. Teraz dotknij „Edytować„Na pasku menu.
3. Następnie przejdź do listy elementów i dotknij „Preferencje„Aby uzyskać do niego dostęp.
4. Następnie dotknij „Wydajność„Aby to otworzyć.
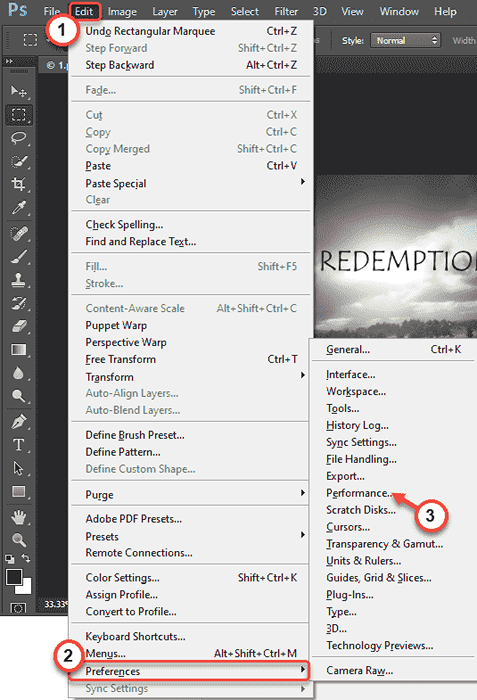
5. Na stronie Preferencje na panelu po prawej stronie znajdziesz „Ustawienia procesora graficznego”.
6. Po prostu odznacz „Użyj procesora graficznego" skrzynka.
7. Na koniec dotknij „OK„Aby zapisać te zmiany.
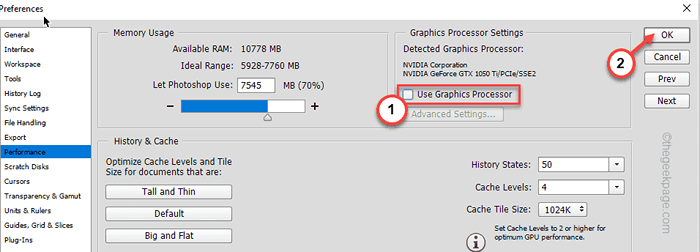
Zamknij i uruchomić Adobe Photoshop.
To na pewno powstrzyma problem z awarią Photoshopa.
Napraw 2 - Zamknij wszystkie niepotrzebne aplikacje
Jak wspomnieliśmy, Photoshop jest bardzo żądną zasobem aplikacją. Zakończ wszystkie niepotrzebne aplikacje działające w tle.
1. Początkowo naciśnij Klucz z systemem Windows+x klucze razem.
2. Następnie dotknij „Menadżer zadań„Aby uzyskać do niego dostęp.
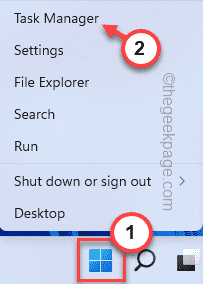
3. Po otwarciu menedżera zadań zauważysz kilka aplikacji działających w tle.
4. Po prostu kliknij prawym przyciskiem myszy dowolną niepotrzebną aplikację i dotknij „Zadanie końcowe".
To zabije ten proces aplikacji.
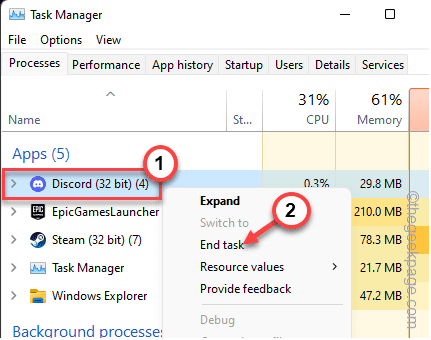
5. W ten sposób zakończ wszystkie niepotrzebne procesy jeden po drugim.
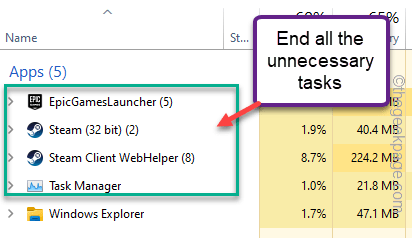
Następnie zamknij menedżera zadań.
Następnie uruchom Adobe Photoshop na swoim komputerze. Sprawdź ponownie.
Napraw 3 - zaktualizuj kartę graficzną
Jeśli nie używasz najnowszej wersji swojej karty graficznej, Photoshop może zawieść.
1. Początkowo naciśnij Klucz Windows+R klucze razem.
2. Następnie wpisz „devmgmt.MSC”I kliknij„OK".
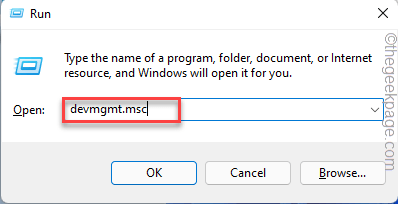
3. Po otwarciu menedżera urządzeń poszerz „Adapter wyświetlania".
4. Następnie kliknij prawym przyciskiem myszy kartę graficzną i dotknij „Uaktualnij sterownik".
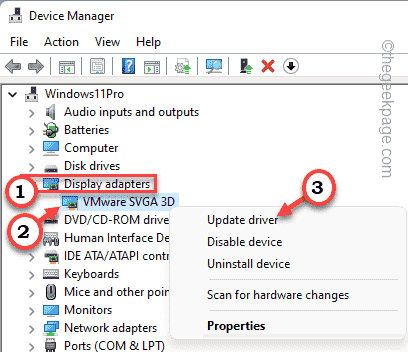
5. Następnie dotknij „Wyszukaj automatycznie sterowników".
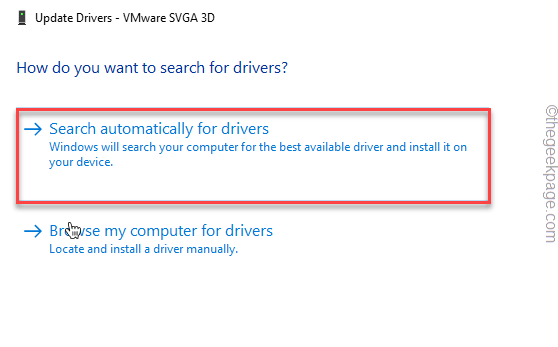
Windows będzie szukał najnowszej wersji karty graficznej i zainstaluje ją w trakcie procesu.
Więc tylko uruchom ponownie system po zaktualizowaniu karty.
Napraw 4 - zresetuj pamięć podręczną czcionki Photoshop
Możesz spróbować usunąć pamięć podręczną czcionki Photoshop.
1. Na początku zamknij Adobe Photoshop lub dowolne inne aplikacje Creative Creative działające na Twoim komputerze.
2. Następnie naciśnij Klucz z systemem Windows+E klucze razem.
3. Następnie przejdź do tej lokalizacji -
C: \ Użytkownicy \ [Twoja nazwa użytkownika] \ AppData \ Roaming \ Adobe \ Adobe Photoshop
Tak jak, [Twoja nazwa użytkownika] w lokalizacji oznacza twoją nazwę użytkownika na twoim komputerze. Następnie wymień „”Z wersją Adobe Photoshop, których używasz.
Przykład - nazwa użytkownika tego komputera to „Sambit”I używamy„Adobe Photoshop 2015". Tak więc lokalizacja -
C: \ Users \ Sambit \ AppData \ Roaming \ Adobe \ Adobe Photoshop 2015
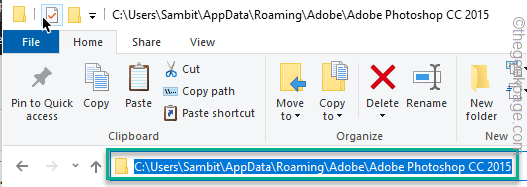
4. Następnie kliknij prawym przyciskiem myszy „CT pamięć podręczna czcionki”Folder i dotknij„Usuwać„Aby usunąć folder.
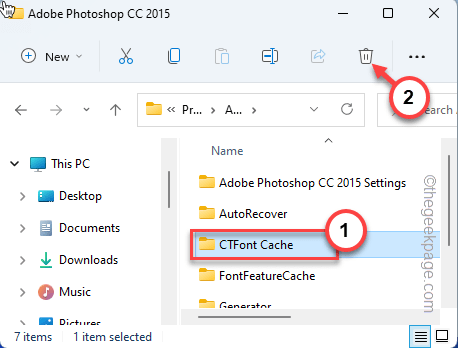
Gdy to zrobisz, zamknij eksplorator plików.
5. Następnie kliknij prawym przyciskiem myszy „Kosz”Na pulpicie i dotknij„Pusty kosz na recykling„Aby całkowicie to opróżnić.
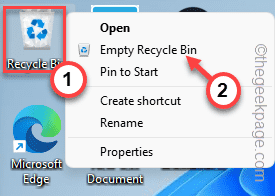
Po zrobieniu tego uruchom Photoshopa i sprawdź, czy to działa.
Napraw 5 - Zresetuj preferencje Photoshopa
Jeśli zresetowanie pamięci podręcznej czcionki nie zadziała, spróbuj zresetować preferencje Photoshop.
1. Początkowo otwarte Adobe Photoshop.
2. Gdy jest całkowicie załadowany, naciśnij Ctrl+k klucze razem, aby otworzyć Preferencje.
3. W oknie preferencji przejdź do „Ogólny”Karta na panelu po lewej stronie.
4. Po prawej stronie dotknij „Zresetuj preferencje na wyrzuceniu".
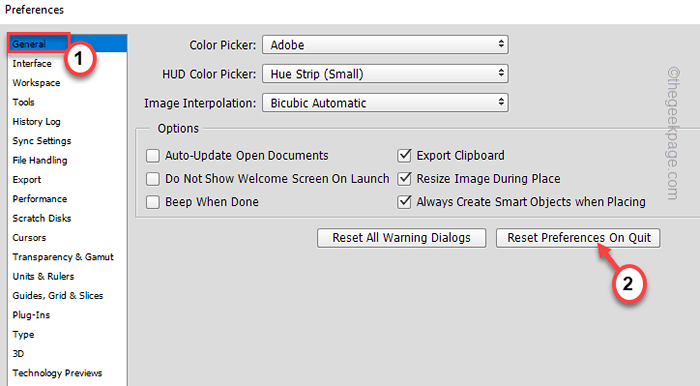
5. Otrzymasz wiadomość ostrzegawczą. Dotknij „OK„Aby kontynuować.
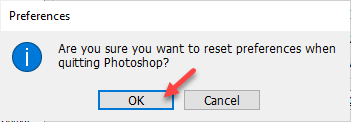
Teraz zamknij Adobe Photoshop. Po rzuceniu palenia wszystkie ustawienia zostaną zresetowane do ich oryginalnych wartości domyślnych.
Napraw 6 - Wyłącz i przetestuj wtyczki stron trzecich
Jeśli Photoshop ma zainstalowaną uszkodzoną wtyczkę, Photoshop zawiedzie.
1. Typ "Zdjęcie Adobe”W polu wyszukiwania.
2. Następnie naciśnij i przytrzymaj klawisz Shift z klawiatury, a następnie kliknij „Adobe Photoshop CC 2015.exe”W wynikach wyszukiwania.
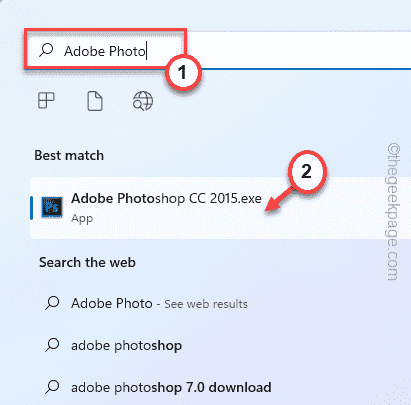
3. Możesz zobaczyć dodatkowe wtyczki opcjonalne i pomiń ładowanie opcjonalnych i stron trzecich?'. Dotknij „Tak" kontynuować.
To załaduje Photoshop bez żadnych wtyczek opcjonalnych lub stron trzecich.
Teraz pracuj nad Photoshopem i sprawdź, czy się rozbija, czy nie. Jeśli problem z awarią zostanie naprawiony, z pewnością dowolna z wtyczek stron trzecich jest głównym winowajcą.
Możesz zidentyfikować tę wadliwą wtyczkę i usunąć ją.
1. Początkowo otwórz eksplorator plików.
2. Następnie idź w tę stronę -
C: \ Program Files \ Adobe \ Adobe Photoshop \ Plug-Ins
Termin "”W lokalizacji reprezentuje wersję Adobe Photoshop, których używasz.
3. Tutaj znajdziesz listę wtyczek Photoshop.
4. Przenieś pierwszy folder (tutaj jest „Generator„) Do dowolnego miejsca, jak - komputer stacjonarny.
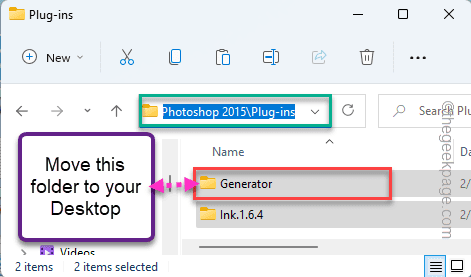
Po przesunięciu folderu zminimalizuj folder i uruchom Adobe Photoshop.
5. Po otwarciu, poczekaj i sprawdź, czy Photoshop się rozbija, czy nie.
Jeśli to się nie zawiedzie, ta wtyczka nie jest głównym winowajcą.
6. Przenieś poruszony folder z komputera do katalogu wtyczki.
7. Teraz przenieś drugi folder na pulpit.
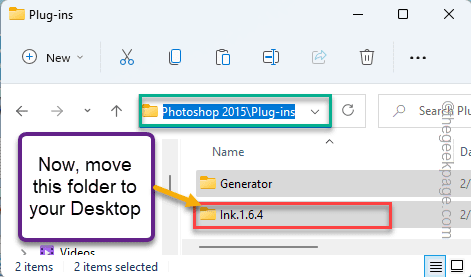
8. Po zrobieniu tego uruchom Photoshopa i sprawdź, czy się rozbija, czy nie.
Powtórz kroki 4 Do 6 dla wszystkich folderów, dopóki Photoshop przestanie się całkowicie zawieść. Gdy Photoshop przestanie się rozbić, wtyczka jest głównym winowajcą, który powoduje awarię.
Fix 7 - Zaktualizuj Photoshop
Jeśli błąd powoduje ten problem, aktualizacja Photoshop powinna działać dobrze.
1. Na początku uruchom Adobe Photoshop.
2. Kiedy Adobe Photoshop się otwiera, dotknij „Pomoc„Na pasku menu.
3. Następnie dotknij „Aktualizacje… „Aby znaleźć aktualizacje Photoshopa.
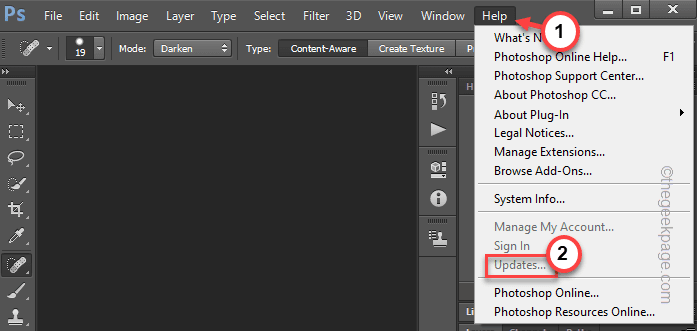
4. Zobaczysz listę oczekujących aktualizacji aplikacji Adobe Photoshop.
Możesz zaktualizować lub po prostu aktualizować aplikację Photoshop.
Po zaktualizowaniu aplikacji nie wystąpi żadnych dalszych wypadków.
Napraw 8 - Zwiększ użycie pamięci
Jeśli nic się nie udaje, spróbuj ulepszyć użycie pamięci.
1. Uruchom Photoshop.
2. W aplikacji Photoshop naciśnij Ctrl+k klucze razem.
3. Kiedy preferencje się otwierają, dotknij „Wydajność".
4. Następnie, po prawej stronie, zobaczysz „Zastosowanie pamięci”.
5. Dotknij „+„Ikona w celu zwiększenia ilości pamięci do 75%.
6. Na koniec kliknij „OK„Aby zapisać zmiany.
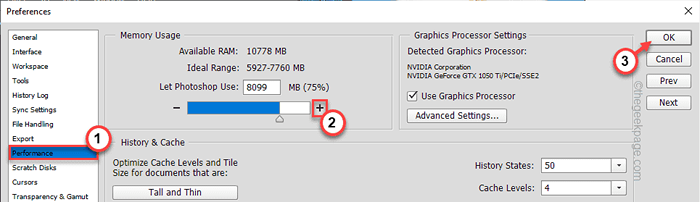
Następnie zamknij Adobe Photoshop i ponownie go ponownie uruchom. Tym razem nie rozbije się dalej.
- « Jak zmienić format regionalny w systemie Windows 11
- Jak aktualizować aplikacje na komputerze Windows 11 »

