Jak zmienić format regionalny w systemie Windows 11
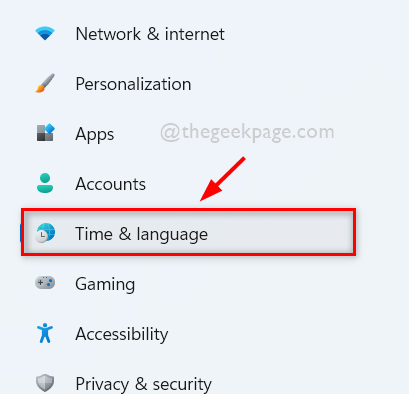
- 3887
- 943
- Igor Madej
Niektórzy użytkownicy systemu Windows poinformowali, że niektóre aplikacje w ich systemie nie działają poprawnie, a my przeanalizowaliśmy problem i dowiedzieliśmy się, że ich ustawienia regionu mogły być winowajcą. Jeśli ustawienia regionalne nie są ustawione zgodnie z wymogiem aplikacji, może to nie działać, jak oczekuje się. Jeśli masz również ten sam problem i chcesz wiedzieć, jak zmienić format regionalny, ten post poprowadzi Cię, jak to zrobić na 2 sposoby.
Jak zmienić format regionalny w systemie Windows 11 za pomocą aplikacji Ustawienia
Krok 1: Otwórz Ustawienia aplikacja w systemie, naciskając Windows + i klucze razem na klawiaturze.
Krok 2: Następnie wybierz Czas i język Opcja z lewego menu Ustawienia aplikacji.
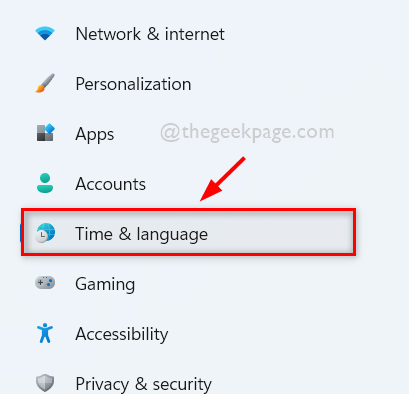
Krok 3: Po prawej stronie okna wybierz Język i region Jak pokazano na poniższym zrzucie ekranu.
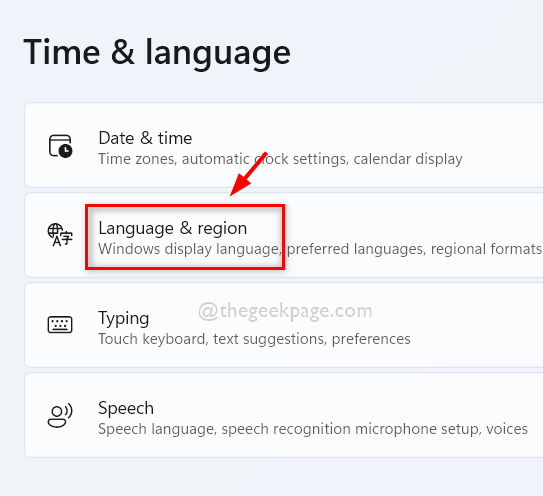
Krok 4: Na stronie języka i regionu, zgodnie z sekcją regionu Wybierz opcję rozwijaną Format regionalny jak pokazano niżej.
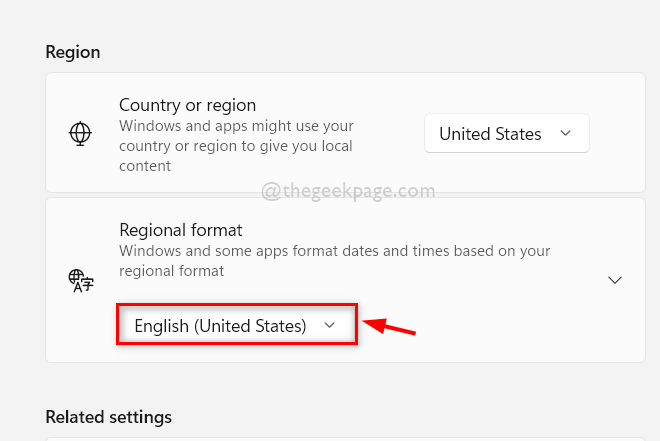
Krok 5: Następnie wybierz odpowiedni format regionalny z listy rozwijanej zgodnie z twoim życzeniem, jak pokazano poniżej.
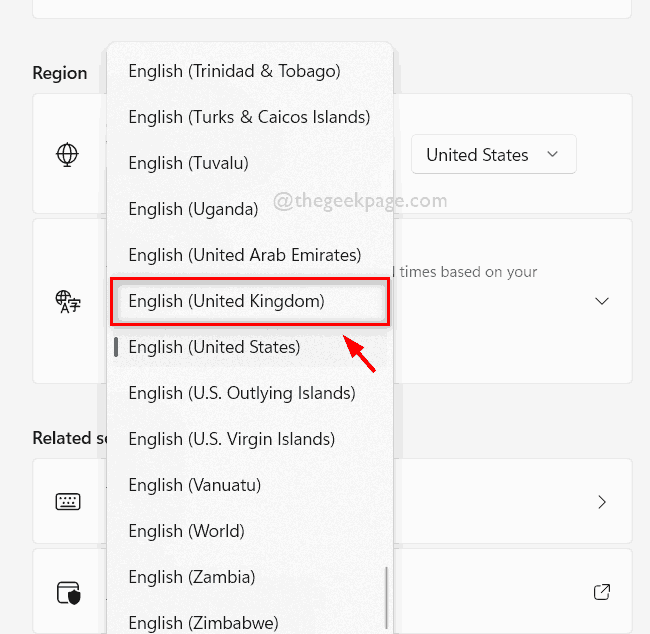
Krok 6: Zamknij okno Ustawienia.
To wszystko. W ten sposób możesz zmienić format regionalny za pomocą aplikacji Ustawienia w systemie.
Jak zmienić format regionalny w systemie Windows 11 za pomocą panelu sterowania
Krok 1: Otwórz Uruchomić Okno dialogowe, naciskając Windows + r Klawisze na klawiaturze.
Krok 2: Następnie wpisz intl.Cpl w oknie dialogowym Uruchom i naciśnij Wchodzić Klucz do otwarcia Region okno ustawień bezpośrednio.
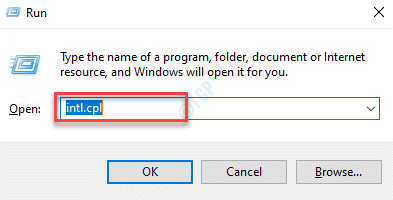
Krok 3: Kliknij Formaty Tab, a następnie kliknij Format Opcja rozwijana, aby zobaczyć listę rozwijaną, jak pokazano poniżej.
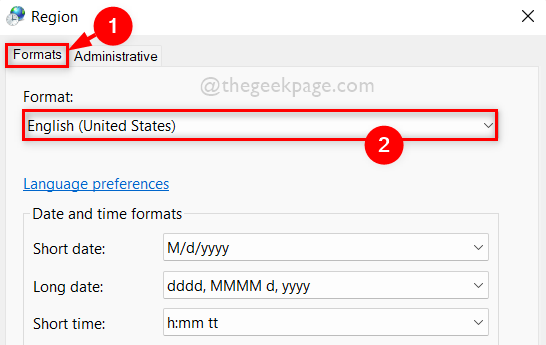
Krok 4: Z listy rozwijanej wybierz format regionalny, który chcesz ustawić, jak pokazano poniżej.
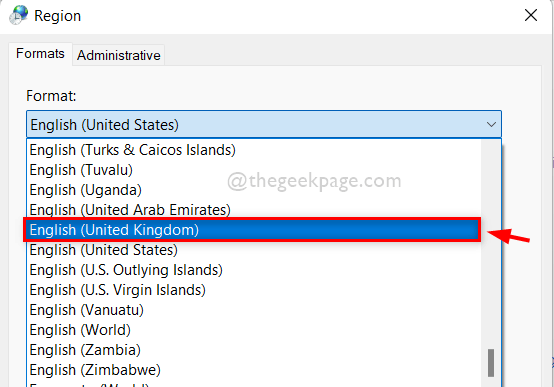
Krok 5: Po wybraniu ustawień formatu regionu kliknij Stosować I OK wprowadzać zmiany.
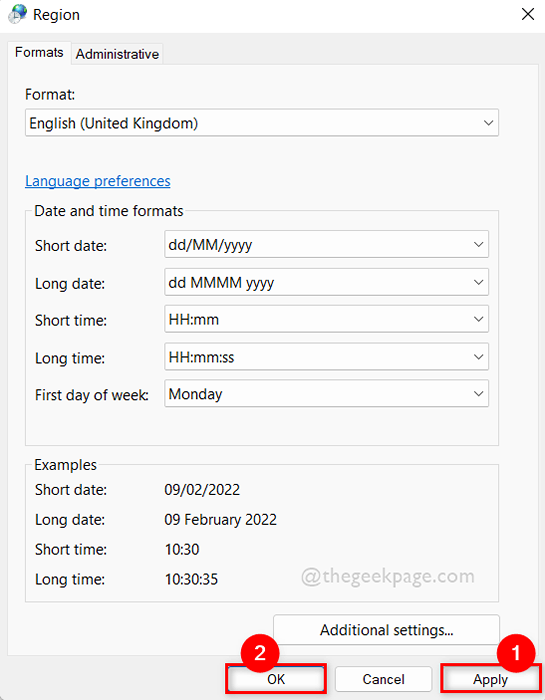
Krok 6: Na koniec zamknij okno panelu sterowania.
W ten sposób możesz ustawić format regionalny za pomocą panelu sterowania w systemie.
Mam nadzieję, że ten post był interesujący i pomocny.
Daj nam znać w sekcji komentarzy poniżej.
Dziękuję za przeczytanie!
- « Jak naprawić err_icann_name_collision w Google Chrome
- Jak naprawić awarię Adobe Photoshop w systemie Windows 11, 10 »

