Jak naprawić err_icann_name_collision w Google Chrome

- 4313
- 531
- Pan Jeremiasz Więcek
Wielu użytkowników woli korzystać z przeglądarki Google Chrome ze względu na jej zaawansowane funkcje i łatwą w użyciu funkcjonalność, jednak przeglądarka czasami może zwracać błędy podczas próby odwiedzenia strony internetowej lub po zaktualizowaniu przeglądarki. Jednym z takich błędów jest „Err_icann_name_collision" błąd. Ten błąd uniemożliwia dostęp do dowolnej witryny za pośrednictwem przeglądarki Chrome i zwraca powyższy błąd. Możesz również natknąć się na ten błąd podczas próby korzystania z hostu lokalnego .Dev on Chrome.
Błąd może pojawić się z powodów, takich jak przeglądanie strony internetowej, jest losowo przekierowana do zupełnie innego lub niewłaściwego serwera proxy lub jeśli jest usterka z prywatną przestrzenią nazw. Komunikat o błędzie brzmi „Nie można dotrzeć do witryny, ta strona w firmie, organizacji lub szkolnej intranet ma taki sam adres URL jak zewnętrzna strona internetowa. Spróbuj skontaktować się z administratorem systemu. Err ican Name Colicy."
Na szczęście istnieje kilka treningów, które mogą pomóc ci naprawić „Err_icann_name_collision”Błąd w Google Chrome na twoim komputerze Windows 11/10.
Spis treści
- Metoda 1: DNS Flush DNS
- Metoda 2: Za pośrednictwem edytora rejestru
- Metoda 3: Sprawdź integralność pliku hostów za pomocą wiersza polecenia
- Metoda 4: Usuń konfliktową rozszerzenie przeglądarki
- Metoda 5: Uruchom skanowanie SFC i narzędzie ChKDSK w celu odświeżenia wiązań
- Metoda 6: Sprawdź proxy
- Metoda 7: Wyczyść pamięć podręczną Google DNS
Metoda 1: DNS Flush DNS
Krok 1: wciśnij Win + r klawisze razem na klawiaturze, aby uruchomić Uruchom polecenie okno.
Krok 2: w Uruchom polecenie Pasek wyszukiwania, wpisz CMD i naciśnij Ctrl + Shift + Enter klucze razem, aby otworzyć Wiersz polecenia okno w trybie administratora.

Krok 3: Następnie w podwyższonym Wiersz polecenia okno, uruchom poniższe polecenia jeden po drugim Wchodzić:
IPCONFIG/FLUSHDNS IPCONFIG/REVER
Krok 4: Po przedłużeniu konfiguracji IP Windows wpisz poniższe polecenie i naciśnij Wchodzić:
Netsh Winsock Reset
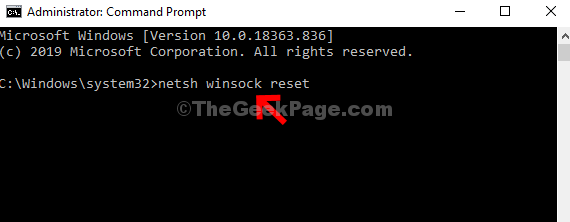
Teraz, aby zakończyć proces resetowania, wyjdź z okna wiersza polecenia i uruchom ponownie komputer. Możesz teraz wypróbować przeglądanie stron internetowych i nie powinieneś już napotykać.
Metoda 2: Za pośrednictwem edytora rejestru
Czasami, gdy tradycyjne metody nie działają, dostosowanie ustawień rejestru może pomóc w naprawie „Err_icann_name_collision" błąd. Jednak zanim przejdziesz do wprowadzenia jakichkolwiek zmian w danych rejestru, upewnij się, że utworzyłeś kopię zapasową ustawień edytora rejestru, aby w przypadku utraty danych podczas procesu można było łatwo odzyskać to samo. Zobaczmy, jak edytować redaktor rejestru:
Krok 1: wciśnij Win + r klucze razem na komputerze, aby otworzyć Uruchom polecenie.
Krok 2: w Uruchom polecenie okno, które otwiera się, wpisz Regedit w pasku wyszukiwania i naciśnij OK otworzyć Redaktor rejestru.
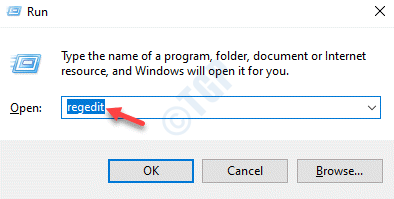
Krok 3: Następnie skopiuj i wklej poniższą ścieżkę w Redaktor rejestru Pasek adresu i trafienie Wchodzić:
HKEY_LOCAL_MACHINE \ System \ CurrentControlset \ Services \ TCPIP \ Parameters \ Winsock
Teraz przejdź do prawej strony okienka i kliknij dwukrotnie wartość ciągu - Domyślny.

Krok 4: w Edytuj wartość ciągu pole dialogowe, sprawdź, czy Dane dotyczące wartości Pole jest ustawione jako poniższa ścieżka:
C: \ Windows \ System32 \ Drivers \ itp
Jeśli nie, skopiuj i wklej powyższą ścieżkę w Dane dotyczące wartości pole w Edytuj wartość ciągu okno.
Naciskać OK Aby zapisać zmiany i wyjść.

Teraz uruchom ponownie komputer i sprawdź, czy problem zostanie rozwiązany.
Metoda 3: Sprawdź integralność pliku hostów za pomocą wiersza polecenia
Sprawdzanie integralności pliku hosta to kolejna bardzo ważna rzecz. Zobaczmy, jak:
Krok 1: Idź do Początek przycisk, kliknij go prawym przyciskiem myszy i wybierz Uruchomić Aby uruchomić Uruchom polecenie okno.
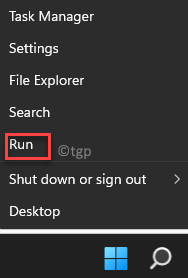
Krok 2: w Uruchom polecenie Pasek wyszukiwania, wpisz CMD i naciśnij Ctrl + Shift + Enter klucze jednocześnie na klawiaturze, aby otworzyć podwyższone Wiersz polecenia.

Krok 3: Następnie w Wiersz polecenia W trybie administracyjnym wykonaj poniższe polecenie:
sfc /scanFile = c: \ Windows \ System32 \ ieFrame.DLL

Krok 4: Teraz uruchom poniższe polecenie i uderz Wchodzić:
Sfc \ VerifyFile = C: \ Windows \ System32 \ ieFrame.DLL
Krok 5: Na koniec wpisz poniższe polecenie i naciśnij Wchodzić:
Assoc
Krok 6: Teraz uruchom poniższe polecenie i uderz Wchodzić Ponownie, aby uruchomić polecenie kontroli dysku:
Chkdsk
Teraz poczekaj, aż proces się skończy, ponieważ skan zajmuje trochę czasu.
Po zakończeniu zamknij okno wierszu polecenia, ponownie uruchom komputer i sprawdź, czy „Err_icann_name_collision„Błąd nadal utrzymuje się podczas przeglądania Chrome.
Metoda 4: Usuń konfliktową rozszerzenie przeglądarki
Mnóstwo rozszerzeń Google Chrome, których używasz. Rozszerzenia czasami zakłócają funkcjonowanie przeglądarki zwracającej błąd podczas przeglądania. W takich przypadkach rozsądnie byłoby usunąć rozszerzenia, które mogą powodować problem. Oto jak:
Krok 1: Początek Google Chrome, Przejdź do trzech pionowych kropek na prawym górnym końcu przeglądarki, kliknij Więcej narzędzi i wybierz Rozszerzenia.
Krok 2: w Rozszerzenia okno, przejdź do rozszerzenia, które może powodować błąd i kliknij Usunąć Aby to usunąć.
*Notatka - Możesz także przenieść suwak w lewo, aby po prostu wyłączyć rozszerzenie i sprawdzić, czy pomoże to rozwiązać problem.
Teraz uruchom ponownie przeglądarkę Chrome i sprawdź, czy możesz przeglądać strony internetowe bez „Err_icann_name_collision" błąd.
Metoda 5: Uruchom skanowanie SFC i narzędzie ChKDSK w celu odświeżenia wiązań
Jeśli powyższe metody nie działają, możesz spróbować uruchomić skanowanie plików systemowych i sprawdzić swój dysk twardy. Następnie możesz ponownie sprawdzić integralność plików hostów. Postępuj zgodnie z poniższymi instrukcjami, aby odświeżyć powiązania i prawdopodobnie naprawić błąd:
Krok 1: wciśnij Win + r Hotkeys do otwarcia Uruchom polecenie.
Krok 2: w Uruchom polecenie Pasek wyszukiwania, wpisz CMD i naciśnij Ctrl + Shift + Enter klucze jednocześnie na klawiaturze, aby otworzyć Wiersz polecenia okno z prawami administratora.

Krok 3: Następnie w podwyższonym Wiersz polecenia okno, uruchom poniższe polecenie i naciśnij Wchodzić:
SFC /Scannow
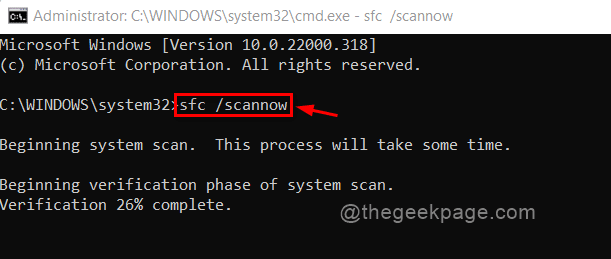
Ten proces skanowania trwa trochę czasu, więc poczekaj, aż się skończy. Będzie szukał dowolnych uszkodzonych plików i naprawi je na miejscu.
Krok 4: Teraz wpisz poniższe polecenie i naciśnij Wchodzić Aby sprawdzić wszelkie problemy na dysku twardym:
Chkdsk
Krok 5: Po zakończeniu kontroli dysku, skopiuj i wklej poniższe polecenie i uderz Wchodzić:
sfc /scanFile = c: \ Windows \ System32 \ ieFrame.DLL
Krok 6: Teraz wpisz poniższe polecenie i naciśnij Enter:
sfc /verifyFile = c: \ Windows \ System32 \ ieFrame.DLL
Polecenia w Krok 5 I 6 sprawdzi integralność pliku hosta.
Teraz zamknij okno wiersza polecenia i uruchom ponownie komputer, aby sprawdzić, czy „Err_icann_name_collision”Błąd wciąż się pojawia.
Metoda 6: Sprawdź proxy
Są szanse, że błąd pojawia się podczas przeglądania przeglądarki Chrome, ponieważ ręcznie dodałeś serwer proxy. Zmiana ustawień proxy na automatyczną może pomóc w rozwiązaniu problemu. Zobaczmy, jak ustawić serwer proxy na automatyczny:
Krok 1: wciśnij Win +i Klawisze skrótów na klawiaturze, aby uruchomić Ustawienia App.
Krok 2: w Ustawienia okno, kliknij Sieć i Internet Opcja po lewej stronie.
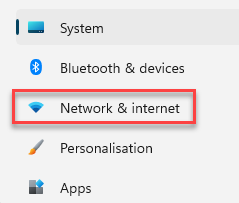
Krok 3: Następnie przejdź do prawej strony, przewiń w dół i kliknij Pełnomocnik.

Krok 4: Teraz w Pełnomocnik Okno Ustawienia, przejdź do prawej strony panelu, upewnij się, że Użyj serwera proxy opcja poniżej Ręczna konfiguracja proxy jest wyłączony.
Jeśli nie, kliknij Organizować coś przycisk obok niego.
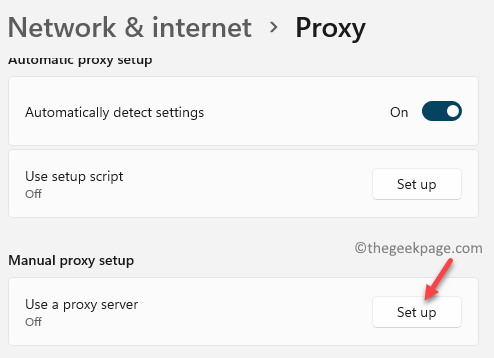
Krok 5: Następnie w Edytuj serwer proxy okno, przejdź do Użyj serwera proxy i wyłącz to.
Kliknij Ratować Powrócić do Ustawienia proxy okno.
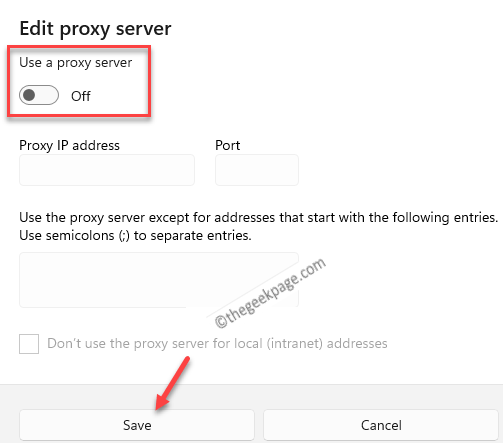
Krok 6: Teraz idź do Automatyczna konfiguracja proxy sekcja i sprawdź, czy Ustawienia automatycznego wykrywania Opcja poniżej jest włączona.
Jeśli nie, przenieś suwak obok niego w prawo, aby włączyć Automatyczna konfiguracja proxy.
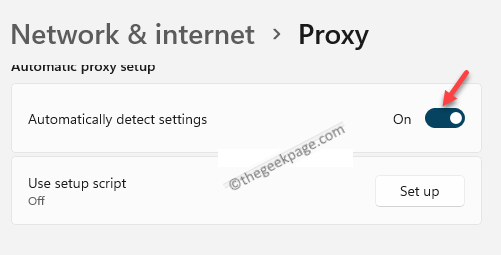
Zamknij Ustawienia okno, uruchom ponownie chrom i teraz sprawdź, czy problem nadal się utrzymuje.
Metoda 7: Wyczyść pamięć podręczną Google DNS
Postępuj zgodnie z poniższymi instrukcjami, aby usunąć pamięć podręczną z Google Chrome i prawdopodobnie rozwiązać problem:
Krok 1: Uruchom swoje Chrom przeglądarka i skopiuj i wklej poniższą ścieżkę w pasku adresu. Uderzyć Wchodzić:
Chrome: // Net-Internarnals/#DNS
Następnie w Chrome DNS strona, zobaczysz opcję, Pamięć podręczna rozdzielczości hosta.
wciśnij Wyczyść pamięć podręczną hosta przycisk obok niego, aby spłukać DNS.
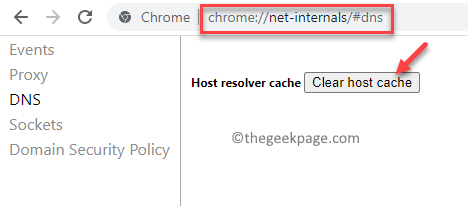
Krok 2: Teraz, utrzymując otwarte okno DNS, otwórz nową kartę i uzyskaj dostęp do wirtualnego hosta.
Będzie w formacie „http:/API.Lokalny Gospodarz".
Dla ciebie będzie inaczej, ale format będzie taki sam.
Krok 3: To podciągnie nowy wpis w oknie DNS, a zobaczysz to pod Nazwa hosta pole.
Na przykład, Lokalny Gospodarz. (z okresem na końcu), a to pokaże błąd obok niego, w Adresy kolumna.
Krok 4: Teraz dodaj ten wpis (przykład: Lokalny Gospodarz.) do lokalnego pliku hosta.
*Notatka - Naciskać Win + e klawisze razem na klawiaturze, aby otworzyć Przeglądarka plików okno.
Następnie przejdź do poniższej ścieżki, aby dotrzeć do pliku lokalnych hostów:
C: \ Windows \ System32 \ Drivers \ itp
Teraz kliknij dwukrotnie zastępy niebieskie plik t otwórz go.
Krok 5: Następnie wybierz go otworzyć Notatnik.
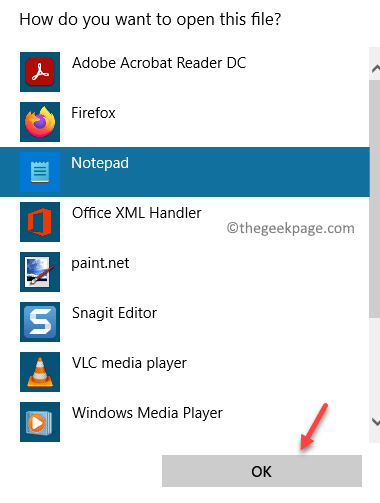
Krok 6: Teraz dodaj wpis, na przykład „”Lokalny Gospodarz.„Do tego.
Powinien wyglądać jak poniżej:
# Rozwiązanie nazwy LocalHost jest obsługiwane w samym DNS. # 127.0.0.1 Localhost

Teraz zapisz i zamknij plik hosta i spróbuj przeglądać Chrome i sprawdź, czy rozwiązał problem.
Alternatywnie możesz również spróbować uruchomić skanowanie złośliwego oprogramowania za pomocą wbudowanego antywirusowego Microsoft lub zaufanego oprogramowania z trzeciej partii w celu wykrycia i kwarantanny każdego wirusa lub złośliwego oprogramowania, które mogą blokować strony internetowe podczas przeglądania.
- « Jak naprawić sklep parowy, nie ładuje się w systemie Windows 11 /10
- Jak zmienić format regionalny w systemie Windows 11 »

