Jak naprawić sklep parowy, nie ładuje się w systemie Windows 11 /10
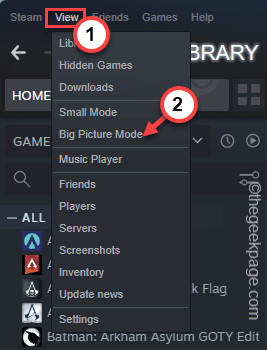
- 2592
- 290
- Juliusz Sienkiewicz
Jeśli jesteś graczem na PC, musisz zbudować kolekcję gier ze sklepu Steam. Tak więc, jeśli sklep Steam nie ładuje się, nie możesz ani zarezerwować nowej gry, ani nawet uzyskać informacji o swoich starych. Może się to zdarzyć z powodu jednorazowego błędu lub nawet niewłaściwego pliku konfiguracyjnego. Jeśli masz do czynienia z tym problemem, po prostu spłukanie pliku konfiguracyjnego może pomóc w rozwiązaniu problemu.
Obejścia -
1. Jeśli sklep parowy po raz pierwszy nie ładuje.
2. Wyłączenie antywirusa zewnętrznego może pomóc w rozwiązaniu problemu.
Spis treści
- Napraw 1 - Całkowicie uruchom ponownie parę
- Napraw 2 - Spłucz konfigurację
- Napraw 3 - Uruchom Steam jako administrator
- FIX 4 - Force Aktualizacja Steam
- Napraw 5 - Zachowaj ustawienia kompatybilności
- Napraw 6 - Utwórz skrót parowy i uruchom go
- Fix 7 - Uruchom parę w trybie Big Picture
- Napraw 9 - Nie zapisuj szczegółów konta
- Napraw 10 - Usuń całą pamięć podręczną przeglądarki
Napraw 1 - Całkowicie uruchom ponownie parę
Ponowne ponowne uruchomienie pary powinno działać dobrze.
1. Uruchom parę w swoim systemie, jeśli jeszcze nie jest otwarty.
2. Następnie zamknij aplikację.
To nie zamknie para, po prostu zminimalizuje to do tacy systemowej. Musisz więc ręcznie wychodzić z tego.
3. Więc dotknij Ikona strzałki w górę (˄) na pasku zadań i kliknij prawym przyciskiem myszy „Para„Ikona i dotknij”Wyjście".
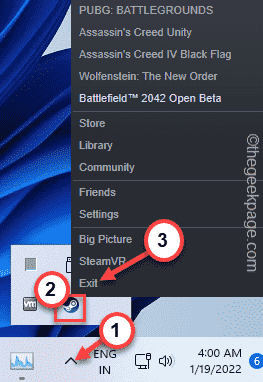
Czasami niektóre procesy pary mogą nadal działać w tle.
5. Więc kliknij prawym przyciskiem myszy Klucz z systemem Windows.
6. Następnie dotknij „Menadżer zadań„Aby uzyskać do niego dostęp.
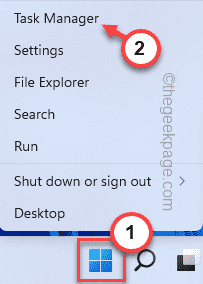
7. Kiedy menedżer zadań się otwiera, poszukaj każdego procesu parowego działającego w tle.
8. Po prostu kliknij prawym przyciskiem myszy proces Steam i dotknij „Zadanie końcowe".
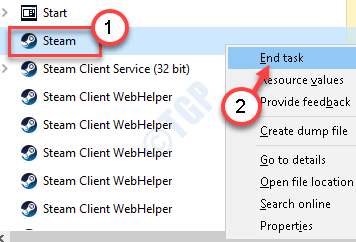
W ten sposób zabij wszystkie procesy parowe jeden po drugim.
Zamknij menedżera zadań. Po wykonaniu tych wszystkich, ponownie unowi parę i sprawdź, czy sklep parowy ładuje się, czy nie.
Napraw 2 - Spłucz konfigurację
Spłukanie konfiguracji pary może pomóc w rozwiązaniu problemu.
1. Na klawiaturze naciśnij Klucz z systemem Windows + R Klucz razem od razu od klawiatury.
2. Pasta Ta linia w biegu i dotknij „OK".
Steam: // Flushconfig
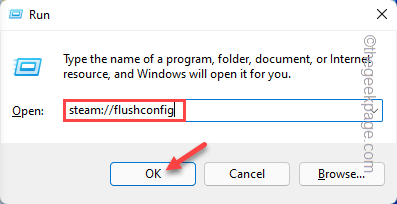
Otrzymasz szybki.
3. Następnie dotknij „OK„Aby potwierdzić twoje działanie.
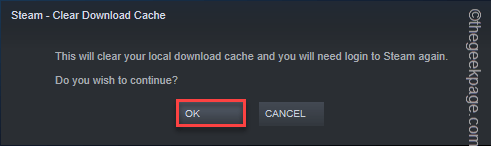
Spłucz bieżącą konfigurację pary.
Po prostu ponownie uruchom pary i sprawdź, czy sklep ładuje się, czy nie.
Napraw 3 - Uruchom Steam jako administrator
Uruchomienie Steam jako administratora może rozwiązać ten problem.
1. Upewnij się, że zalogowałeś się za pomocą konta administracyjnego.
2. Następnie wpisz „Para”Na pasku wyszukiwania.
2. Następnie kliknij prawym przyciskiem myszy „Para”Aplikacja i dotknij„Uruchom jako administrator„Otworzyć Steam jako administrator.
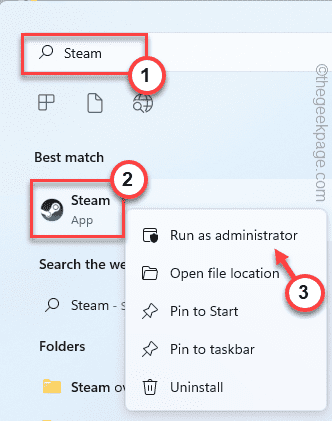
Kiedy Steam otwiera się z uprawnieniami administracyjnymi, sprawdź, czy sklep ładuje się, czy nie.
FIX 4 - Force Aktualizacja Steam
Jeśli istnieją pewne uszkodzone pliki Steam powodujące ten problem, wypróbuj wymuszanie aktualizacji Steam.
Krok 1
1. Na początku całkowicie zamknij aplikację Steam.
2. Następnie naciśnij Ctrl+Shift+ESC klucze razem, aby otworzyć menedżera zadań.
3. Po otwarciu menedżera zadań wybierz „Klient Steam”I dotknij„Zadanie końcowe„Aby zabić ten proces.
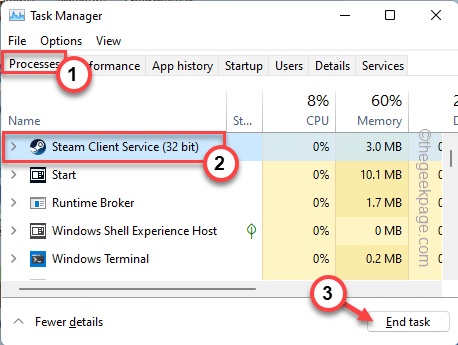
Przewiń w dół przez ekran menedżera zadań i zakończ wszystkie procesy związane z parą.
Gdy to zrobisz, zamknij menedżera zadań.
Krok 2
1. Początkowo naciśnij Klucz Windows+R klucze razem.
2. Następnie, kopiuj wklej ta linia i dotknij „OK".
C: \ Program Files (x86) \ Steam
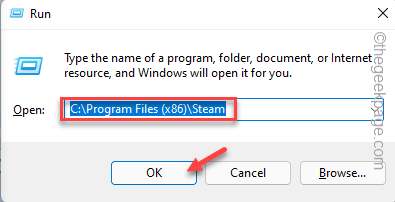
3. Po otwarciu folderu parowego wybierz wszystko Z WYJĄTKIEM te pliki i foldery i dotknij „Usuwać" Ikona.
Steamapps Steam.exe ssfn pliki użytkownika
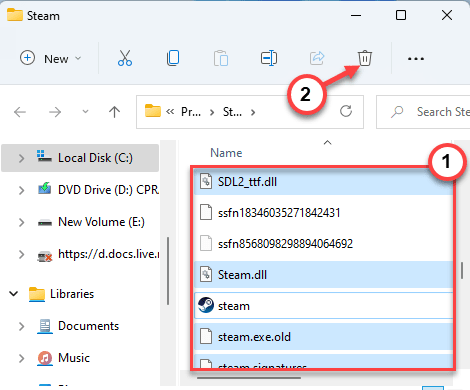
Gdy to zrobisz, zamknij eksplorator plików.
4. Następnie uruchom Steam.
Przeanalizuje, które pliki/foldery brakuje i zainstaluj pliki do pobrania.
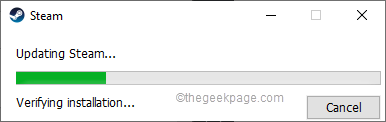
Po prostu poczekaj chwilę. Kiedy pojawi się Steam, zaloguj się za pomocą poświadczeń. Sprawdź, czy sklep działa, czy nie.
Napraw 5 - Zachowaj ustawienia kompatybilności
Jeśli uruchamiasz Steam w trybie kompatybilności, musisz go wyłączyć.
1. Początkowo naciśnij Klucz Windows+R klucze razem.
2. Następnie, kopiuj wklej ta linia i kliknij „OK".
C: \ Program Files (x86) \ Steam
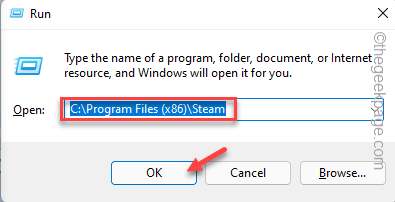
3. Kiedy folder parowy otwiera się, kliknij prawym przyciskiem myszy „para”Aplikacja i dotknij„Nieruchomości".
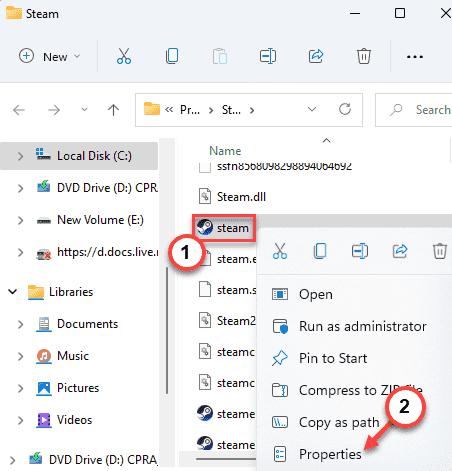
4. Teraz idź do „Zgodność" Sekcja.
5. Następnie, Odkreśnij wszystkie pudełka w 'Tryb zgodności','Ustawienia'.
6. Na koniec dotknij „Zmień ustawienia dla wszystkich użytkowników".
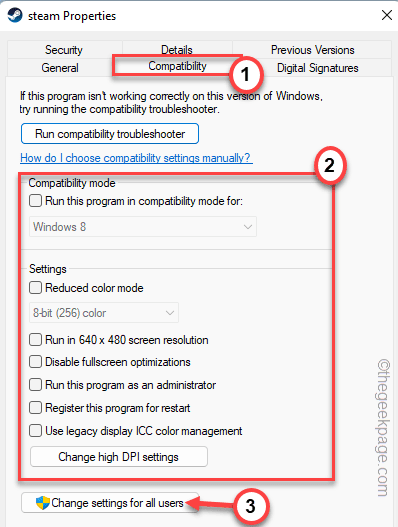
7. Na koniec dotknij „Stosować" I "OK„Aby zapisać zmiany.
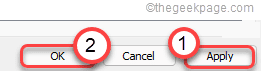
Zamknij eksplorator plików.
Uruchom Steam i sprawdź, czy to działa.
Napraw 6 - Utwórz skrót parowy i uruchom go
Po prostu utwórz skrót parowy i uruchom go za pomocą nowego skrótu.
1. Kliknij prawym przyciskiem myszy Ikona Windows i dotknij „Uruchomić".
2. Następnie wpisz tę lokalizację w terminalu Run i uderz Wchodzić.
C: \ Program Files (x86) \ Steam
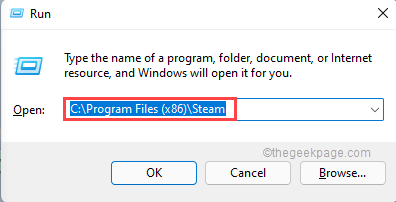
3. Po otwarciu lokalizacji Steam kliknij prawym przyciskiem myszy „Para”Aplikacja i dotknij„Pokaż więcej opcji".
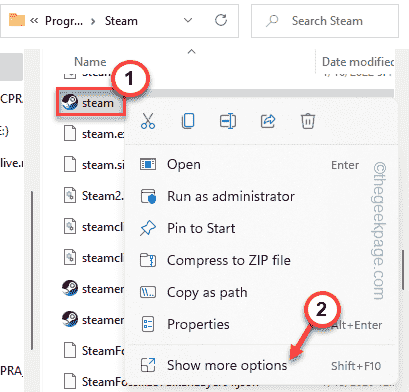
4. Następnie dotknij „Utwórz skrót".

5. Teraz kliknij prawym przyciskiem myszy „Par - skrót”I dotknij„Nieruchomości".
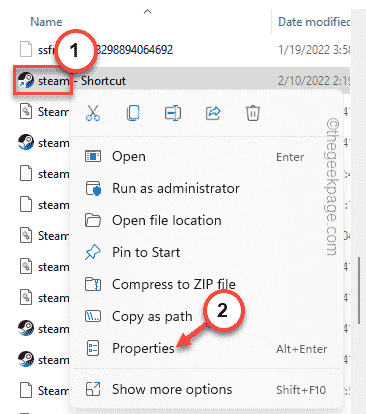
6. Potem po prostu idź do „Skrót”Tab.
7. Tutaj, w polu „Target:”, wystarczy wprowadzić przestrzeń Na końcu i wklej ten modyfikator.
-No-Ccef-Sandbox
Będzie wyglądać tak -
„C: \ Program Files (x86) \ Steam \ Steam.exe "-No-Cef-Sandbox
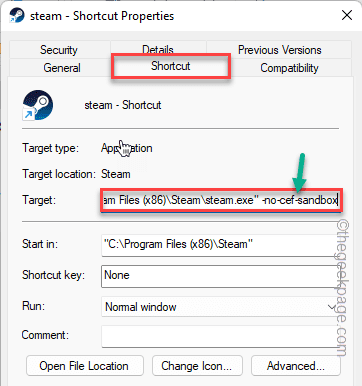
8. Na koniec dotknij „Stosować”I na„OK„Aby zapisać zmiany.
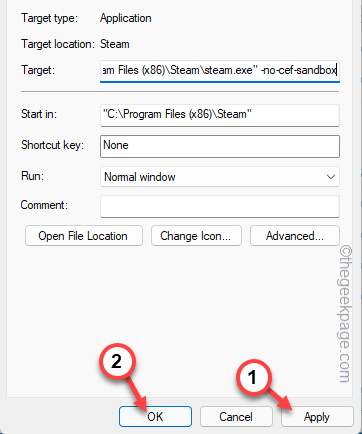
9. Kiedy to zrobisz, podwójne kliknięcie na "Skrót parowy„Aby uruchomić Steam.
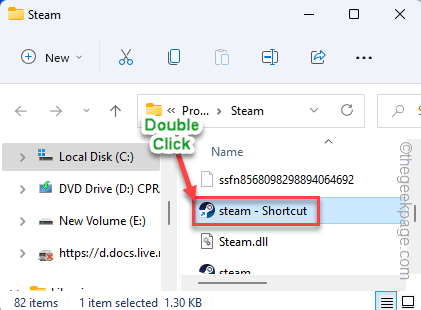
Ten sklep powinien się załadować bez żadnych dalszych problemów.
Fix 7 - Uruchom parę w trybie Big Picture
Uruchamianie pary w trybie dużych obrazów może rozwiązać problem z pustym sklepem parowym.
1. Uruchom parę w swoim systemie.
2. Gdy to zrobisz, dotknij „Pogląd”Na pasku menu i dotknij„Tryb dużego obrazu".
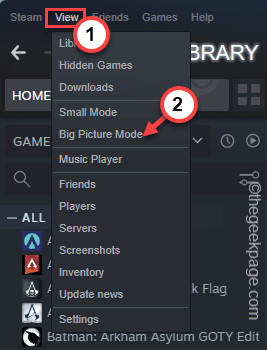
To otworzy parę w trybie Big Picture. Kiedy to się stanie, sprawdź, czy sklep działa, czy nie.
Jeśli nie możesz uruchomić Steam w trybie dużego obrazu bezpośrednio z aplikacji, możesz zrobić to samo z zewnątrz aplikacji.
1. Na początku dotknij ikonę strzałki (˄) na pasku zadań, aby wyświetlić ukryte ikony.
2. Teraz kliknij prawym przyciskiem myszy „Para”I dotknij„Duży obraz".
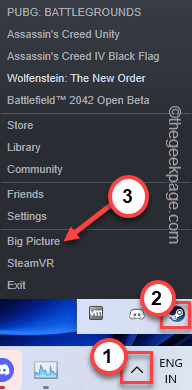
Sprawdź, czy to działa, czy nie.
Napraw 9 - Nie zapisuj szczegółów konta
Staraj się nie przechowywać poświadczeń w Steam. To może rozwiązać problem.
1. Uruchom Steam na pierwszym kroku.
2. Następnie dotknij „Para”Na pasku menu i dotknij„Ustawienia".
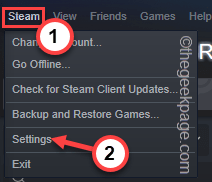
3. Kiedy ustawienia otwierają się po lewej stronie, dotknij „Konto".
4. Po tym, sprawdzać „„Nie zapisuj poświadczeń konta na tym komputerze".
5. Na koniec dotknij „OK„Aby zakończyć tę zmianę.
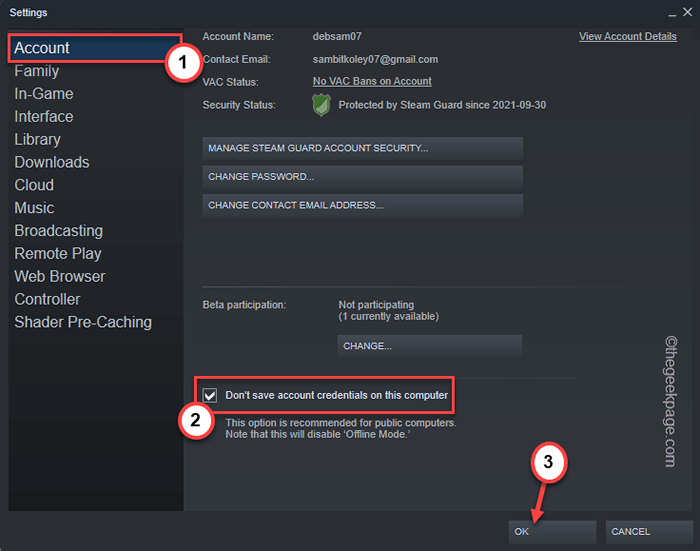
Następnie zamknij aplikację Steam. Ponownie ponownie uruchom aplikację. Musisz użyć poświadczeń pary, aby ponownie się zalogować.
Sprawdź, czy rozwiązuje to problem sklepu Steam w twoim systemie.
Napraw 10 - Usuń całą pamięć podręczną przeglądarki
Pamięć podręczna przeglądarki parowej jest najłatwiejszą częścią, którą można uszkodzić, a para zatrzyma poprawnie ładowanie sklepu.
1. Początkowo otwórz aplikację Steam.
2. Po otwarciu kliknij „Para”Na pasku menu i dotknij„Ustawienia".
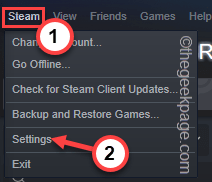
3. Kiedy panel ustawień się otworzy, przejdź do „Przeglądarka internetowa”Od lewej strony.
4. Następnie dotknij „Usuń pamięć podręczną przeglądarki internetowej„Aby opróżnić pamięć podręczną internetową.
5. Następnie kliknij „Usuń wszystkie pliki cookie przeglądarki".
Gdy to zrobisz, dotknij „OK".
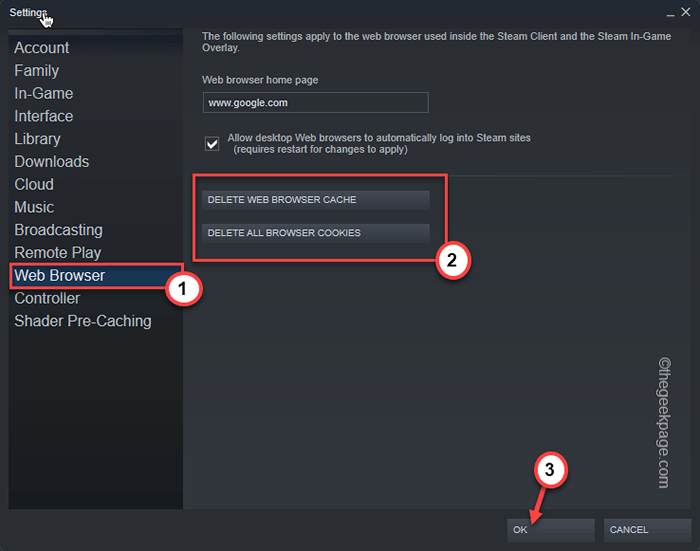
Zamknij parę. Następnie ponownie unowicie to w systemie.
Powinno to rozwiązać problem, a będziesz miał ponownie uruchomić sklep parowy.
Alternatywna wskazówka -
1. Jeśli żaden z tych poprawek nie działał, odinstaluj klienta Steam i ponownie zainstaluj najnowszą wersję IT.
2. Możesz uzyskać dostęp do sklepu parowego z dowolnej przeglądarki. Po prostu otwórz parę i zaloguj się za pomocą odpowiednich poświadczeń pary.
- « Jak otworzyć Google Chrome bez rozszerzeń w systemie Windows 11/10
- Jak naprawić err_icann_name_collision w Google Chrome »

