Jak otworzyć Google Chrome bez rozszerzeń w systemie Windows 11/10
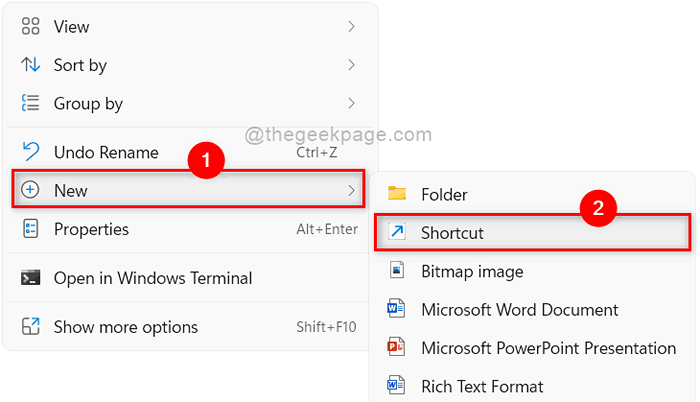
- 3604
- 1005
- Igor Madej
Google Chrome jest najczęściej używaną przeglądarką na całym świecie i ma w sobie wspaniałe funkcje, co czyni go najlepszym spośród innych. Ma jedną funkcję o nazwie Extensions, która ma własne zalety i wady. Ale czasami, gdy instalujesz rozszerzenia nieświadomie od jakiegoś zewnętrznego dostawcy, może to spowodować problemy, które mogą zniszczyć twoją przeglądarkę i inne oprogramowanie. Dlatego lepiej jest wyłączyć rozszerzenia w Google Chrome. Jeśli chcesz również otworzyć Google Chrome bez rozszerzeń, ten post pomoże Ci to zrobić.
Jak otworzyć Google Chrome bez rozszerzeń w systemie Windows 11
Krok 1: Idź do Pulpit Naciskając Windows + d klucze razem na klawiaturze.
Krok 2: Kliknij prawym przyciskiem myszy Pulpit Pusty ekran i najechanie Nowy opcja z menu kontekstowego.
Krok 3: Następnie kliknij Skrót z listy, jak pokazano na poniższym zrzucie ekranu.
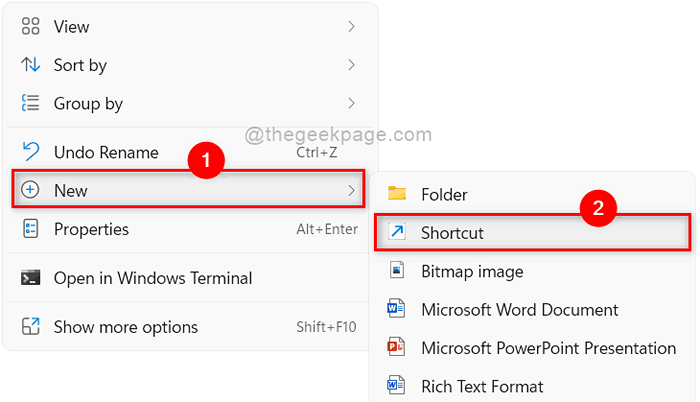
Krok 4: W oknie Utwórz skrót kliknij Przeglądać przycisk do przeglądania lokalizacji docelowej aplikacji Chrome, jak pokazano poniżej.
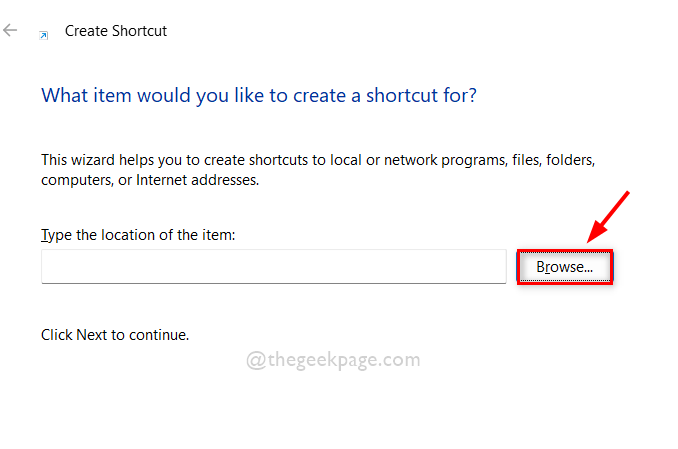
Krok 5: Wybierz cel skrótu dla aplikacji Chrome, a następnie kliknij OK jak pokazano niżej.
NOTATKA: Cel można przeglądać tą ścieżką: C: \ Program Files \ Google \ Chrome \ Aplikacja. Następnie wybierz chrom Aplikacja z folderu aplikacji, jak pokazano poniżej.
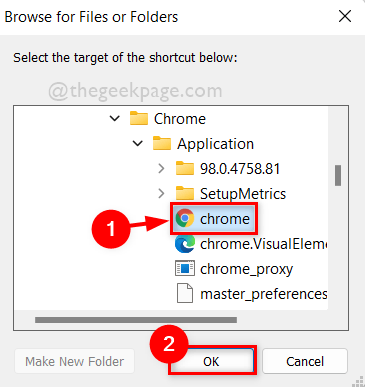
Krok 6: Po wybraniu docelowej lokalizacji aplikacji Chrome dołącz docelową lokalizację -Wyłącz rozszerzenia i kliknij Następny przycisk, aby kontynuować.
NOTATKA: Powinno być „C: \ Program Files \ Google \ Chrome \ Application \ Chrome.exe ”-Disable -rozszerzenie w lokalizacji elementu skrótu.
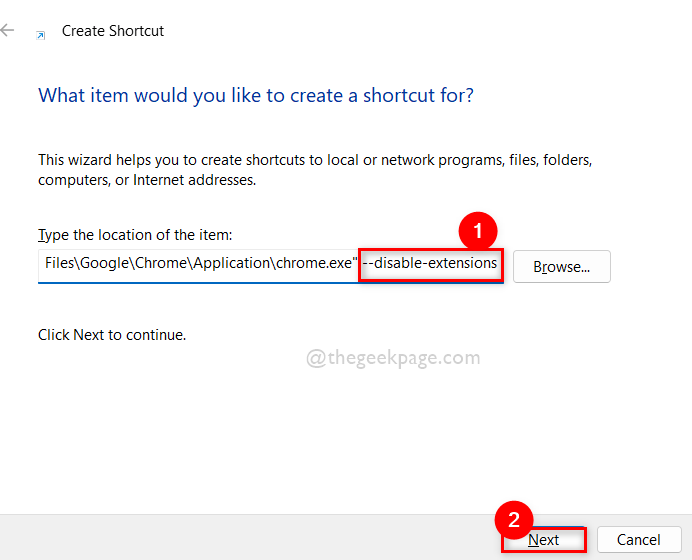
Krok 7: Po zakończeniu odpowiednio nazwij skrót. Jak na przykład Chrom bez rozszerzeń i kliknij Skończyć przycisk.
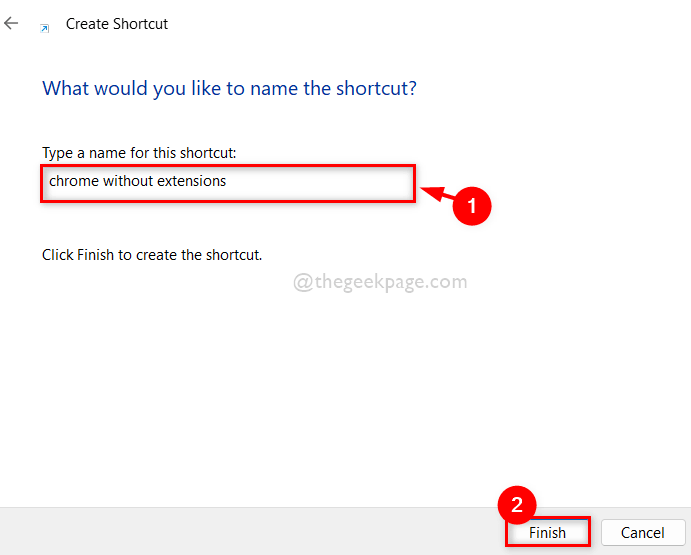
Krok 8: Następnie, gdy chcesz otworzyć Google Chrome bez rozszerzeń, po prostu przejdź do pulpit i kliknij dwukrotnie Chrom bez rozszerzeń że teraz stworzyliśmy.
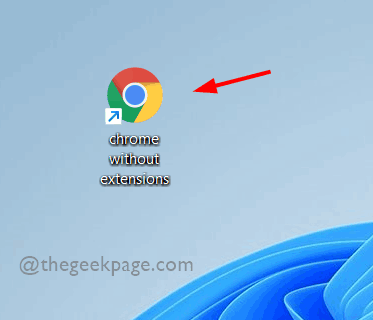
Krok 9: Jeśli chcesz otworzyć normalny Google Chrome z rozszerzeniami, otwórz go, klikając ikonę od menu początkowego lub paska zadań.
To wszyscy faceci.
Mam nadzieję, że podobał Ci się ten artykuł i uznano go za pomocne.
Daj nam znać w sekcji komentarzy poniżej.
Dziękuję za przeczytanie!
- « Jak rozwiązać dostęp do dysków Google odrzucony w Chrome w systemie Windows 11/10
- Jak naprawić sklep parowy, nie ładuje się w systemie Windows 11 /10 »

