Jak rozwiązać dostęp do dysków Google odrzucony w Chrome w systemie Windows 11/10
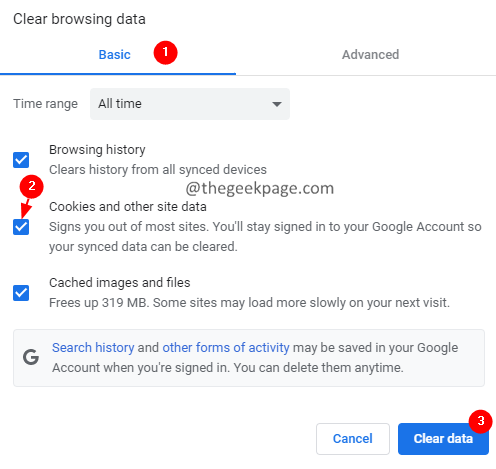
- 1087
- 287
- Juliusz Sienkiewicz
Dysk Google jest jedną z niezawodnych internetowych platform pamięci masowej w chmurze, która jest używana dzisiaj. Oferuje do 15 GB bezpłatnej przestrzeni pamięci dla każdego użytkownika. Użytkownicy mogą przechowywać swoje pliki i foldery na dysku i uzyskać dostęp do tych plików i folderów z dowolnego z urządzeń.
Wielu użytkowników zgłosiło widzenie błędu, gdy próbują uzyskać dostęp do plików lub folderu Dysku Google. Pełny komunikat o błędzie jest następujący:
Dostęp do .GooglruserContent.Com odmówiono. Nie masz autoryzacji do wyświetlania tych plików HTTP Błąd 403
Czy widzisz ten sam błąd? Nie martw się, nie jesteś sam. Jest to jeden z najczęstszych błędów, z których napotykali użytkownicy Dysu Google.
W tym artykule odkryjmy możliwe poprawki, aby przezwyciężyć ten błąd w przeglądarce.
Przed przejściem do poprawek upewnij się, że następujące:
- Zalogowałeś się do odpowiedniego konta Google z okna przeglądarki.
- Masz niezbędne uprawnienia do otwarcia pliku. W przypadku, gdy nie jesteś właścicielem pliku i zobaczysz ten błąd, możesz poprosić właściciela pliku o dostarczenie niezbędnych uprawnień.
- Jeśli zalogowałeś się na wiele kont Google, wyloguj się ze wszystkich kont i zaloguj się na konto, z którego chcesz uzyskać dostęp do plików.
Jeśli nadal widzisz błąd w przeglądarce. Sprawdź poprawki wymienione poniżej.
Spis treści
- Napraw 1: Sprawdź, czy usługi Google są uruchomione
- Poprawka 2: Wyczyść dane z plików cookie i bólu
- Napraw 3: Spróbuj zalogować się z okna Incognito
- Napraw 4: Wyłącz rozszerzenia Google
- Napraw 5: Spróbuj zalogować się z innej przeglądarki lub, jeśli to możliwe, nowe urządzenie.
Napraw 1: Sprawdź, czy usługi Google są uruchomione
1. Odwiedź stronę Status Workspace Google i sprawdź, czy usługa Dysku Google jest uruchomiona.
2. Przewiń w dół i zlokalizuj usługę Drive Drive. Jeśli usługa działa, zobaczysz obok niego zielony symbol kleszczy. Więcej informacji można znaleźć w poniższym zrzucie ekranu.

Poprawka 2: Wyczyść dane z plików cookie i bólu
1. Otwórz Google Chrome.
2. Na pasku wyszukiwania u góry wpisz polecenie TheBelow:
Chrome: // Ustawienia/ClearBrowserData
3. Pojawia się wyraźne okno danych przeglądania. Na karcie podstawowej upewnij się, że sprawdź opcje Pliki cookie i inne dane witryny.
4. Od rozwijanego zakresu czasu wybierz Cały czas.
5. Na koniec kliknij Wyczyść dane przycisk.
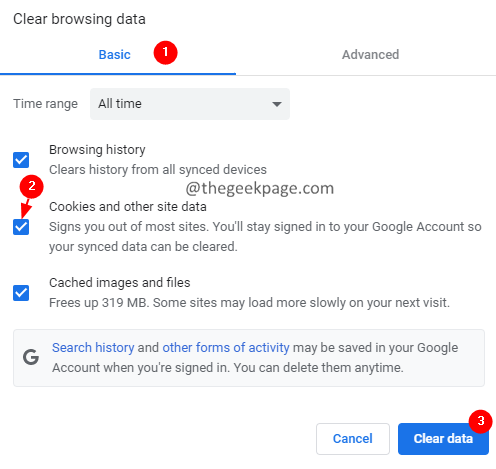
Napraw 3: Spróbuj zalogować się z okna Incognito
1. Otwórz okno Chrome.
2. Po prawej stronie kliknij trzy kropki.
3. Od rozwijanego wybierz Nowe okno Incognito. Alternatywnie możesz pomieścić Ctrl+Shift+N klucze razem.
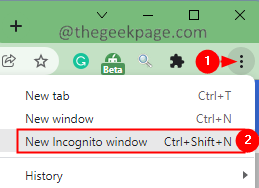
Napraw 4: Wyłącz rozszerzenia Google
Sprawdź, czy jakiekolwiek rozszerzenia zakłócają działanie Dysku Google.
1. W oknie przeglądarki Chrome, które otwiera się, wpisz Chrome: // rozszerzenia
2. Zobaczysz listę rozszerzeń. Przełącz przycisk, aby wyłączyć rozszerzenie. Teraz sprawdź, czy dysk się otwiera.
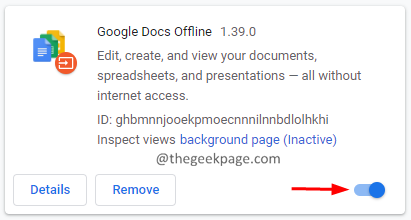
3. Powtórz ten proces na każdym rozszerzeniu i sprawdź, które rozszerzenie powoduje problem, po znalezieniu, kliknij Usunąć przycisk go usunąć.
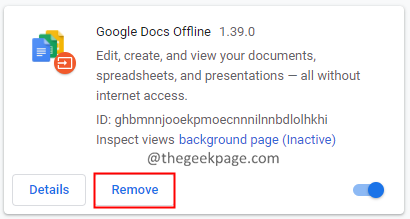
Napraw 5: Spróbuj zalogować się z innej przeglądarki lub, jeśli to możliwe, nowe urządzenie.
Jeśli żadna z powyższych poprawek nie działa, spróbuj zalogować się z innej przeglądarki lub innego urządzenia.
To wszyscy faceci!
Dziękuję za przeczytanie tego artykułu.
- « Jak używać i dodawać emoji do dokumentów w systemie Windows 11
- Jak otworzyć Google Chrome bez rozszerzeń w systemie Windows 11/10 »

