Jak naprawić błąd AMD 1603 w systemie Windows 11, 10
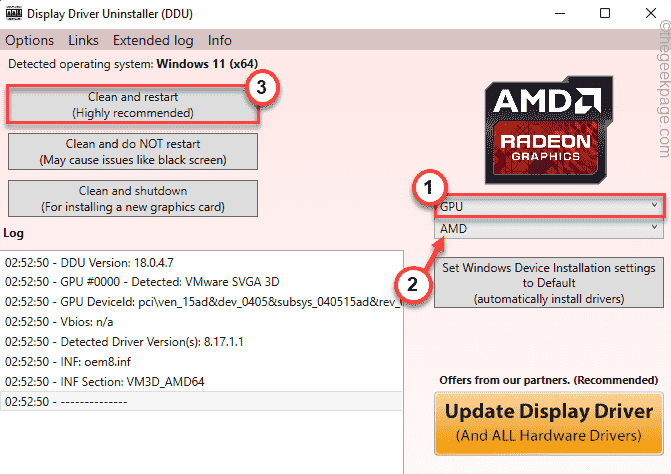
- 4715
- 525
- Tomasz Szatkowski
Podczas instalowania najnowszego oprogramowania dla nowej karty AMD Radeon możesz zobaczyć ten komunikat o błędzie ”Błąd 1603 - Instalacja oprogramowania Radeon ™ napotkała ogólny błąd i nie może kontynuować”Zatrzymał proces instalacji. Może się to zdarzyć z prawie każdego powodu, ale dla większości przypadków sterownik graficzny i konflikt oprogramowania został zidentyfikowany jako główny winowajca. Jest sporo poprawek, które można wprowadzić, aby znaleźć szybką i łatwą rozdzielczość.
Obejście -
1. Wyłącz lub całkowicie odinstaluj pakiet antywirusowy, którego używasz. Po tym, uruchom ponownie system i wykonaj kolejny strzał w instalacji pakietu.
2. Sprawdź, czy w systemie jest to aktualizacja systemu Windows.
Spis treści
- Napraw 1 - Pobierz i użyj najnowszej wersji pakietu oprogramowania Radeon
- Napraw 2 - Użyj narzędzia do czyszczenia AMD
- Napraw 3 - Przywróć domyślne wartości lokalizacji
- Napraw 4 - Użyj DDU
- Naprawa 5 - Uruchom SFC, Dism Skanowanie
Napraw 1 - Pobierz i użyj najnowszej wersji pakietu oprogramowania Radeon
Możesz pobrać i zainstalować najnowszą wersję pakietu oprogramowania Radeon.
Sposób 1 -
1. Początkowo przejdź do oficjalnej strony sterownika AMD i wsparcia.
2. Następnie dotknij „POBIERZ TERAZ„Aby pobrać najnowszą wersję Auto-Detect i zainstalować aktualizacje grafiki Radeon.
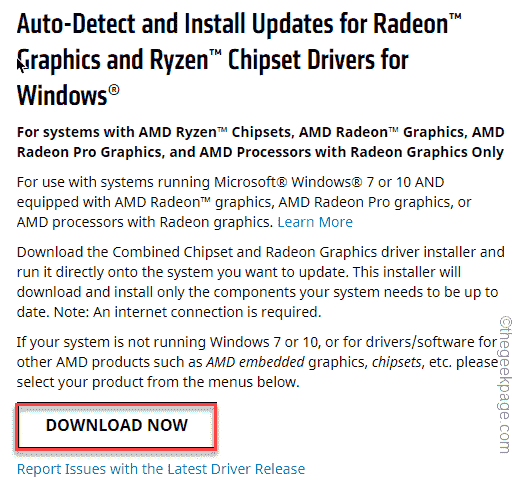
3. Po zakończeniu przejdź do lokalizacji pobranej narzędzia.
4. Następnie, podwójne kliknięcie w pobranym narzędziu Radeon.
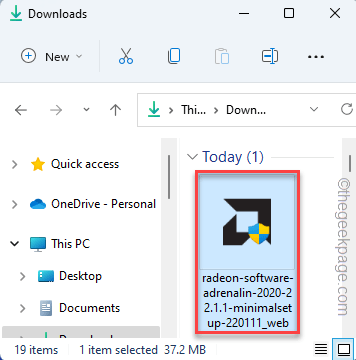
Po prostu postępuj zgodnie z instrukcjami na ekranie, ponieważ narzędzie Radeon automatycznie przeanalizuje konfigurację komputera i pobierz niezbędne sterowniki.
Zainstaluj sterowniki, a następnie, uruchom ponownie system. Sprawdź, czy nadal masz do czynienia z kodem błędu 1603.
Way 2 -
Jeśli napotykasz ten sam błąd podczas uruchamiania narzędzia automatycznego wykrywania, możesz pobrać najnowszy sterownik karty graficznej ze strony internetowej.
1. Początkowo otwórz sterownik AMD i stronę wsparcia, ponownie.
2. Następnie przewiń w dół do sekcji, aby wybrać specyfikacje karty graficznej.
Wybierz wszystkie kategorie specyfikacji zgodnie ze specyfikacjami systemu.
3. Po zakończeniu dotknij „Składać„Aby kontynuować.
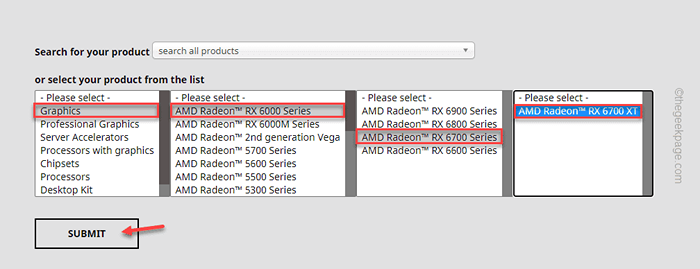
4. Teraz otrzymasz opcje sterownika na podstawie używanej wersji operacyjnej.
5. Po prostu rozwinąć preferowaną sekcję i dotknij „Pobierać„Aby pobrać oprogramowanie sterownika.
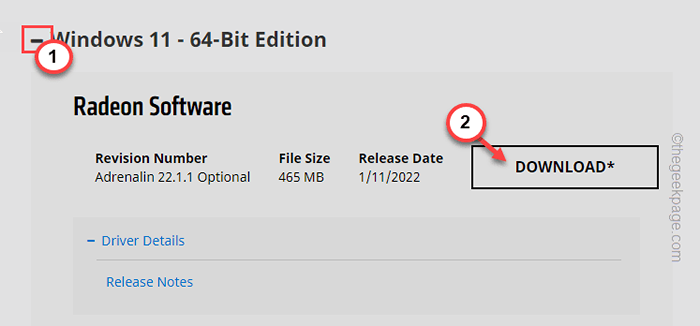
Poczekaj, aż proces pobierania zostanie zakończony.
6. Po tym, podwójne kliknięcie w pobranym pliku.
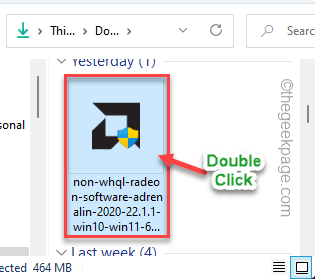
Ponownie postępuj zgodnie z instrukcjami na ekranie i zakończ proces instalacji.
To powinno pomóc w rozwiązaniu problemu.
Napraw 2 - Użyj narzędzia do czyszczenia AMD
Jeśli w ogóle nie możesz zainstalować sterownika AMD, zalecamy użycie oficjalnego narzędzia do czyszczenia AMD do usuwania bieżących plików sterowników, rejestrów, przechowywania sterowników z komputera.
1. Początkowo pobierz narzędzie do czyszczenia AMD w swoim systemie.
2. Po pobraniu, przejdź do lokalizacji, w której pobrałeś narzędzie do czyszczenia AMD.
3. Następnie, podwójne kliknięcie na "AmdcleanUputility„Narzędzie do uruchomienia.
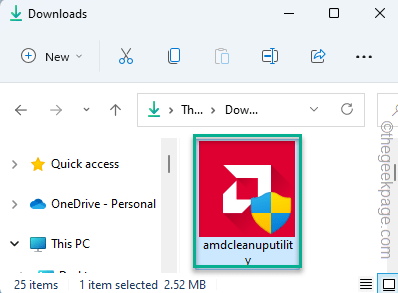
4. Otrzymasz monit o ponowne uruchomienie komputera w trybie awaryjnym.
5. Po prostu dotknij „Tak„Aby to zrobić.
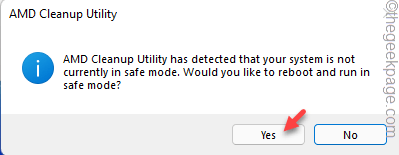
To ponownie uruchomi urządzenie w trybie awaryjnym. Zaloguj się do poświadczeń konta.
6. Następnie na ekranie zobaczysz wiadomość ostrzegawczą. Po prostu dotknij „OK" kontynuować.
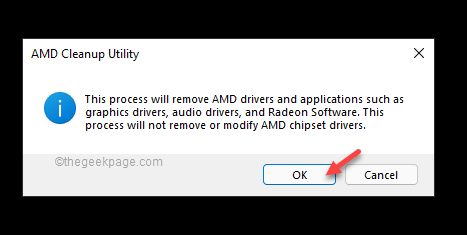
W ten sposób narzędzie do czyszczenia AMD zacznie usuwać wszystkie sterowniki, aplikacje i narzędzia z urządzenia.
Po zakończeniu musisz ponownie uruchomić urządzenie, aby nie tylko uruchomić się z trybu awaryjnego, ale także ta zmiana, aby wejść w życie.
Po ponownym uruchomieniu urządzenia możesz pobrać i zainstalować najnowszy sterownik po dowolnej metodach Napraw 1.
Napraw 3 - Przywróć domyślne wartości lokalizacji
Przywrócenie domyślnej lokalizacji dla domyślnych napędów systemowych może rozwiązać problem.
1. Początkowo otwórz eksplorator plików.
2. Na panelu po lewej stronie znajdziesz listę dedykowanych folderów, takich jak komputer stacjonarny, pliki do pobrania, dokumenty, zdjęcia itp.
3. Teraz kliknij prawym przyciskiem myszy „Pulpit”, A następnie kliknij„Nieruchomości".
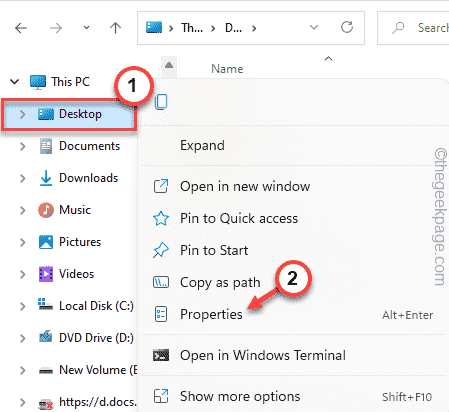
4. Potem idź do „Lokalizacja”Zakładka w sekcji Właściwości.
5. Następnie dotknij „Przywróć wartości domyślne„Aby przywrócić ustawienie domyślne.
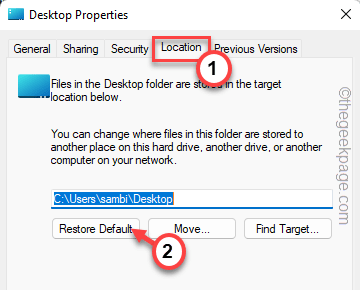
5. Na koniec dotknij „Stosować" I "OK".
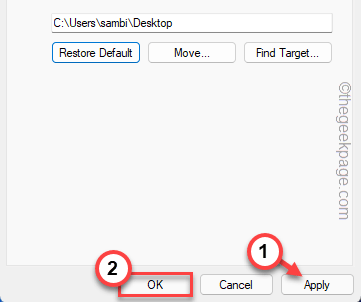
6. Teraz powtórz ten sam proces dla wszystkich innych lokalizacji napędu (takich jak pobierania, dokumenty, zdjęcia itp.)
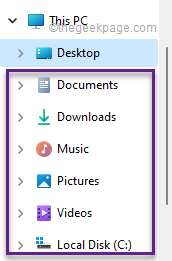
Ponownie spróbuj zainstalować sterowniki AMD w systemie.
Napraw 4 - Użyj DDU
Jeśli problem nadal występuje pomimo korzystania z narzędzia Cleanup, możesz użyć odinstalatora sterownika wyświetlacza, aby zrobić to samo wydajniejsze.
Krok 1 - Pobierz sterownik
1. Otwórz sterownik AMD i wsparcie.
2. Następnie przewiń w dół do sekcji, aby wybrać specyfikacje karty graficznej.
Ponownie wybierz wszystkie specyfikacje sterownika na tej samej stronie.
3. Na koniec dotknij „Składać".
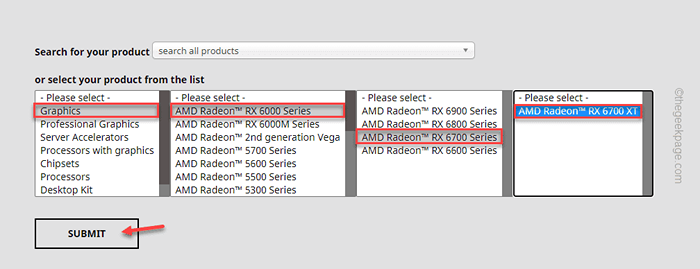
4. Tutaj zauważysz listę sterowników zgodnie z wersją Windows.
5. Teraz rozwinąć potrzebną sekcję, a następnie kliknij „Pobierać„Aby pobrać oprogramowanie sterownika zgodnie z systemem Windows.
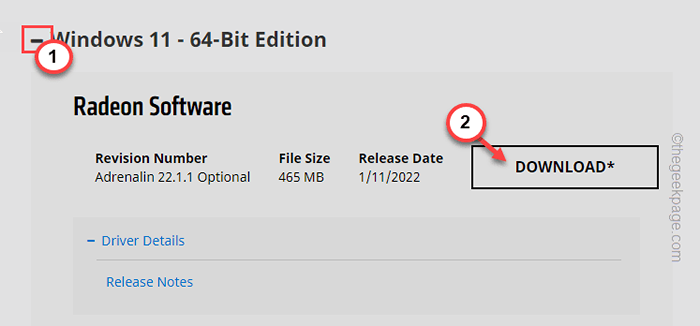
6. Teraz pobierz odinstalator sterownika wyświetlania.
7. Po przejściu do lokalizacji pliku DDU.
8. Tylko, wyciąg „„DDU V18.0.4.7”Plik gdzieś w swoim systemie, do którego możesz uzyskać dostęp do późniejszego.
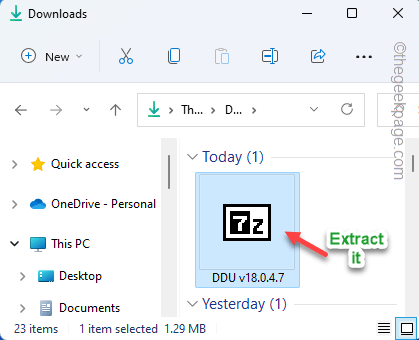
Następnie zamknij okno przeglądarki.
Krok 2 - Uruchom w trybie awaryjnym
Teraz musisz uruchomić się w trybie awaryjnym.
1. Początkowo naciśnij Klucz Windows+R klucze razem.
2. Następnie wpisz „Msconfig”I uderzył Wchodzić.
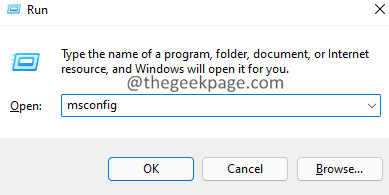
3. Po otwarciu konfiguracji systemu przejdź do „Uruchomić”Tab.
4. Tutaj po prostu sprawdzać „„Bezpieczny rozruch" opcja.
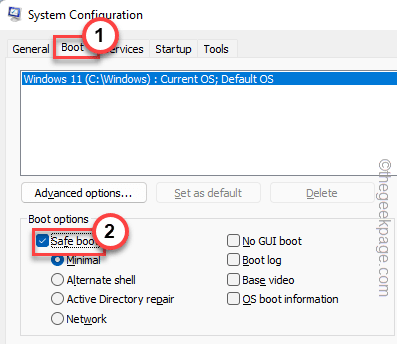
5. Na koniec dotknij „Stosować" I "OK„Aby zapisać zmiany.
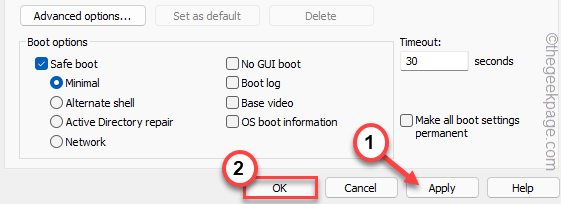
6. Natychmiast zostaniesz poproszony o ponowne uruchomienie urządzenia. Dotknij „Uruchom ponownie„Aby zrestartować urządzenie.
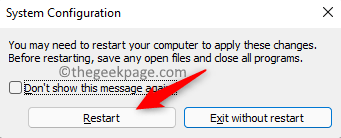
Poczekaj, aby system systemowy wtargnie w tryb awaryjny.
Krok 3 - Uruchom DDU
1. Teraz przejdź do folderu, w którym wyodrębniłeś pliki DDU.
2. Tylko, podwójne kliknięcie na "DDU V18.0.4.7„Aby otworzyć folder.
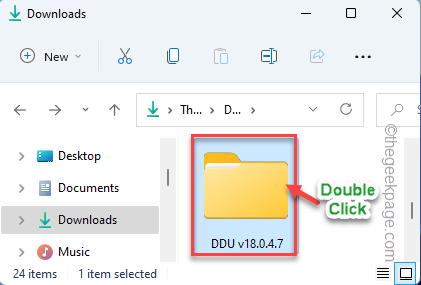
3. Następnie dotknij „Wyświetl sterownik odinstalator„Aby to otworzyć.
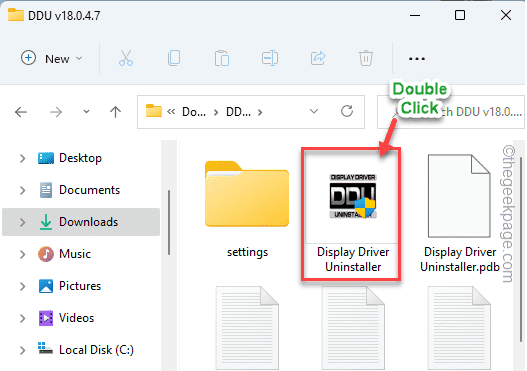
4. Po otwarciu okna odinstalatora sterownika wyświetlacza przełącz ustawienia, aby „do”GPU".
5. Następnie ustaw to na „Amd”Z rozwijanej listy.
6. Następnie dotknij „Wyczyść i uruchom ponownie„Aby wyczyścić system i ponownie uruchomić system.
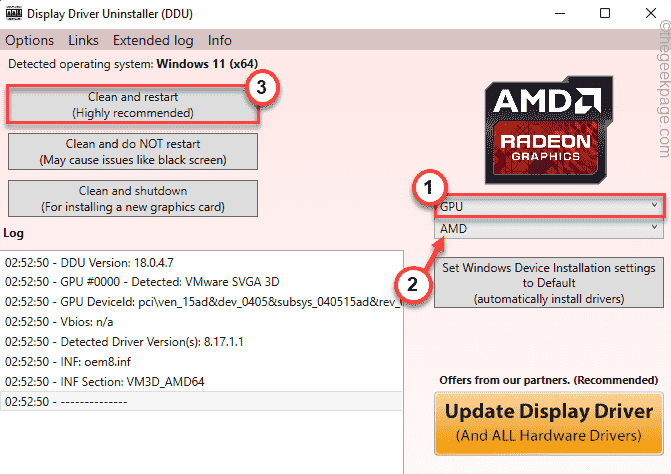
To powinno całkowicie zamiatać sterowniki AMD, pliki rejestru z komputera.
Krok 4 - Zainstaluj sterownik
1. Teraz, po ponownym uruchomieniu systemu, przejdź do lokalizacji, w której pobrałeś sterownik.
2. Następnie, podwójne kliknięcie na pliku sterownika i postępuj zgodnie z instrukcjami na ekranie.
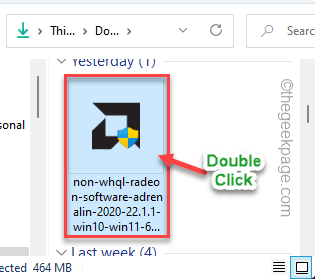
Następnie postępuj zgodnie z instrukcjami na ekranie i zakończ proces instalacji sterownika.
Uruchom ponownie System po zakończeniu.
Twój problem należy rozwiązać.
Naprawa 5 - Uruchom SFC, Dism Skanowanie
Możesz uruchomić SFC i skanować Dism, aby sprawdzić, czy jest to spowodowane przez brakujący plik/rejestr systemu.
1. Na początku po prostu napisz „CMD”W polu wyszukiwania.
2. Następnie kliknij prawym przyciskiem myszy „Wiersz polecenia”I dotknij„Uruchom jako administrator„Aby uzyskać do niego dostęp.
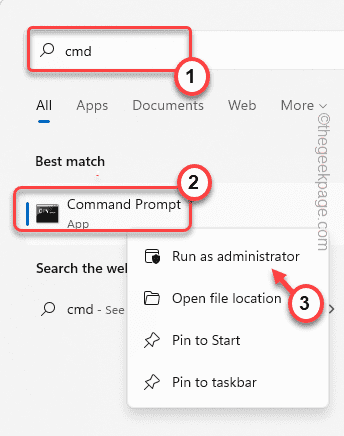
3. Teraz umieść to polecenie w terminalu i uderz Wchodzić.
Konster.exe /Online /Cleanup-Imagage /Restorehealth
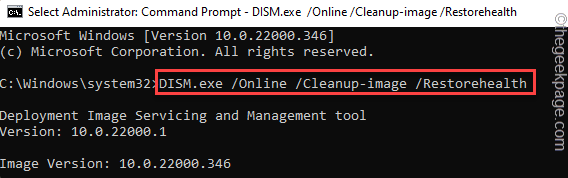
Windows uruchomi kontrolę.
4. Kiedy już to zrobisz, pasta To polecenie i uderzenie Wchodzić Aby uruchomić skan SFC.
SFC /Scannow
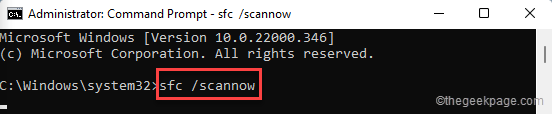
Następnie zamknij terminal wiersza polecenia i uruchom ponownie.
Powinieneś być w stanie zainstalować sterownik bez żadnych dalszych problemów.
- « Jak udostępnić pojedynczą mysz i klawiaturę w wielu komputerach Windows
- Jak zainstalować PyCharm w systemie Windows 11/10 »

