Jak zainstalować PyCharm w systemie Windows 11/10
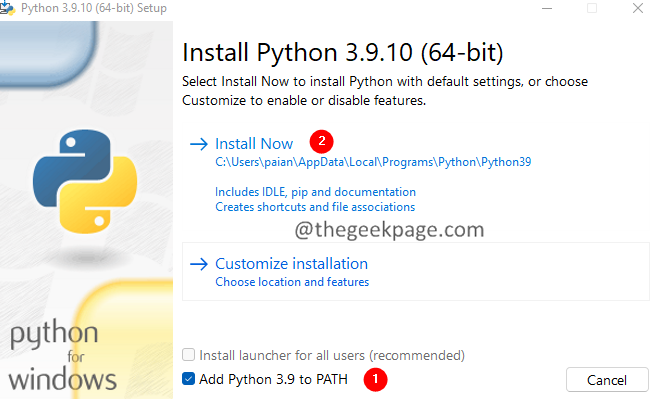
- 2953
- 35
- Tacjana Karpiński
Pycharm to IDE (zintegrowane środowisko programistyczne), który jest specjalnie zaprojektowany do języka programowania Python. Obsługuje także inne języki programowania, takie jak HTML, CSS itp. Jest opracowywany przez Jetbrains i pojawia się w dwóch edycjach, jedno, wydanie profesjonalne i edycja społeczności. Community Edition jest bezpłatny i najlepiej nadaje się zarówno dla studentów, jak i dla początkujących Python.
W tym artykule zobaczmy, jak zainstalować PYCharm w systemie Windows, a także skonfiguruj swój pierwszy projekt, aby wyświetlić komunikat „Hi Pycharm”.
Jak zainstalować Python w systemie?
Ponieważ Pycharm jest IDE dla Pythona, musieliśmy zainstalować Python w naszym systemie jako warunek wstępny. Jeśli nie zainstalowałeś Pythona, w ten sposób możesz to zrobić:
1. Pobierz stabilną wersję instalatora Pythona z oficjalnej strony Python.
2. Kliknij na Pobierać przycisk.
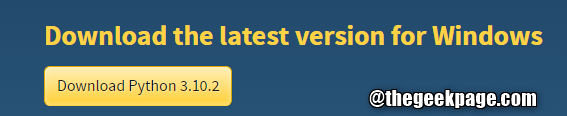
3. Po zakończeniu pobierania kliknij dwukrotnie plik konfiguracji.
4. Kleszcz opcja Dodaj Python 3.x do ścieżki. To jest ważne.
5. Kliknij Zainstaluj teraz.
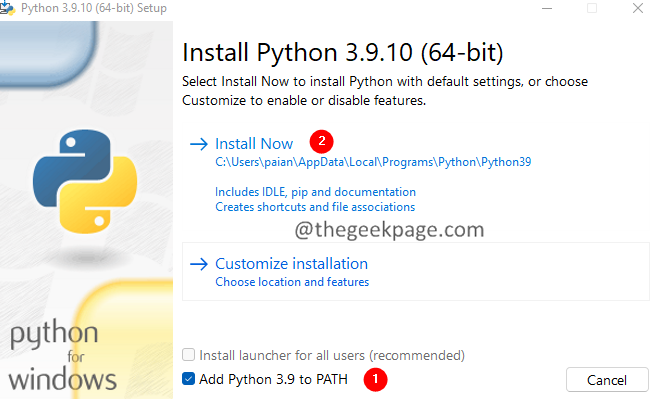
6. Instalator rozpoczyna instalowanie Pythona w twoim systemie.
7. Po zakończeniu instalacji kliknij zamknij.
8. Aby sprawdzić, czy instalacja się powiodła, otwórz okno dialogowe Uruchom za pomocą Windows+r.
9. Wprowadź polecenie CMD i naciśnij Wchodzić.
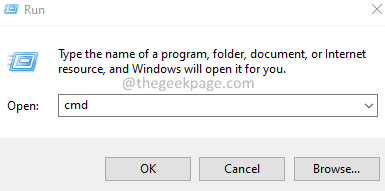
10: W oknie wierszu polecenia, które otwiera się, wpisz pyton i naciśnij Wchodzić.
11. Powinieneś być w stanie zobaczyć Pyton wersja, jak pokazano poniżej.

Jak zainstalować i konfigurować PYCharm w systemie Windows?
1. Pobierz wersję społeczności Pycharm z oficjalnej witryny Brains.
2. Po zakończeniu pobierania kliknij dwukrotnie plik wykonywalny.
3. Jeśli zobaczysz uprawnienie UAC, kliknij OK.
4. W pojawiającym się oknie wybierz Folder docelowy i kliknij Następny przycisk.
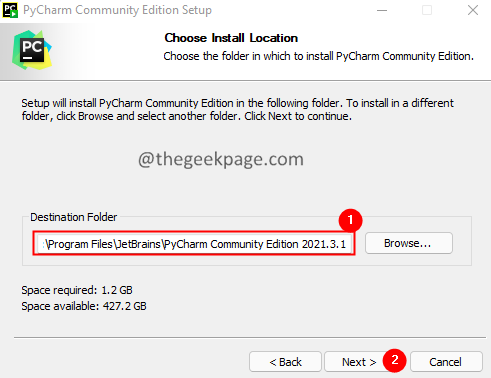
5. W oknie opcji instalacji w skrócie Utwórz pulpit, sprawdź Pycharm Community Edition. Zrób to, jeśli chcesz skrócić do Pycharm na komputerze.
6. Pod Aktualizacja zmiennej ścieżki, Sprawdź opcję, Dodaj folder „bin” do ścieżki.
7. Kliknij Następny.
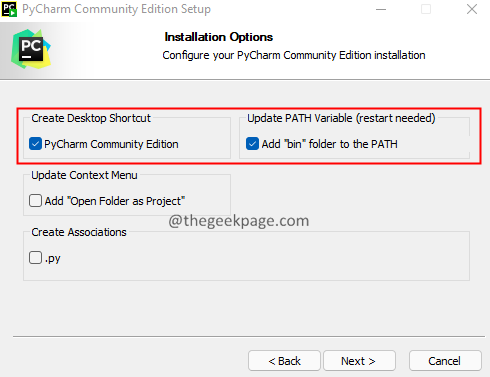
8. W oknie konfiguracji kliknij Jetbrains i naciśnij zainstalować.
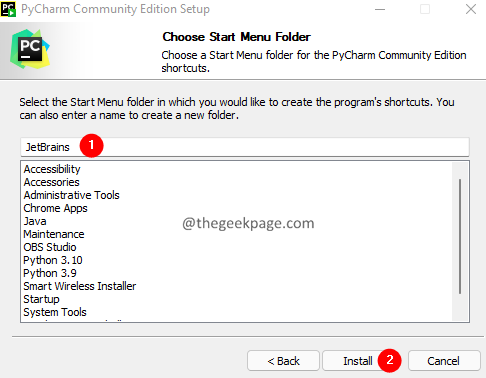
9. Po zakończeniu instalacji zostaniesz o to poproszony Uruchom ponownie swój system.
10. Po ponownym uruchomieniu otwórz aplikację Pycharm.
11. W oknie Pycharm kliknij Nowy projekt.
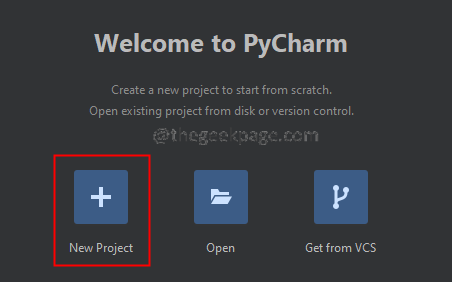
12. W sekcji lokalizacji podaj odpowiednią nazwę projektu.
13. Wybierać Vitualenv
14. Kliknij Tworzyć.
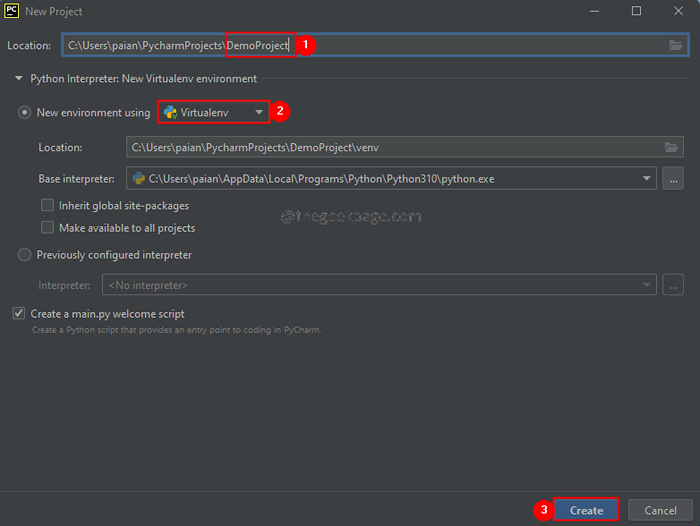
15. Zobaczysz główną.Plik PY otwarto domyślnie. Miałby przykładowy skrypt Python do wydrukowania cześć pycharm.
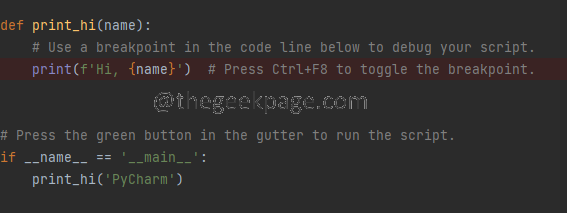
16. Aby uruchomić plik, Kliknij prawym przyciskiem myszy NA główny.py jak pokazano niżej. Kliknij Uruchomić.
17. Możesz zobaczyć dane wyjściowe poniżej w sekcji Uruchom, jak pokazano poniżej.

18. Zapraszam do edycji głównej sekcji, aby wprowadzić wybrany ciąg. Uruchom kod, aby zobaczyć wyjście.
To wszystko.
Mamy nadzieję, że ten artykuł był pouczający. Uprzejmie skomentuj i daj nam znać, jeśli uznałeś to za pomocne.
Komentuj także i daj nam znać, jeśli masz do czynienia z jakichkolwiek problemami. Z przyjemnością Ci pomożemy.
Dziękuję za przeczytanie.
- « Jak naprawić błąd AMD 1603 w systemie Windows 11, 10
- Jak zainstalować certyfikat S / MIME w programie Outlook w systemie Windows 11/10 »

