Jak zainstalować certyfikat S / MIME w programie Outlook w systemie Windows 11/10
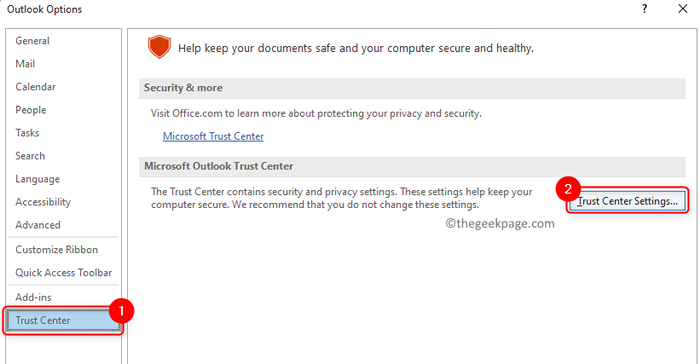
- 2452
- 252
- Klaudia Woś
S/MIME (bezpieczne/wielofunkcyjne rozszerzenia poczty internetowej) jest standardem szyfrowania klucza publicznego i uwierzytelniania używanego do wysyłania wiadomości e -mail. Gdy certyfikat S/MIME jest używany do podpisania wiadomości e -mail, gwarantuje odbiorcę poczty, którą faktycznie został wysłany przez Ciebie. Może również pomóc ci zaszyfrować wiadomość, aby były zabezpieczone i nie szpiegowane podczas tranzytu.
W tym artykule omówimy szczegółowe kroki, które należy wykonać, aby zainstalować ten certyfikat S / MIME do szyfrowania i podpisywania, aby móc wysyłać bezpieczne wiadomości e -mail za pomocą Microsoft Outlook na systemie Windows 11 /10 PC.
Kroki w celu zainstalowania certyfikatu S/MIME z Outlook
Krok 1: Zdobądź szyfrowanie i podpisanie certyfikat
1. Kliknij na Link aktywacji certyfikatu otrzymane w e -mailu, aby pobrać Plik PKCS#12 Zawieranie certyfikatu z konta dostawcy SSL.
2. Po zalogowaniu się na swoje konto musisz kliknąć Wygenerować certyfikat.
3. Po wygenerowaniu certyfikatu wprowadź hasło Przed pobraniem certyfikatu. Utwórz hasło i kliknij Pobierać przycisk i zapisz ten plik na komputerze.
Notatka: Pamiętaj o tym hasłach, ponieważ będzie ono potrzebne podczas instalacji lub gdy chcesz zaimportować certyfikat i klucz prywatny z tego pliku. Śledź także lokalizację, w której ten plik został zapisany, aby go nie stracić.
Krok 2: Zainstaluj certyfikat w programie Outlook
1. Początek MS Outlook na twoim komputerze.
2. Kliknij na Plik menu.
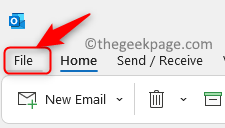
3. Wybierać Opcje w lewym okienku.
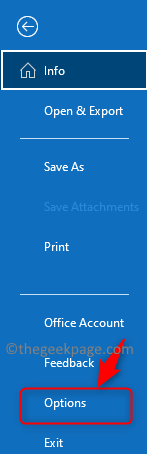
4. Wybierz Centrum zaufania zakładka w Opcje programu Outlook okno,
5. Kliknij na Ustawienia centrum zaufania… przycisk w prawym okienku.
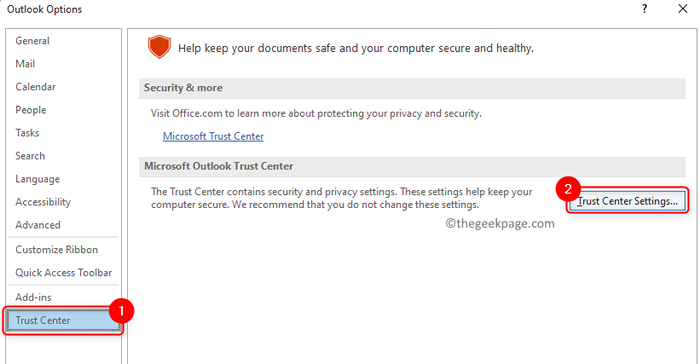
6. Gdy jesteś w Centrum zaufania okno, wybierz Bezpieczeństwo e -mail Karta po lewej stronie.
7. Po prawej, w Digital Ids (certyfikaty) Sekcja Wybierz Import Eksport… przycisk.
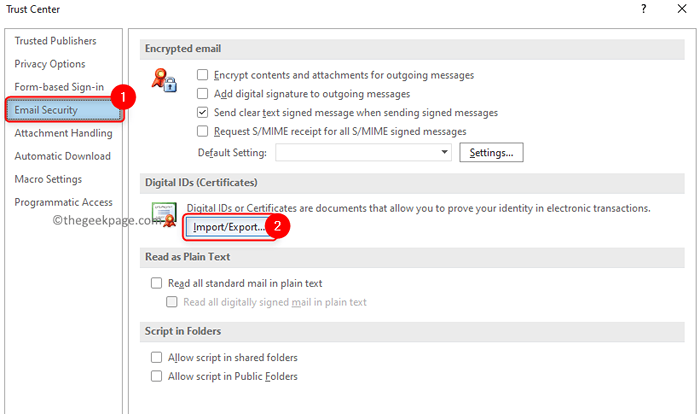
8. w Import/eksport cyfrowy ID Pojawi się okno, wybierz opcję Import Istniejący identyfikator cyfrowy z pliku.
9. Teraz kliknij Przeglądać… przycisk, aby wybrać plik do importowania.
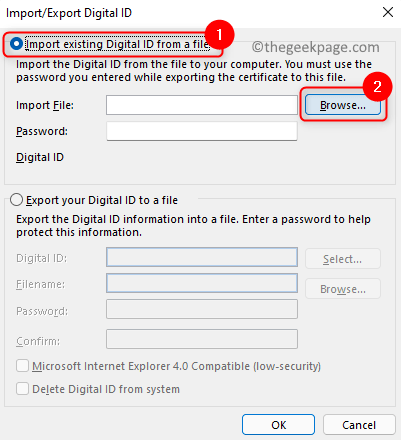
10. Przejdź do miejsca, w którym plik jest zapisywany. Wybierz go i kliknij otwarty.
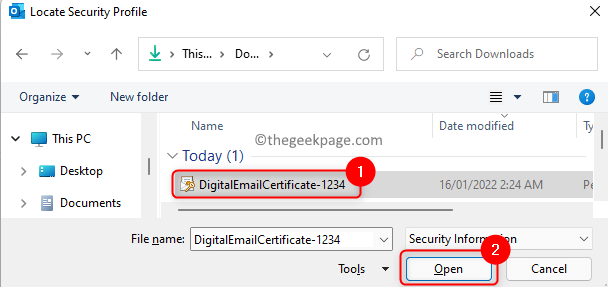
Notatka: Ten plik będzie miał .Rozszerzenie P12.
11. Po dodaniu ścieżki pliku Importować plik, Wpisz plik hasło który miał pobrać ten plik w polu tekstowym obok Hasło.
12. Kliknij OK.
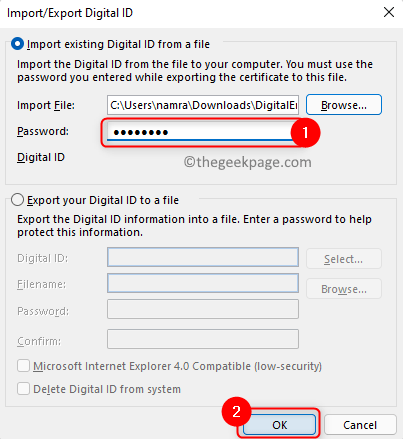
13. A Okno dialogowe bezpieczeństwa wyskakuje wskazując, że importujesz nowy kluczowy klucz wymiany. Kliknij OK Ponownie.
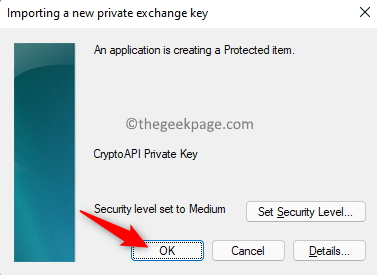
14. Teraz wrócisz do Centrum zaufania z Bezpieczeństwo e -mail Wybrana karta. w Zaszyfrowany e -mail sekcja, kliknij Ustawienia… przycisk.
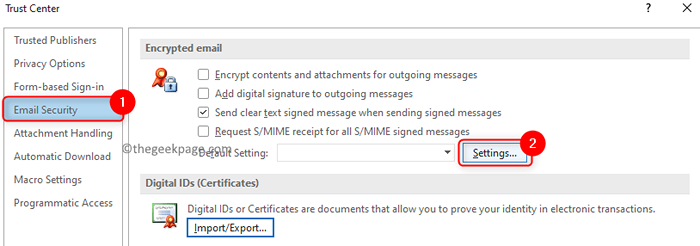
15. Wprowadź ustawienia zabezpieczeń nazwa w polu tekstowym poniżej Nazwa ustawień zabezpieczeń.
16. Kliknij na Wybierać… przycisk powiązany z Podpisanie certyfikatu.
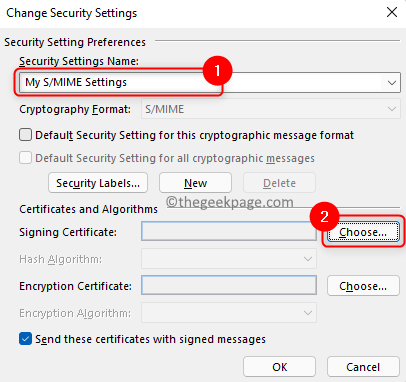
17. Jeśli zainstalowano tylko jeden certyfikat, kliknij OK Aby potwierdzić certyfikat. W przeciwnym razie kliknij Więcej wyborów i wybierz jeden certyfikat z listy zainstalowanych certyfikatów i kliknij OK.
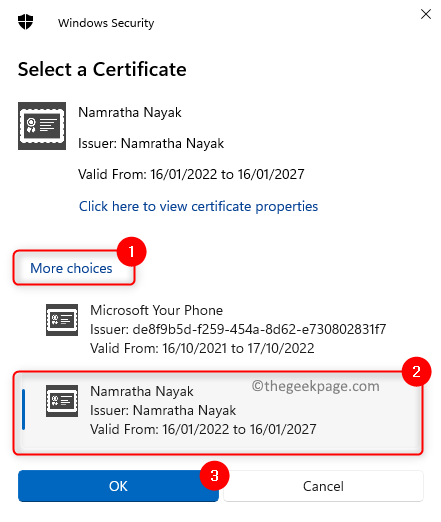
18. Użyj rozwijanej obok Algorytm hash i wybierz SHA256.
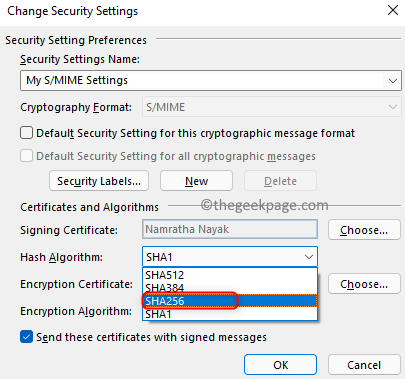
19. Kliknij Wybierać… Aby wybrać Certyfikat szyfrowania.
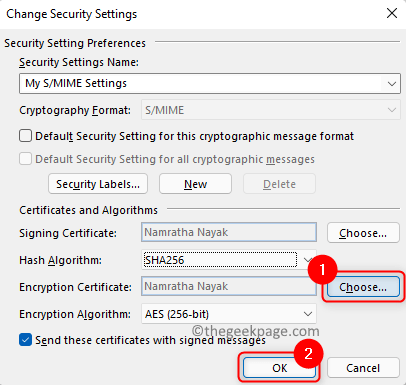
20. w Potwierdź certyfikat Okno dialogowe, kliknij OK. Jest to samo jak w Krok 17.
21. Kliknij OK Aby wyjść z Zmień ustawienia bezpieczeństwa okno.
22. w Centrum zaufania, sprawdzać pudełka obok wymaganych opcji dla zaszyfrowanych e -maili S/MIME w Zaszyfrowany e -mail Sekcja. Kliknij OK.
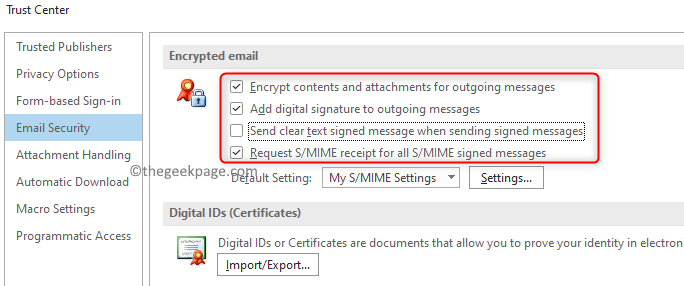
Teraz certyfikat S/MIME został pomyślnie zainstalowany i można go wykorzystać.
Krok 3: Utwórz bezpieczną wiadomość w programie Outlook
1. Kliknij nowy e-mail w programie Outlook, aby otworzyć nową wiadomość e -mail.
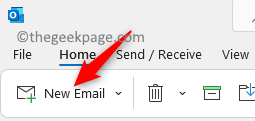
2. Kliknij na Opcje menu.
3. w Szyfrować sekcja, możesz zmienić między szyfrowanie i podpis cyfrowy Ustawienia.
4. Aby wysłać podpisaną wiadomość, kliknij Podpisać Przed wysłaniem wiadomości e -mail.
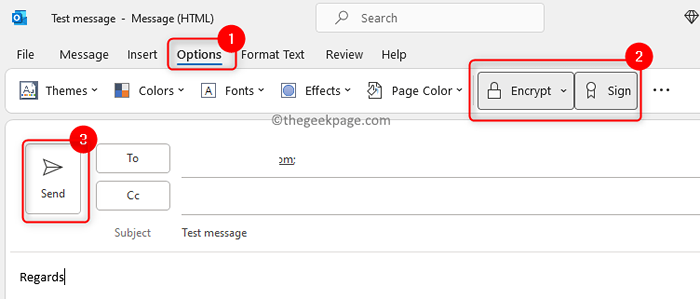
4. Po wysłaniu wiadomości e -mail kliknij Umożliwić przycisk w oknie dialogowym, aby umożliwić aplikacji Outlook na użycie klucza prywatnego.
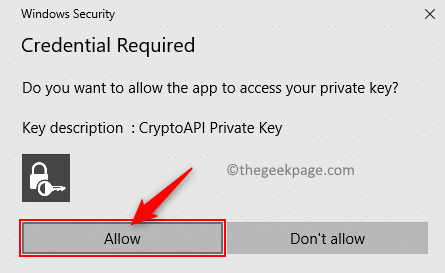
5. Podczas wysyłania zaszyfrowanej wiadomości e -mail Jeśli klucza publicznego odbiorcy nie ma przy sobie, wyświetlany jest komunikat o błędzie. Możesz zdecydować, aby wysłać niezaszyfrowaną wiadomość, klikając Wyślij niezaszyfrowany.
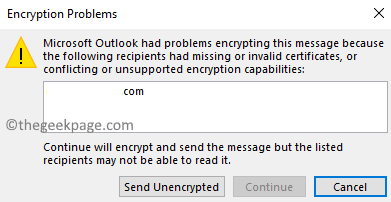
Problem ten można rozwiązać, prosząc odbiorcę o wysłanie podpisanego e -maila. Następnie dodaj je do swojej listy kontaktów w programie Outlook. Wykonaj poniższe kroki.
1. Po otrzymaniu podpisanej poczty od odbiorcy będzie Mała czerwona wstążka ikona w wiadomości w prawym górnym rogu.
2. Kliknij na Ikona Aby sprawdzić szczegóły certyfikatu.
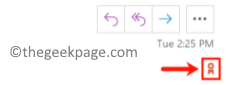
3. Kliknij prawym przyciskiem myszy na nazwisko nadawcy i wybierz Dodaj do kontaktów Outlook opcja.
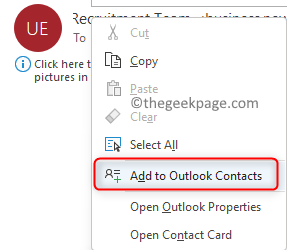
4. Na nowej stronie kontaktowej dodaj wszelkie inne szczegóły, jeśli chcesz i kliknij Ratować & Zamknąć. Teraz program Outlook zapisał ten kontakt z kluczem publicznym.
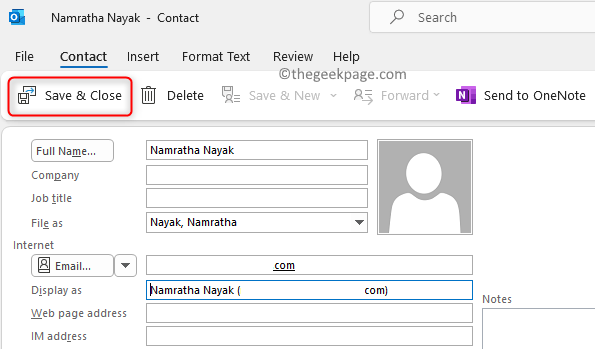
Teraz zaszyfrowana poczta może zostać wysłana do tego konkretnego kontaktu z dowolnym błędem.
Dziękuje za przeczytanie.
Mamy nadzieję, że kroki w tym artykule pomogły Ci zainstalować certyfikat S/MIME w programie Outlook i użyć go do wysyłania podpisanych i zaszyfrowanych wiadomości e -mail.
- « Jak zainstalować PyCharm w systemie Windows 11/10
- Jak naprawić zasady organizacji, uniemożliwia nam ukończenie tego działania dla Ciebie »

