Jak naprawić błąd err_cache_miss w Google Chrome
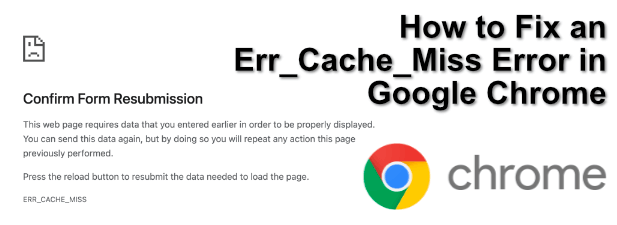
- 4665
- 569
- Roland Sokół
Użyj dowolnej przeglądarki internetowej wystarczająco długo i od czasu do czasu zobaczysz jakiś komunikat o błędzie. Niezależnie od tego, czy jest to strona internetowa powolna, zepsuta połączenie internetowe, czy awaria DNS powoduje problemy, problem z przeglądarką może być frustrujący.
Jednym z najczęstszych błędów dla użytkowników Google Chrome jest błąd ERR_CACHE_MISS, który może wyskoczyć, gdy próbujesz wysłać dane do witryny (na przykład po wypełnieniu formularza). Zazwyczaj jest łatwo naprawić, ale jeśli przeglądarka lub połączenie jest uparte, może być konieczne dalsze rozwiązywanie problemów, wykonując te kroki.
Spis treści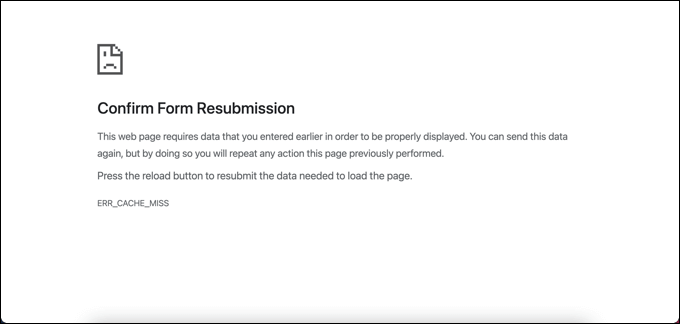
Problem może być również spowodowany problemami z serwerem WWW. Jeśli tak jest (a serwer nie jest poprawnie skonfigurowany), niewiele możesz zrobić. Może być konieczne skontaktowanie się z administratorem serwera lub hosta, aby spróbować rozwiązać problem, jeśli poniższe kroki nie rozwiązują problemu.
Istnieje kilka metod, które możesz spróbować rozwiązać problem. Obejmuje to odświeżenie strony, aby całkowicie wyłączyć silnik buforowania Google Chrome.
Odśwież stronę
Prosty wybór jest zwykle najlepszym rozwiązaniem. Odświeżanie strony w większości przypadków rozwiązuje błąd ERR_CACHE_MISS. Aby to zrobić, wybierz Odśwież stronę przycisk w lewym górnym rogu strony przeglądarki Chrome. Alternatywnie, uderz F5 Klucz na klawiaturze.
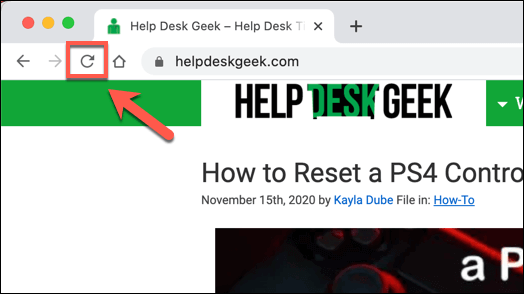
Jednak zanim to zrobisz, powinieneś być świadomy tego, co odświeżanie strony może zrobić z Twoimi danymi.
Problem z odświeżeniem strony z tym błędem polega na tym, że będzie ona próbować ponownie ponownie wprowadzić dane wejściowe. Przez większość czasu nie będzie to problemem, ale jak wspomnieliśmy wcześniej, jeśli zarejestrujesz się na stronie internetowej lub próbujesz skorzystać z koszyka online, możesz spowodować, że dane te zostaną wysłane dwukrotnie, duplikat akcja.
Jeśli martwisz się o to, możesz ponownie załadować stronę bez jej odświeżenia (upewniając się, że żadne dane nie są urażone), wybierając adres na pasku adresu URL i naciskając Wchodzić Klucz zamiast tego.
Wyczyść pliki cookie i inne zapisane dane
Jeśli przeładowanie strony internetowej nie rozwiązało błędu ERR_CACHE_MISS, wówczas pamięć podręczna przeglądarki (w tym pliki cookie i inne dane) może zostać uszkodzona, uniemożliwiając prawidłowe przeładowanie strony. W takim przypadku jedyną opcją jest wyczyszczenie danych przeglądarki, w tym pliki cookie.
- Aby to zrobić, wybierz Menu Hamburger ikona w lewej górnej części, a następnie wybierz Ustawienia opcja.
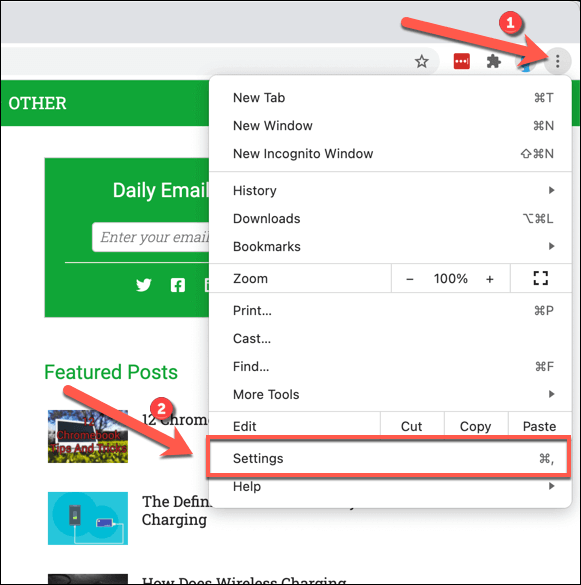
- w Ustawienia menu, przewiń w dół i wybierz Wyczyść dane przeglądania przycisk.
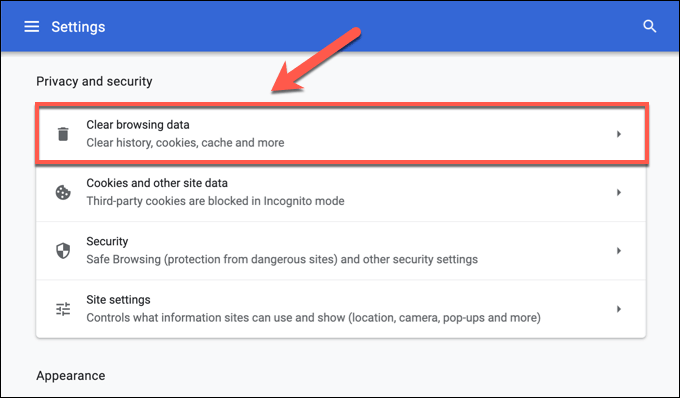
- w Wyczyść dane przeglądania okno, upewnij się, że każdy z pola wyboru są wybierane i że Cały czas jest wybrany z Zakres czasu Menu rozwijane. Gdy będziesz gotowy, wybierz Wyczyść dane przycisk na początek.
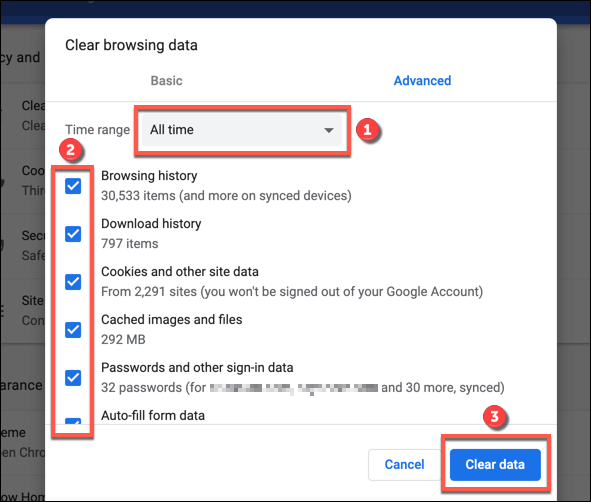
Może to zająć trochę czasu, w zależności od tego, ile danych jest obecnie przechowywane w przeglądarce. Załaduj ponownie stronę internetową, aby upewnić się, że błąd err_cache_miss został rozwiązany po zakończeniu procesu.
Sprawdź aktualizacje przeglądarki
Utrzymanie chromu może być dobrym sposobem na rozwiązanie niewyjaśnionych awarii Chrome. Jeśli często występuje błąd err_cache_miss, może to wskazywać na przeglądarkę, która jest nieco nieaktualna.
Nowe aktualizacje przeglądarki są dostępne z pilnymi poprawkami dla błędów, a także nowych funkcji. Chociaż nie jest gwarantowane rozwiązanie problemu, aktualizacja przeglądarki jest z pewnością warta wypróbowania, zanim weźmiesz pod uwagę bardziej drastyczne poprawki.
- Aby sprawdzić aktualizacje Google Chrome, wybierz Menu Hamburger> Ustawienia na najwyższym prawym.
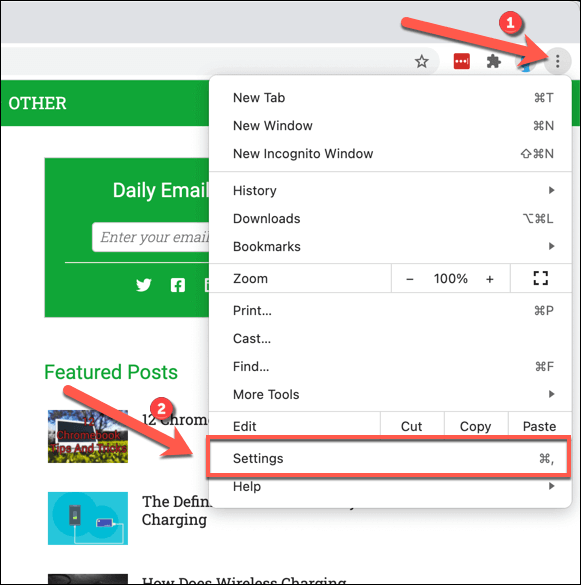
- Wybierz O Chrome przycisk w prawej górnej części Ustawienia menu.
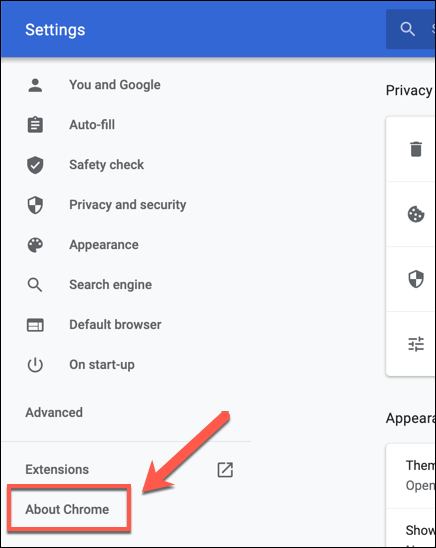
- Google Chrome automatycznie zacznie wyszukiwać i zainstalować dowolne dostępne aktualizacje. Jeśli nie, wybierz Zaktualizuj Google Chrome przycisk.
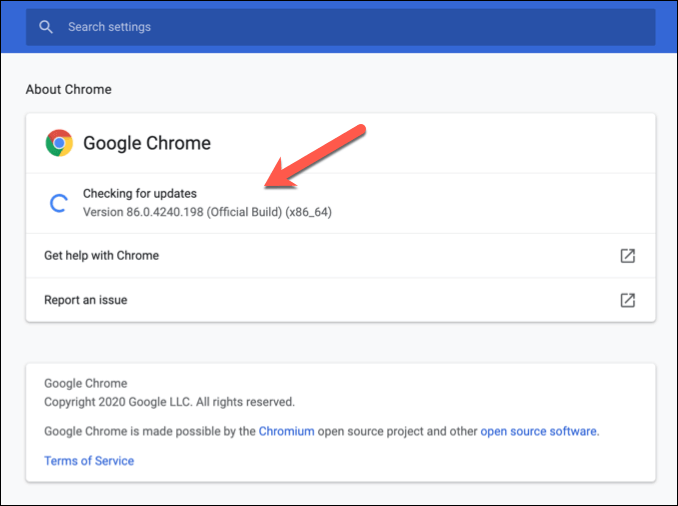
Wyłącz wszelkie sprzeczne rozszerzenia Google Chrome
Podczas gdy rozszerzenia Google Chrome rozszerzają funkcjonalność przeglądarki, mogą również powodować niestabilność, szczególnie jeśli są przestarzałe i nieobsługiwane. Wyłączanie problematycznych rozszerzeń Google Chrome może naprawić problemy z Chrome, takie jak błąd ERR_CACHE_MISS.
Niektóre rozszerzenia, takie jak Avast Online Security Extension, mogą również zapobiegać załadowaniu niektórych stron, gdy strona zostanie uznana za zagrożenie. Może to być według projektu, ale jeśli potrzebujesz strony do załadowania, musisz wyłączyć rozszerzenie.
- Aby uzyskać dostęp do listy rozszerzeń Google Chrome, wybierz Menu Hamburger ikona w prawej górnej części, a następnie wybierz Więcej narzędzi> Rozszerzenia Z menu.

- w Rozszerzenia menu, lista zainstalowanych rozszerzeń zostanie wymieniona. Wybierz suwak obok każdego rozszerzenia, aby je wyłączyć.
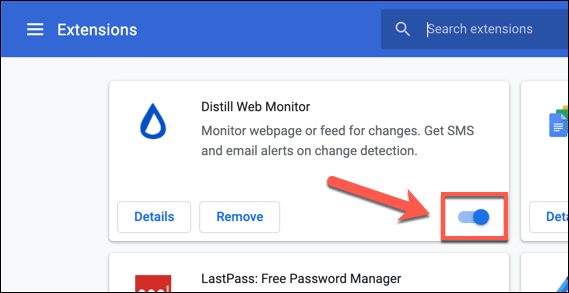
Z wyłączonymi rozszerzeniami próbuj ponownie załadować problematyczną stronę. Jeśli strona się załaduje, przywróć każde rozszerzenie kolejno i ponownie załaduj stronę, aby pomóc Ci określić, które rozszerzenie (jeśli istnieje) powoduje problem.
Zresetuj ustawienia sieciowe
W najgorszym przypadku problemem poza Google Chrome może uniemożliwić prawidłowe załadowanie strony internetowej. Źle skonfigurowane połączenie internetowe lub zepsuta pamięć podręczna DNS może rozbić łańcuch, uniemożliwiając prawidłowe wysyłanie danych przeglądarki do serwera internetowego i powodując błąd ERR_CACHE_MISS w procesie.
W takim przypadku musisz zresetować ustawienia sieciowe, aby rozwiązać problem.
- Aby to zrobić w systemie Windows, kliknij prawym przyciskiem myszy menu Start i wybierz Windows PowerShell (administrator) opcja.
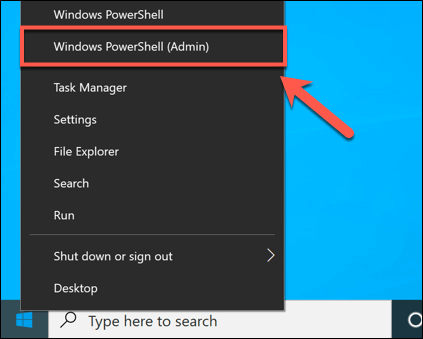
- w PowerShell Okno, wpisz następujące polecenia, aby w pełni zresetować konfigurację sieci i pamięć podręczną DNS:
ipconfig /wydanie
ipconfig /flushdns
ipconfig /odnowienie
Netsh Winsock Reset
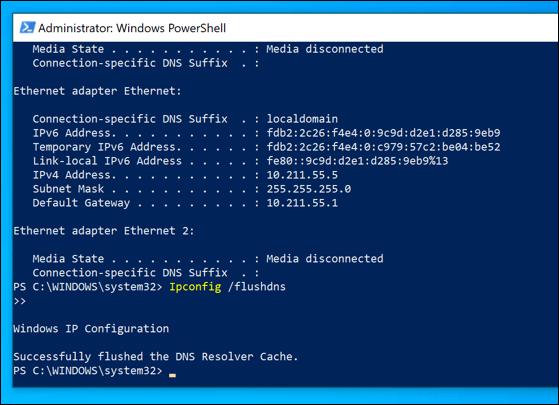
- Dla użytkowników komputerów Mac otwórz nowe Terminal okno, wybierając Wyrzutnia z DOCK, a następnie wybór Inne> terminal.
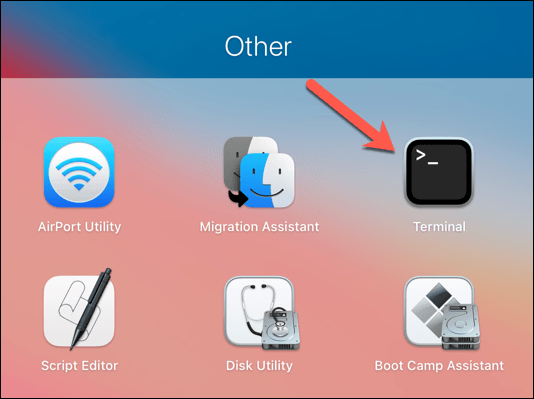
- W nowym Terminal Okno, wpisz następujące polecenia, aby zresetować pamięć podręczną DNS:
Dscacheutil -Flushcache
Sudo Killall -Hup mdnsresponder
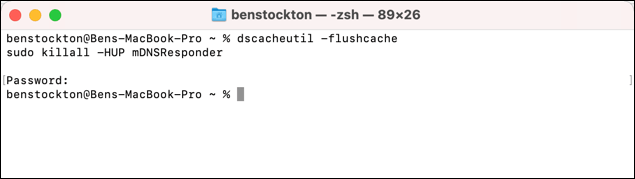
Uruchamianie tych poleceń powinno zapewnić resetowanie połączenia używanego (i pamięci podręcznej DNS). Jeśli nie ma głębszego problemu z przeglądarką, serwerem WWW lub samym połączeniem internetowym, powinno to pozwolić, aby dane z przeglądarki przechodzą do serwera zdalnego i zapobiec wystąpieniu błędu.
Wyłącz buforowanie Google Chrome
Jeśli wszystko inne się nie powiedzie, możesz ominąć błąd err_cache_miss, tymczasowo wyłączając silnik buforowania Google Chrome w Narzędzia deweloperskie menu.
- Aby to zrobić, otwórz kartę Chrome zawierającą połamaną stronę, a następnie wybierz Menu Hamburger ikona w prawej górnej części, a następnie wybierz Więcej narzędzi> Narzędzia programistów Z menu.
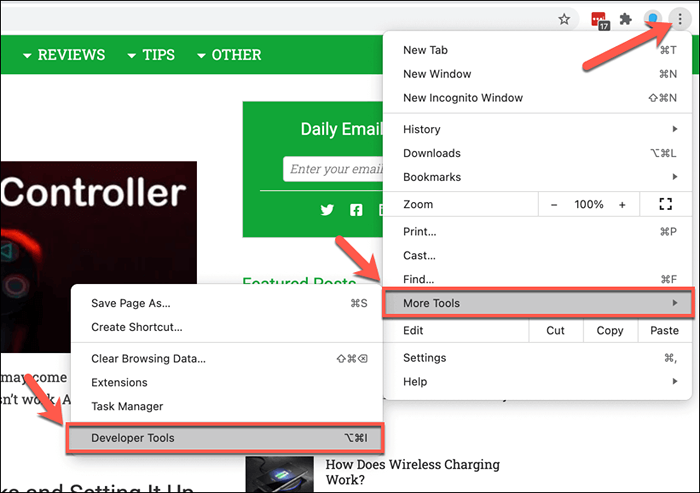
- w Narzędzia deweloperskie menu, wybierz Sieć Tab, a następnie upewnij się, że Wyłącz pamięć podręczną pole wyboru jest włączone.
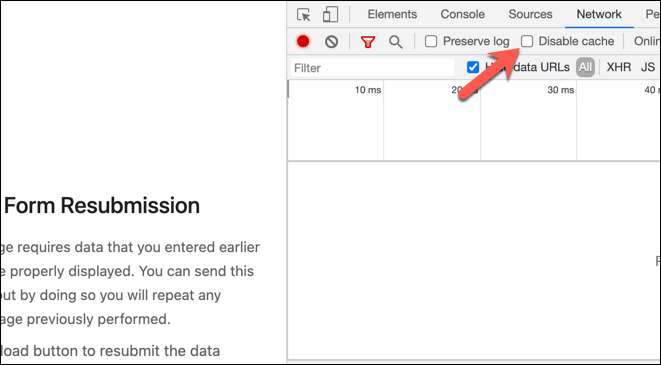
Z wyłączoną pamięcią podręczną Google Chrome odśwież lub ponownie załaduj stronę. Komunikat o błędzie zniknie, chociaż może być konieczne wypełnienie formularza lub wcześniej przesłanych danych.
Rozwiązywanie problemów Google Chrome
Powyższe kroki powinny pomóc w naprawie błędu ERR_CACHE_MIX, ale inne błędy mogą pojawiać się od czasu do czasu za pomocą Google Chrome, w tym błędu „Twoje połączenie nie jest prywatne”.
Jeśli nadal nie możesz naprawić tego lub innych błędów Google Chrome, sprawdź swoje połączenie internetowe pod kątem problemów i pomyśl o użyciu alternatywnej przeglądarki, takiej jak Firefox lub Microsoft Edge, aby zamiast tego rozwiązać problem.
- « Co to jest plik CFG i jak go otworzyć w systemie Windows i Mac
- Jak tłumaczyć dokumenty Word na wiele języków »

