Jak tłumaczyć dokumenty Word na wiele języków
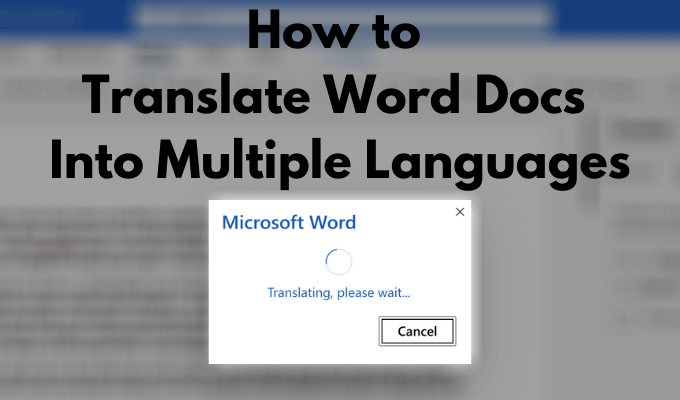
- 1561
- 197
- Natan Cholewa
Kiedy pracujesz z dokumentacją, możesz spotkać potrzebę przetłumaczenia części lub całego dokumentu słownego na inny język. Na szczęście istnieje wiele różnych opcji, aby to zrobić.
Word oferuje wbudowane narzędzie, którego można użyć do tłumaczenia osobnych sekcji tekstu, a także całego dokumentu, bez opuszczania aplikacji Microsoft Word.
Spis treści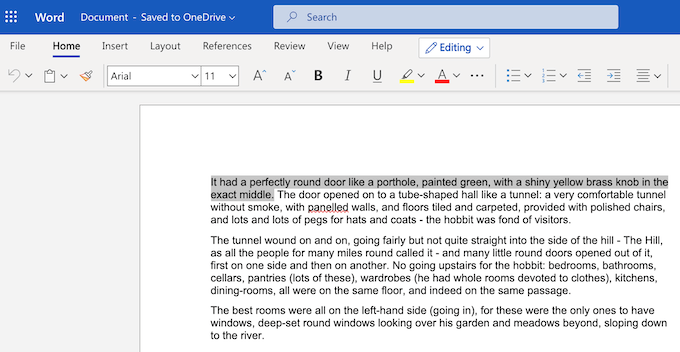
- Wybierz część dokumentu, którą chcesz przetłumaczyć, podkreślając tekst.
- Wybierać Recenzja Z menu.
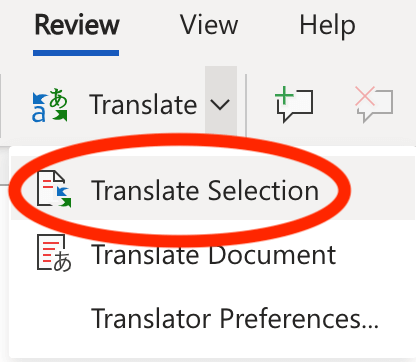
- Wybierać Tłumaczyć > Przetłumacz wybór.
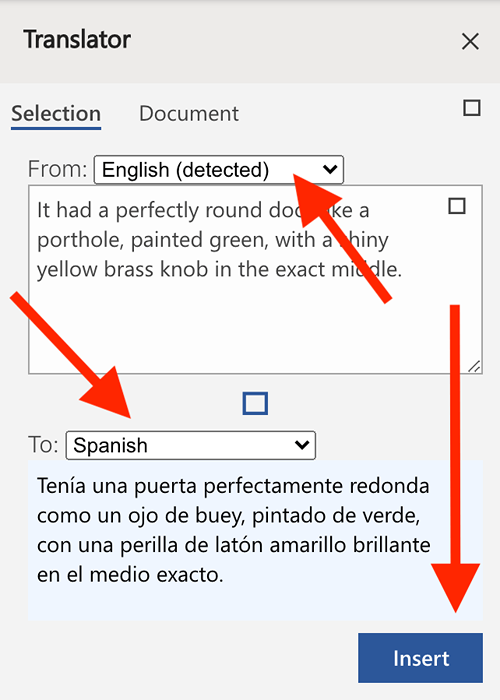
- Tłumacz Menu pojawi się z boku. Słowo automatycznie wykryje język wybranego tekstu. Jeśli słowo nie wykryje poprawnie języka, możesz to zrobić ręcznie, wybierając odpowiedni język z rozwijanego Z menu.
- Wybierz język, w którym chcesz przetłumaczyć tekst w ramach rozwijanego Do menu. Zobaczysz przetłumaczony tekst pojawi się poniżej.
- Wybierać Wstawić Aby dodać przetłumaczony tekst do dokumentu.
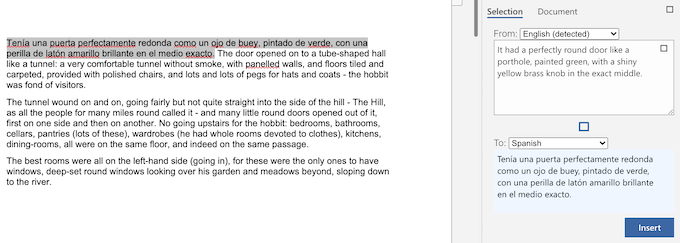
Słowo zastąpi oryginalny tekst przetłumaczony tekst. Jeśli nie jesteś z tego zadowolony i chcesz wrócić do oryginalnego tekstu, wybierz Cofnij w lewym górnym rogu ekranu. Możesz także cofnąć za pomocą skrótu klawiatury Ctrl + Z (dla systemu Windows) lub CMD + Z (dla Mac).
Jak przetłumaczyć cały dokument Word
Jeśli chcesz tłumaczyć cały dokument naraz lub jeśli chcesz przetłumaczyć swój dokument, ale także zachować oryginał, Word ma również narzędzie. Po zakończeniu tłumaczenia Word otworzy nowy dokument i umieści tam tłumaczenie. Następnie możesz zapisać nowy przetłumaczony dokument ręcznie jako inny dokument.
Aby przetłumaczyć cały dokument na słowo na inny język, wykonaj poniższe kroki.
- Otwórz swój dokument w Microsoft Word.
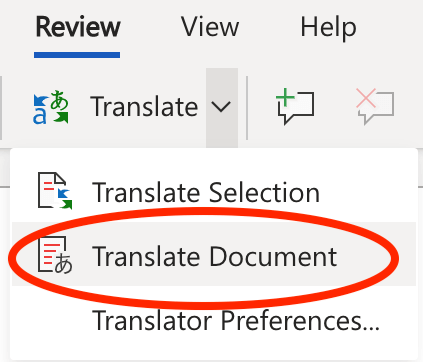
- Wybierać Recenzja Z menu.
- Wybierać Tłumaczyć > Przetłumacz dokument.
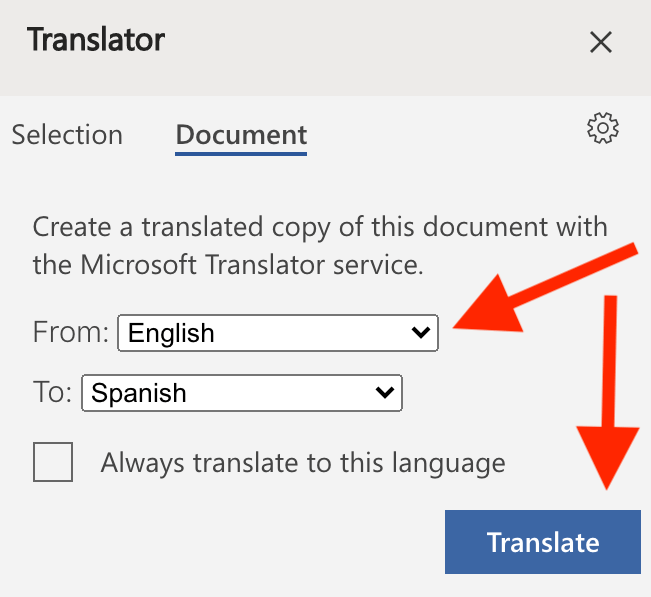
- Tłumacz Menu pojawi się z boku. Wybierz język swojego oryginalnego tekstu i język, w którym chcesz się przetłumaczyć Z I Do.
- Wybierać Tłumaczyć.
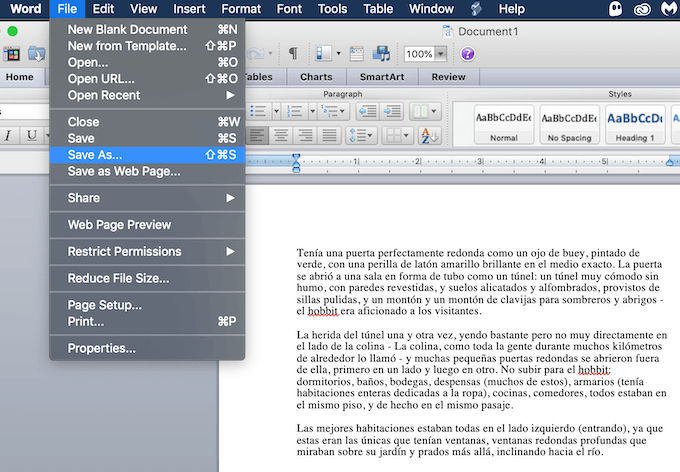
Słowo otworzy następnie przetłumaczony tekst w nowym dokumencie. Aby zapisać przetłumaczony dokument, wybierz Ratować w lewym górnym rogu ekranu. Alternatywnie wybierz Plik > Zapisz jako Aby zmienić nazwę i lokalizację dokumentu.
Użyj narzędzi online, aby tłumaczyć dokument Word
Jeśli nie ufasz wbudowanej funkcji Microsoft Word, aby przetłumaczyć tekst, możesz spróbować użyć jednego z różnych narzędzi tłumaczeń online i sprawdzić, czy dają one dokładniejsze tłumaczenie.
Przetłumacz dokument Word w Dokumentach Google
Jeśli chcesz przetłumaczyć swój dokument online i zachować jego oryginalne formatowanie, możesz to zrobić za pomocą Dokumentów Google. Mimo że Dokumenty Google i Microsoft Word to edytory tekstu, które są różne na wiele sposobów, możesz łatwo użyć Dokumentów Google do pracy z dokumentami Word.
Oto jak korzystać z narzędzia tłumaczenia Dokumentów Google do przetłumaczenia dokumentu Word Online.
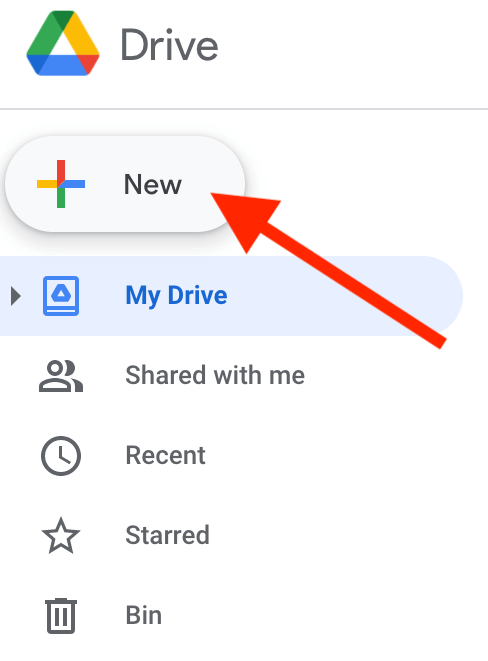
- Otwórz Dysk Google w przeglądarce i wybierz Nowy.
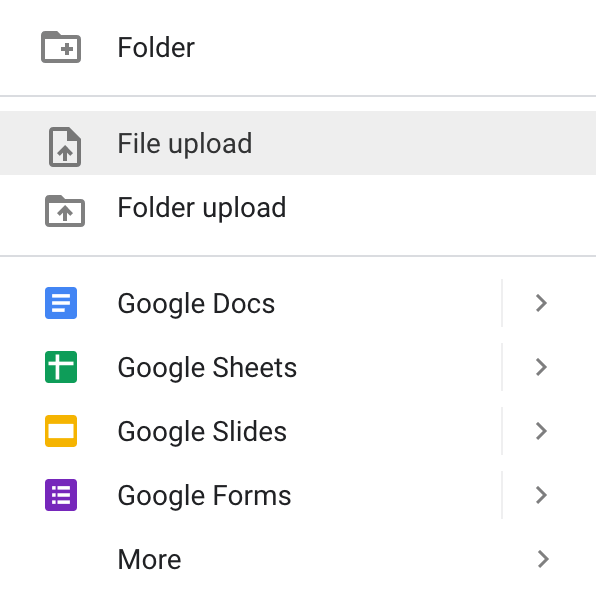
- Wybierać Udostępnianie pliku w lewym górnym rogu ekranu, aby przesłać dokument Word, który musisz przetłumaczyć.
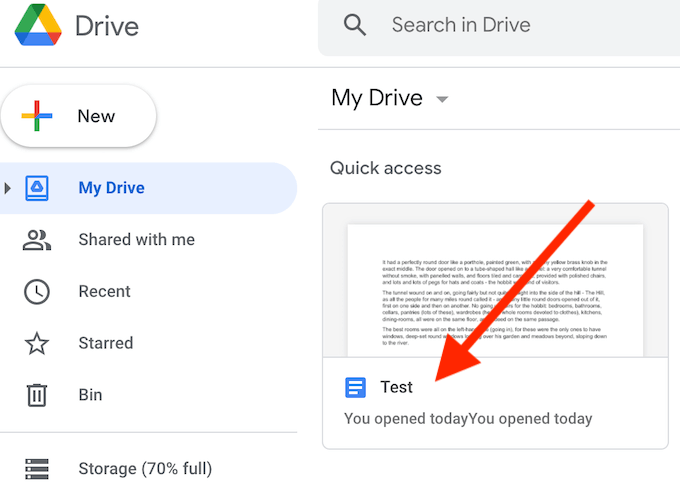
- Po zakończeniu przesłania wybierz przesłany dokument, aby go otworzyć.
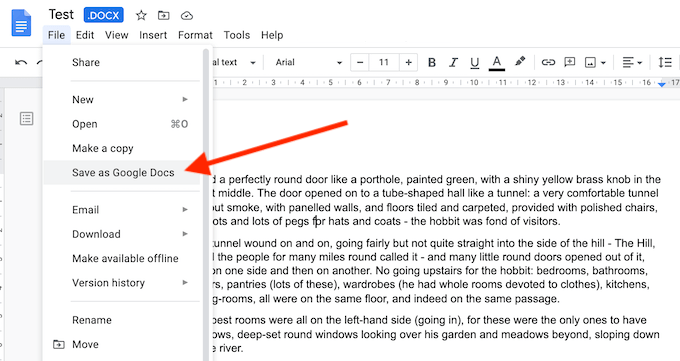
- Po otwarciu dokumentu w Google Docs wybierz Plik > Zapisz jako dokumenty Google. Potrzebujesz tego, aby móc korzystać z narzędzia do tłumaczenia.
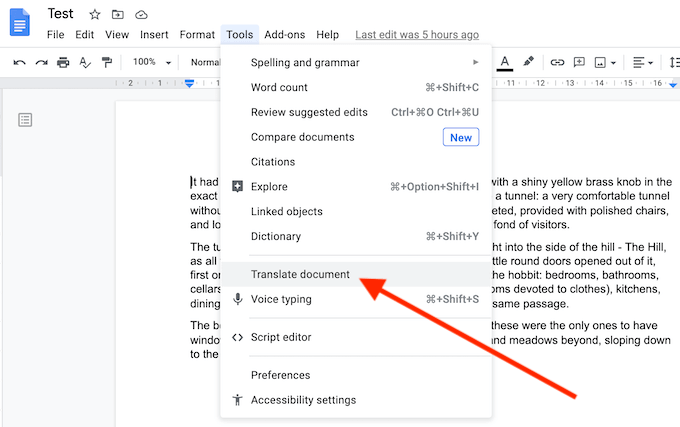
- Otworzy się nowy plik Dokumentów Google. Z menu wstążkowego Google Dokumenty wybierz Narzędzia > Przetłumacz dokument.
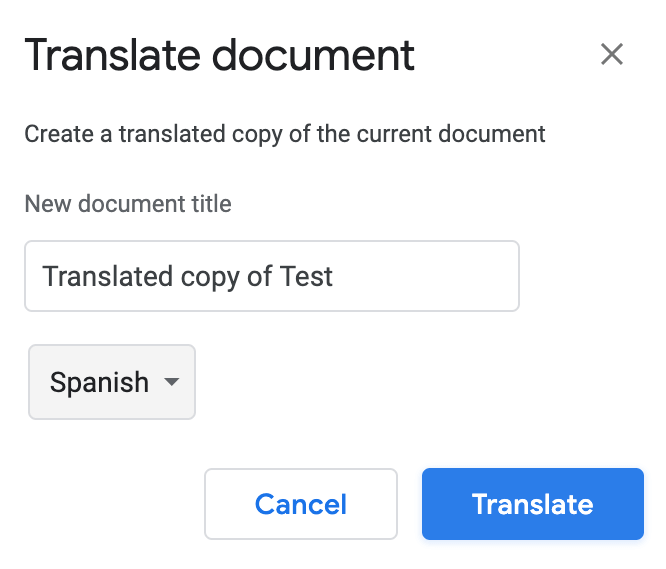
- Wypełnij nazwę przetłumaczonego dokumentu i wybierz język, na który chcesz go przetłumaczyć z menu rozwijanego. Następnie wybierz Tłumaczyć.
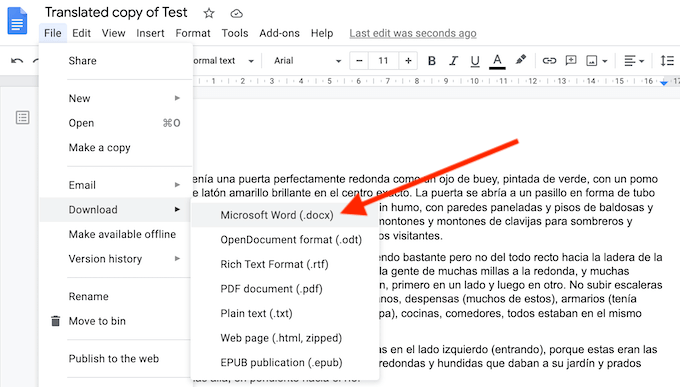
Zobaczysz przetłumaczony dokument otwarty jako nowy dokument Dokumenty Google. Jeśli chcesz wrócić do formatu słowa, wybierz Plik > Pobierać > Microsoft Word.
Przetłumacz dokument Word za pomocą tłumacza online
Jednym łatwym sposobem przetłumaczenia dokumentu Word Online jest użycie tłumacza online. Lista tłumaczy online, których możesz użyć, jest długa, a Google Translate i Bing Translate utrzymują najwyższe pozycje.
Dzięki obu tych tłumaczy otrzymujesz wiele korzyści, w tym ponad sto języków, oraz możliwość tłumaczenia dokumentów online i offline zarówno na smartfonie, jak i komputerze.
Przetłumacz dokument Word w tłumaczeniu Google
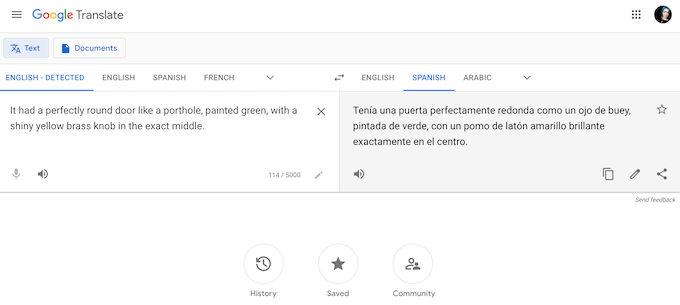
Aby przetłumaczyć dokument Word w tłumaczeniu Google, wykonaj poniższe czynności.
- Otwórz dokument Word i wybierz tekst, który chcesz przetłumaczyć.
- Otwórz witrynę Tłumacz Google w swojej przeglądarce.
- Skopiuj tekst, który chcesz przetłumaczyć i wkleić na pole tekstowe tłumaczenia Google po lewej stronie ekranu.
- Pozwól, aby Google tłumaczy wykryć język oryginalnego tekstu lub wybierz go ręcznie. Następnie wybierz język, w którym chcesz przetłumaczyć tekst po prawej stronie.
Zobaczysz przetłumaczony tekst w polu tekstowym po prawej stronie ekranu. Następnie możesz skopiować i wkleić go z powrotem do dokumentu Word.
Przetłumacz dokument Word w Bing Translat
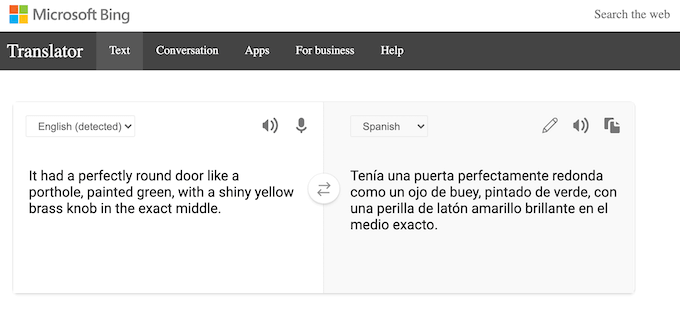
Wersja internetowa Bing Translate jest bardzo podobna do tłumacza Google. Dzięki czemu możesz postępować zgodnie z tymi samymi instrukcjami, aby przetłumaczyć dokument słów za pomocą tłumaczenia Bing.
- Otwórz dokument Word i wybierz tekst, który chcesz przetłumaczyć.
- Otwórz witrynę Tłumacz Bing w przeglądarce.
- Skopiuj tekst, który chcesz przetłumaczyć i wkleić na pole tekstowe Tłumacz Bing po lewej stronie ekranu.
- Podobnie do tłumaczenia Google, Bing Translate wykryje język twojego oryginalnego tekstu. Wszystko, co pozostało do wybrania języka, na który chcesz przetłumaczyć tekst.
Przetłumaczony tekst pojawi się w polu tekstowym po prawej stronie. Następnie możesz skopiować i wkleić go z powrotem do dokumentu Word.
Szybko przetłumacz dokumenty Word na dowolny język
Znając drogę do Microsoft Word może pomóc Ci zaoszczędzić czas i wysiłek podczas pracy z dokumentacją. Oprócz przetłumaczenia dokumentów na dowolny język za pomocą zaledwie kilku kliknięć, możesz również nauczyć się innych przydatnych sztuczek słów, takich jak przeglądanie dokumentów na pełnym ekranie lub ukrywanie tekstu w Word.
Jakich narzędzi do tłumaczenia używasz podczas pracy z dokumentami Word? Jakie drugie przydatne sztuczki ze słowami Microsoft wiesz? Udostępnij je nam w sekcji komentarzy poniżej.
- « Jak naprawić błąd err_cache_miss w Google Chrome
- Jak naprawić niezimorowany wolumen rozruchu w systemie Windows 10 »

