Jak naprawić niezimorowany wolumen rozruchu w systemie Windows 10
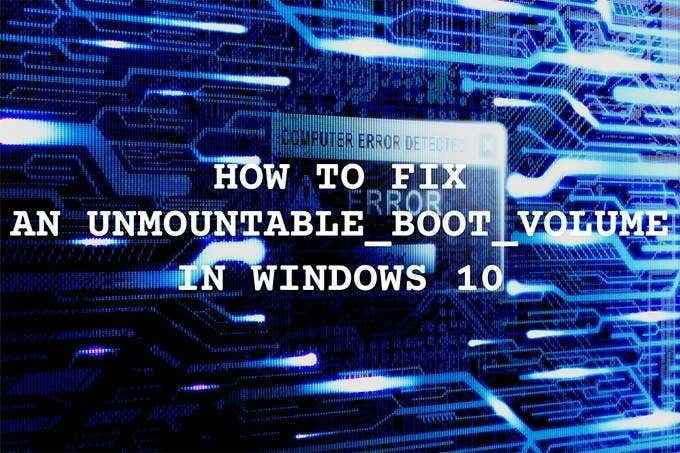
- 837
- 97
- Laura Zygmunt
„Nieznumowany kod stopu rozruchu” w systemie Windows 10 pojawia się, gdy komputer nie odczytuje partycji HDD lub SSD, w której mieści się Windows 10. To kolejny z licznych błędów BSOD (niebieski ekran śmierci), na które ostatecznie wpadniesz podczas korzystania z komputera.
Ale w szczególności kod zatrzymania „niezniszczalnego woluminu rozruchowego” może być trudny do rozwiązania, ponieważ uszkodzenie danych jest często przyczyną problemu. W prawie wszystkich przypadkach ponowne uruchomienie lub ponowne uruchomienie nie zrobi nic, aby ominąć błąd.
Spis treści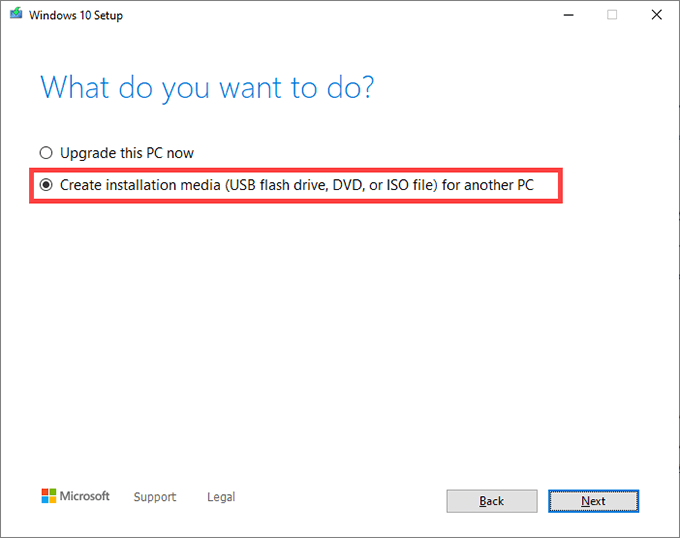
4. Wybierz Windows 10 Język, Wydanie, I Architektura. Powinny pasować do PC do błędu BSOD „niezniszczalny wolumin rozruchu”.
5. Wybierać Pamięć flash USB. Lub, wybierz Plik ISO Jeśli chcesz utworzyć rozruchowy DVD. Włóż DVD z dysku flash lub DVD z podwójną warstwą Następny.
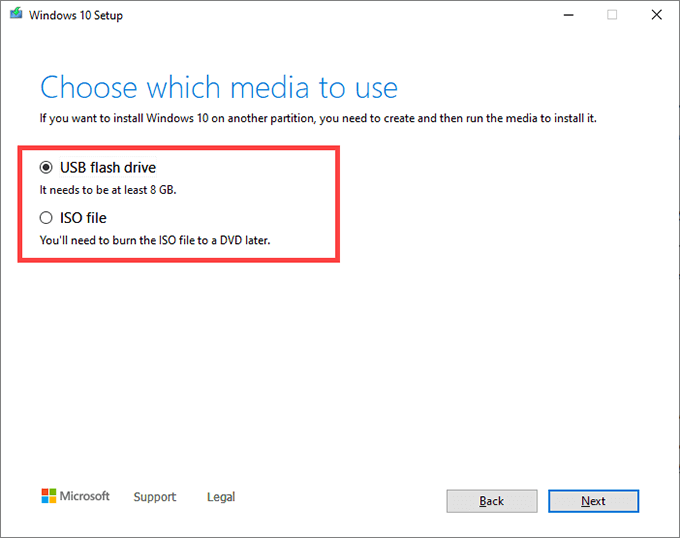
Narzędzie do tworzenia Microsoft Media powinno następnie pobrać wymagane pliki. Śledź resztę monitów na ekranie, aby utworzyć rozruchowy dysk flash Windows 10 lub DVD.
Uruchom w środowisku odzyskiwania systemu Windows
Podłącz lub włóż rozruchowy dysk flash lub DVD w systemie Windows 10 do komputera, który występuje kod stopu „Niezniszczalny wolumin rozruchu”. Następnie uruchom ponownie komputer i naciśnij dowolny klawisz-podczas gdy wynika z uruchomienia do uruchomienia z nośnika instalacyjnego.
Notatka: Jeśli Twój komputer nie wyświetla prośby do uruchomienia z dysku USB lub DVD, zmień kolejność rozruchu i spróbuj ponownie.
Po uruchomieniu za pomocą nośników instalacyjnych Windows 10 wybierz Następny Na ekranie konfiguracji systemu Windows. Następnie wybierz Napraw swój komputer.
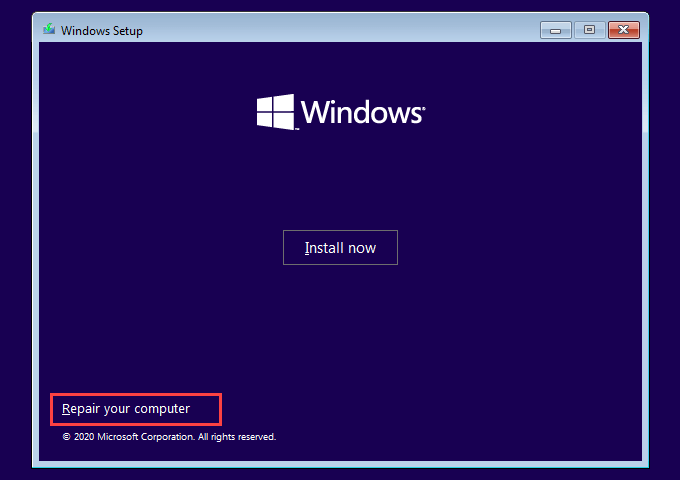
Na następnym ekranie wybierz Rozwiązywanie problemów. Następnie zobaczysz środowisko odzyskiwania systemu Windows.
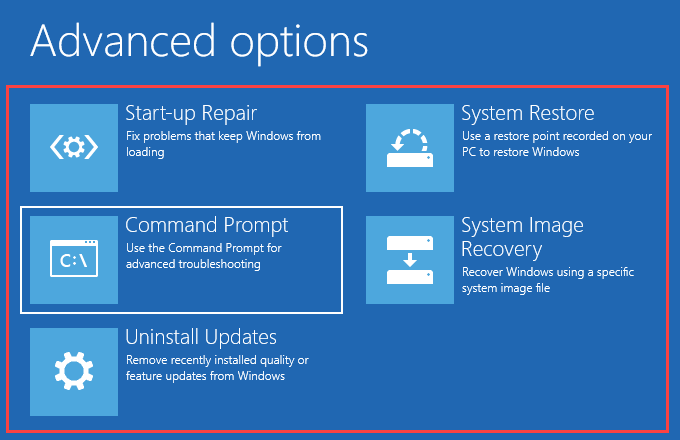
Musisz wielokrotnie dotrzeć do tego ekranu, gdy przejdziesz przez następujące poprawki.
Napraw główny rekord rozruchu (MBR)
MBR lub główny rekord rozruchu zawiera informacje o systemie operacyjnym i różnych partycjach na dysku twardym lub SSD. Umożliwia także komputer zidentyfikowania i załadunku systemu operacyjnego podczas uruchamiania.
Ponieważ uszkodzony MBR może spowodować błąd „niezniszczalny wolumin rozruchu” w systemie Windows 10, musisz spróbować go naprawić.
1. Wybierać Wiersz polecenia W Winre.
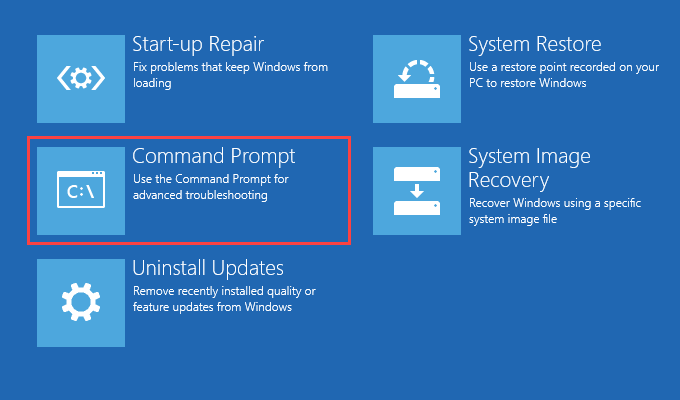
2. Wpisz następujące polecenia w konsoli monitowej polecenia i wykonaj je jeden po drugim:
bootRec /FixMbr
bootRec /Fixboot
BootRec /Scanos
bootRec /RebuildBcd
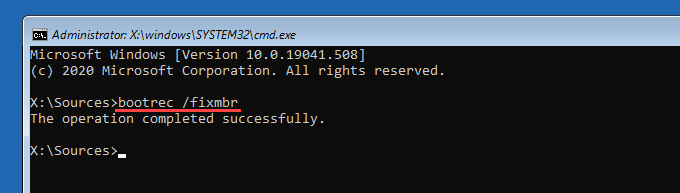
3. Wyjdź z konsoli wiersza poleceń. Następnie wybierz Kontynuować Aby uruchomić w systemie Windows 10.
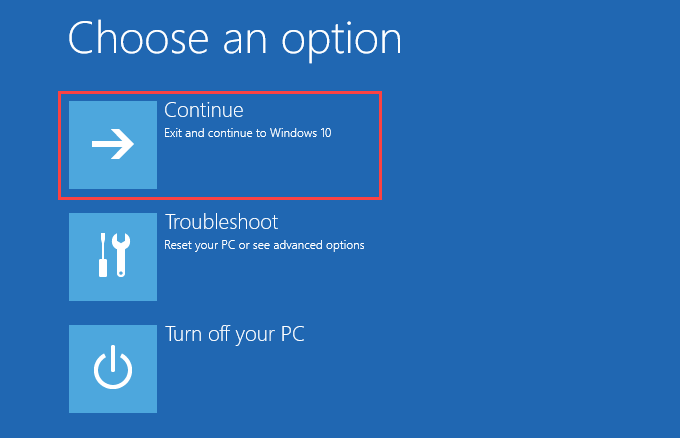
Jeśli skorumpowany MBR spowodował błąd zatrzymania „niezniszczalnego woluminu rozruchowego, już go nie natkniesz.
Przeprowadź naprawę start-up
Środowisko odzyskiwania systemu Windows zapewnia opcję automatycznej naprawy komputera. Jeśli naprawienie MBR nie pomogło, zalecamy użycie go teraz. Wybierz Naprawa start-up opcja i wybierz Windows 10.
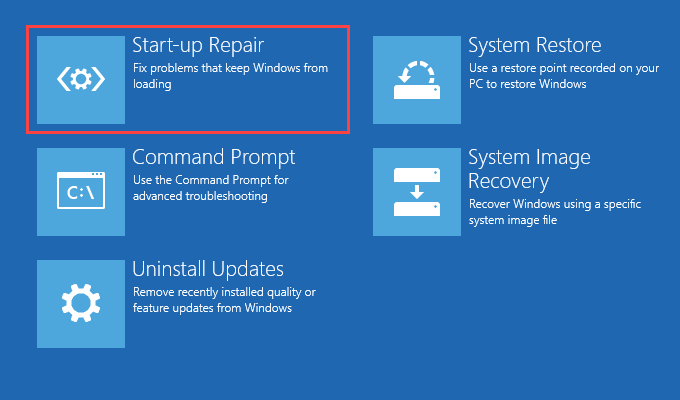
Twój komputer będzie próbował zdiagnozować i rozwiązać problemy, które wykrywa automatycznie. Jeśli się powiedzie, powinieneś być w stanie uruchomić się w systemie Windows 10 bez problemów. Jeśli nie, wróć do ekranu Winre.
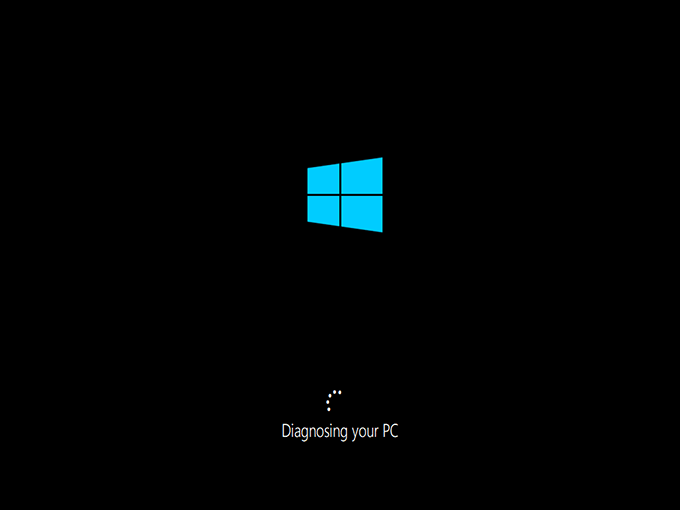
Uruchom kontrolę plików systemowych
System Checker (SFC) to narzędzie, które można uruchomić z konsoli monitora polecenia, aby skanować i naprawić uszkodzone pliki systemowe. Musisz go użyć zarówno na napędzie rozruchowym (który jest ukrytą partycją zawierającą informacje związane.
Haczyk; Najpierw musisz zidentyfikować litery napędu zarówno dla napędu rozruchowego, jak i dysku Windows 10 w Winre. Do tego potrzebujesz narzędzia wiersza polecenia o nazwie DiskPart.
1. Wybierać Wiersz polecenia W Winre.
2. Załaduj narzędzie dyskpartowe za pomocą następującego polecenia:
Diskpart
Po załadowaniu diskpart wykonaj poniższe polecenie:
Tom listy
3. Zidentyfikuj litery napędu napędu rozruchowego i dysk Windows 10.
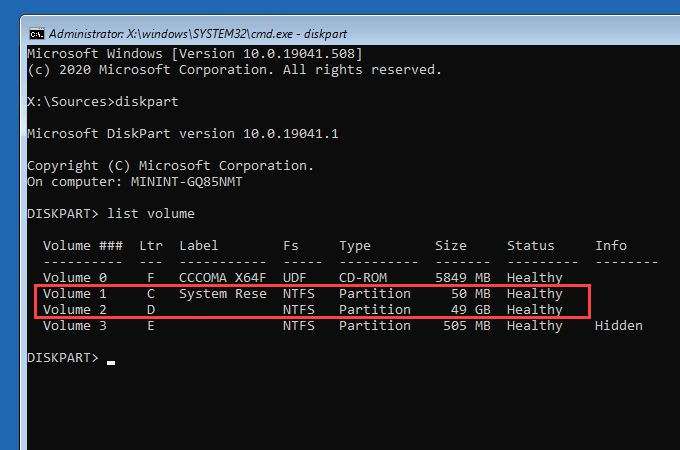
Notatka:
- Dysk rozruchowy waży około 500 MB, nosi etykietę System zastrzeżony, i zwykle pojawia się z literą dysku C.
- Partycja zawierająca system Windows 10 jest taki sam jak Dysk lokalny c dysk, który pojawia się w eksploratorze plików. W Winre może się pojawić z inną listą napędową (taki jak D). Możesz go zidentyfikować według jego rozmiaru przechowywania.
Zanotuj oba litery napędowe. Możesz je znaleźć pod Ltr kolumna.
4. Wyjdź z diskpartem z poniższym poleceniem:
Wyjście
5. Wpisz polecenie SFC, zmodyfikuj je w razie potrzeby i naciśnij Wchodzić:
sfc /scannow /offbootdir = c: \ /offWindir = d: \ Windows
Notatka: Zastępować C z listą napędową napędu rozruchowego i D z literą dysku Windows 10 Drive.
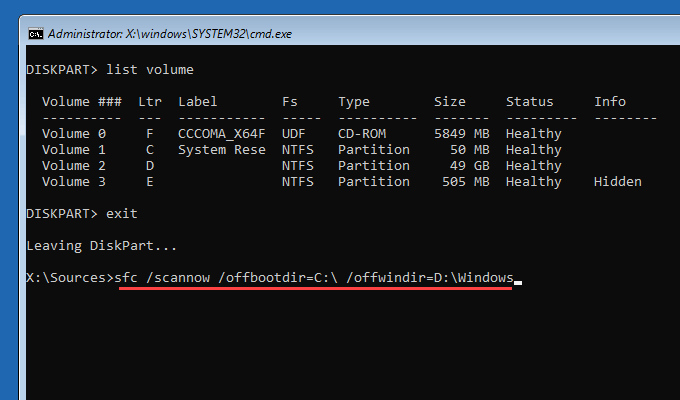
Skan SFC może zająć kilka minut. Wyjdź z konsoli wiersza polecenia i wybierz Kontynuować Aby spróbować uruchomić w systemie Windows 10 później.
Uruchom narzędzie sprawdzania dysku
Narzędzie Check Disk (CHKDSK) naprawia błędy związane z napędem i odzyskuje uszkodzone dane na komputerze. Musisz uruchomić go zarówno na napędzie rozruchowym, jak i partycji zawierającej Windows 10. Jeśli użyłeś narzędzia dyskpartowego z góry, powinieneś już wymyślić litery napędowe dla obu dysków.
Jednak uruchomienie Chkdsk na partycji Windows 10 może potrwać do godziny, a nawet dłużej, aby zakończyć.
1. Wybierać Wiersz polecenia W Winre.
2. Wykonaj następujące polecenie, aby zeskanować i naprawić dysk rozruchowy:
Chkdsk C: /R
Notatka: Zastępować C z listą napędu napędu rozruchowego.
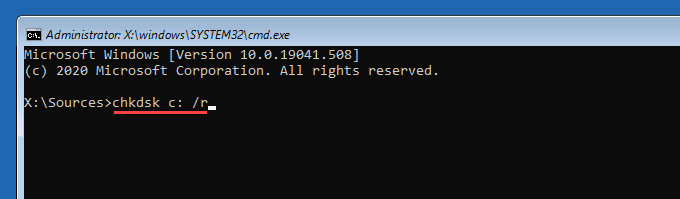
3. Wykonaj następujące polecenie, aby skanować i naprawić dysk Windows 10:
Chkdsk D: /R
Notatka: Zastępować D z literą dysku partycji, która zawiera system Windows 10.
Jeśli wiersz polecenia poprosi cię o zsiadnięcie tomu, naciśnij Y, a następnie naciśnij Wchodzić.
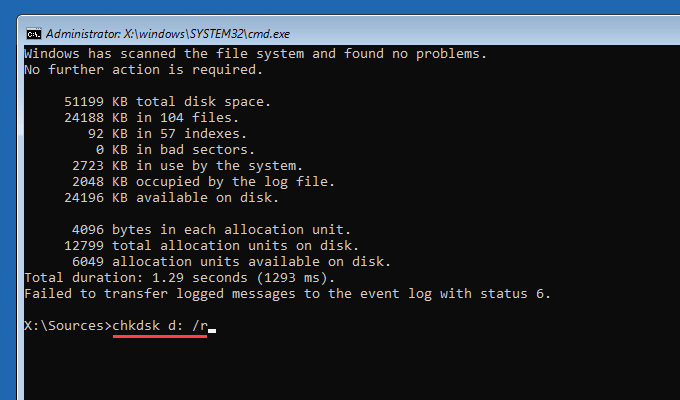
Po uruchomieniu narzędzia Check Disk, wyjdź z konsoli wiersza polecenia i wybierz Kontynuować Aby uruchomić w systemie Windows 10.
Wypróbuj inne opcje odzyskiwania
Jeśli pojawił się błąd „niezniszczalny wolumin rozruchu” po zainstalowaniu instalacji lub aktualizacji funkcji, możesz spróbować z powrotem.
Wybierać Odinstaluj aktualizacje W środowisku odzyskiwania systemu Windows. Następnie wybierz Odinstaluj najnowszą aktualizację jakości opcja cofania najnowszej aktualizacji przyrostowej.
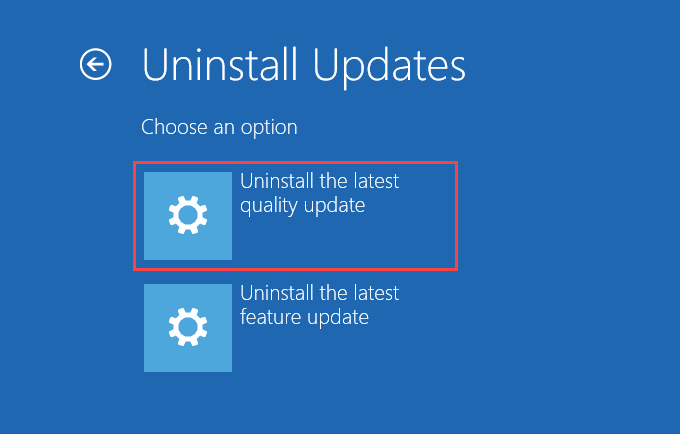
Jeśli to się nie powiedzie, wybierz Odinstaluj najnowszą aktualizację funkcji opcja usunięcia ostatniej głównej aktualizacji funkcji systemu Windows 10.
Możesz także spróbować użyć Przywracanie systemu i Odzyskiwanie obrazu systemu Opcje Winre, aby przywrócić komputer do wcześniejszego stanu. Musisz jednak mieć poprzedni punkt przywracania lub kopię zapasową obrazu, aby ich użyć.
Ponownie zainstaluj Windows 10
Jeśli żadne z powyższych poprawek nie działało, musisz ponownie zainstalować system Windows 10. Które usuną wszystkie dane w partycji, która przechowuje system operacyjny. Jeśli masz kopię zapasową danych, możesz później odzyskać utracone pliki i dokumenty.
W przypadku ponownego zainstalowania systemu Windows 10 nie naprawiaj błędu BSOD „niezniszczalnego woluminu rozruchowego w systemie Windows 10, możesz patrzeć na niepowodzenia dysku twardego lub innego problemu związanego z sprzętem. Zastanów się nad zabraniem komputera do certyfikowanego technika komputerowego w celu uzyskania pomocy.
- « Jak tłumaczyć dokumenty Word na wiele języków
- Jak sprawdzić, czy ktoś zablokował Cię na Instagramie i Facebooku »

