Jak naprawić błąd, gdy system Windows był zsynchronizowany problemem
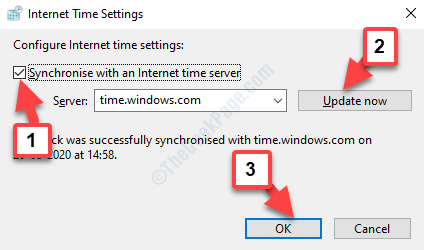
- 1755
- 126
- Igor Madej
Aplikacja daty i godziny komputera z systemem Windows wykracza daleko poza wyświetlanie daty i godziny. Istnieje wiele usług systemu Windows, które wymagają poprawności ustawień daty i godziny, na przykład Windows Update, bez których przegapiłbyś bardzo ważne aktualizacje na czas, lub możesz przegapić aplikację Windows Store Pobierz na czas.
Microsoft wprowadził od dawna usługę automatycznej synchronizacji zegara, która pozwala systemowi systemu Windows zarządzać datą i godziną w zgodzie ze strefą czasową. Pomogło to uniknąć problemów z usługami systemu Windows wynikających z ustawień daty i godziny. Microsoft doradza również użytkownikom synchronizowanie ustawień czasu za pomocą czasu.okna.COM, który jest serwerem online.
Więc kiedy czas.okna.Synchronizacja COM zawodzi z systemem systemu Windows, napotkasz „Wystąpił błąd podczas synchronizacji systemu Windows„Problem na komputerze systemu Windows. To wyraźnie dotyczy to usługi czasowej i z jakiegoś powodu przestała działać.
Jest to jednak dość powszechny problem i można go łatwo rozwiązać. Zobaczmy, jak.
Spis treści
- Metoda 1: Ponownie uruchamiając usługę Windows Time
- Metoda 2: Korzystanie z wiersza polecenia
- Metoda 3 - Edytuj interwał aktualizacji za pomocą regedit
- Metoda 4 - Użyj VPN
- Metoda 5 - Ustawienia czasu synchronizacji za pomocą czasu.Okna.Com
Metoda 1: Ponownie uruchamiając usługę Windows Time
Krok 1: wciśnij Windows + r klawisze na klawiaturze razem, aby otworzyć Uruchom polecenie.
Krok 2: w Uruchom polecenie Pole wyszukiwania, wpisz usługi.MSC.
Uderzyć OK otworzyć Kierownik serwisu okno.
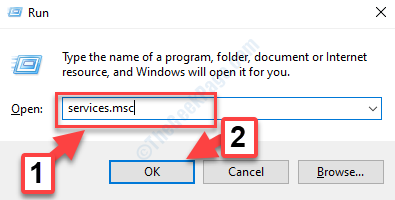
Krok 3: w Kierownik serwisu okno, przejdź do prawej strony panelu. Teraz pod Under Nazwa kolumna, szukaj Czas systemu Windows.
Kliknij prawym przyciskiem myszy i Uruchom ponownie Serwis.
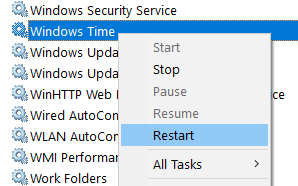
Krok 4: Następnie kliknij dwukrotnie Czas systemu Windows usługa na otwarcie Nieruchomości Dialog. Pod Ogólny Tab, przejdź do Typ uruchamiania i ustaw to Automatyczny.
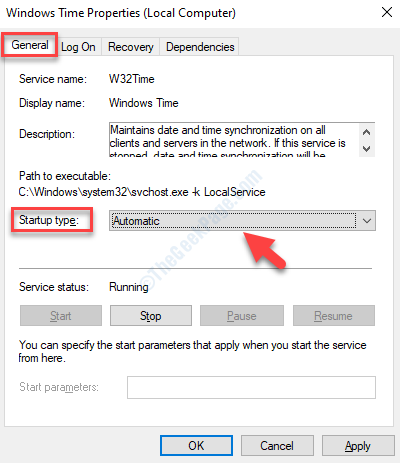
Krok 5: Teraz idź do Status usługi i zobacz, czy już działa. Jeśli nie, kliknij Początek przycisk, aby rozpocząć usługę.
wciśnij Stosować A potem OK przycisk, aby zapisać zmiany i wyjść.

Teraz możesz kontynuować w systemie Windows Update lub aplikację do pobrania w Microsoft Store. Jeśli nadal widzisz błąd, możesz wypróbować drugą metodę.
Metoda 2: Korzystanie z wiersza polecenia
Krok 1: Przejść do Początek przycisk i w polu wyszukiwania wpisz Wiersz polecenia.
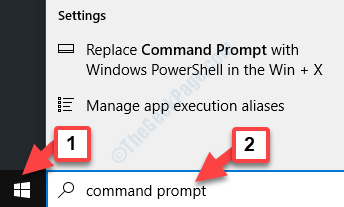
Krok 2: Teraz kliknij prawym przyciskiem myszy i wybierz Uruchom jako administrator biegać Wiersz polecenia z prawami administracyjnymi.
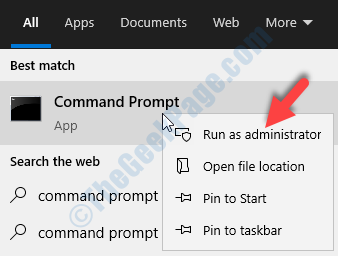
Krok 3: w Wiersz polecenia okno (tryb administracyjny), wykonaj poniższe polecenia jeden po drugim Wchodzić Po każdym poleceniu:
Stop netto W32Time
W32TM /UNIRETISTER
W32TM /rejestr
Start netto W32Time
W32TM /config /manualPeerList: pula.NTP.org /syncfromflags: Instrukcja /aktualizacja
To zatrzyma usługę systemu Windows Time, nie zarejestruje, zarejestruje ją z powrotem i rozpocznie usługę ponownie.
Możesz ponownie uruchomić komputer, a błąd powinien zniknąć. Możesz łatwo zaktualizować system Windows lub pobrać aplikację Windows Store.
Metoda 3 - Edytuj interwał aktualizacji za pomocą regedit
1 - Otwarte bieganie przez uderzenie Okna I R klucz
2 - Teraz napisz Regedit w polu tekstowym i kliknij OK
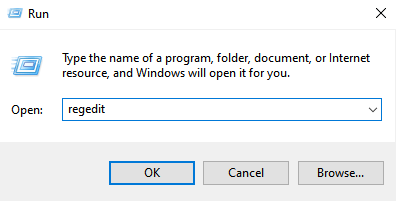
3 - Teraz przejdź do lokalizacji napisanej poniżej w redakcji rejestru. Po prostu skopiuj i wklej ścieżkę do paska nawigacyjnego okna edytora rejestru.
HKEY_LOCAL_MACHINE \ System \ CurrentControlset \ Services \ W32time \ TimeProviders \ ntpclient
4 - Gdy już tam będziesz, po prawej stronie, zlokalizuj SpecialPoolInterval I podwójne kliknięcie na tym
5 - Wybierz Dziesiętny
6 - Zmień dane wartości na 86400
7 - kliknij OK.
8 - Uruchom ponownie komputer
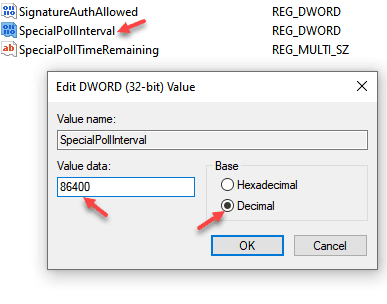
Metoda 4 - Użyj VPN
Spróbuj użyć VPN, jeśli masz zainstalowany VPN w swoim systemie i spróbuj ponownie.
Metoda 5 - Ustawienia czasu synchronizacji za pomocą czasu.Okna.Com
Zanim pójdziesz naprzód, aby spróbować naprawy, upewnij się, że zsynchronizowałeś ustawienia czasu z czasem.okna.Serwer online COM. Oto jak to zrobić.
Krok 1: Naciskać Okna klucz i R Klucz razem, aby otworzyć URUCHOMIĆ.
Krok 2: Typ Data i godzina.Cpl i uderz Wchodzić Klucz z klawiatury
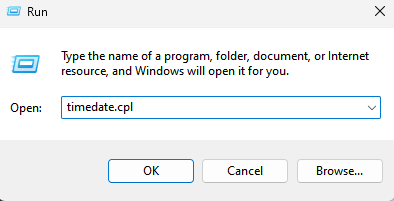
Krok 5: Następnie w oknie dialogowym, pod Data i godzina Tab, kliknij Zmień datę i godzinę.
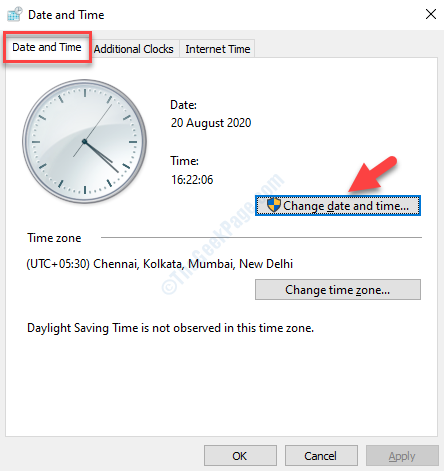
Krok 6: Teraz wybierz Czas w Internecie zakładka i naciśnij Zmień ustawienia przycisk.
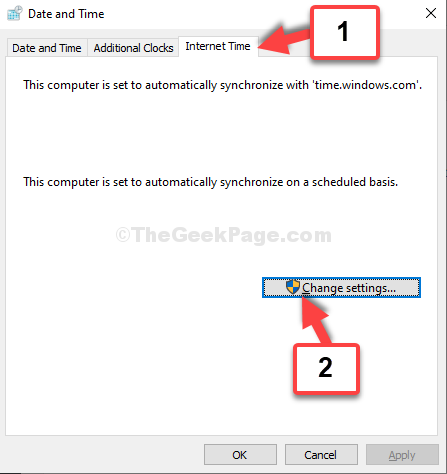
Krok 7: W Ustawienia czasu w Internecie pole dialogowe, zaznacz pole obok Synchronizować z serwerem czasu Internetu.
Teraz kliknij Aktualizuj teraz przycisk obok serwer.
Naciskać OK Aby zapisać zmiany. Wrócisz do Data i godzina Dialog. wciśnij OK przycisk tutaj ponownie, aby w końcu zapisać zmiany i wyjść.
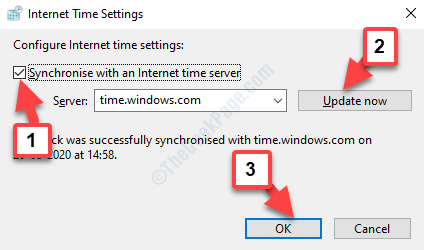
Po zakończeniu synchronizacji okien z czasem.okna.Serwer online com, rzeczy powinno być w porządku, ale jeśli nadal widzisz komunikat o błędzie ”Wystąpił błąd podczas synchronizacji systemu Windows„Problem na komputerze z systemem Windows, musisz kontynuować poniższe rozwiązania.
- « Napraw swoje bieżące ustawienia zabezpieczeń Nie zezwalaj na pobranie tego pliku
- Jak naprawić błąd 0x80041003 w systemie Windows 10, 8, 7 »

