Jak naprawić błąd 0x80041003 w systemie Windows 10, 8, 7
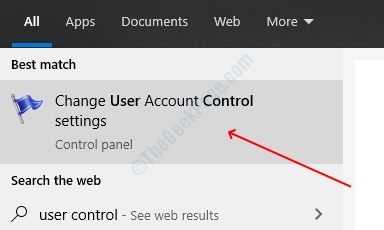
- 4295
- 117
- Seweryn Augustyniak
Błąd 0x80041003 był w systemie Windows działający z wersji 7 i nadal pojawia się w najnowszym systemie systemu Windows 10. Użytkownicy napotykają ten błąd w programie przeglądarki zdarzeń. To denerwujące użytkowników systemu Windows od wielu lat, ale jest dość łatwe do rozwiązania, znaleźliśmy kilka solidnych rozwiązań, aby rozwiązać błąd. Postępuj zgodnie z poniższymi instrukcjami i pozbyć się błędu.
Spis treści
- Rozwiązanie 1 - Wyłącz kontrolę konta użytkownika
- Rozwiązanie 2 - Uruchom skrypt VBS
- Rozwiązanie 3 - Uruchom skrypt nietoperza
- Rozwiązanie 4 - Usuń folder repozytorium
Rozwiązanie 1 - Wyłącz kontrolę konta użytkownika
Kontrola konta użytkownika to program bezpieczeństwa, który uniemożliwia użytkownikom bez uprzywilejowania administratora zmieniającego wszystko, co może zepsuć system. Jest to świetna funkcja bezpieczeństwa, ale czasami powoduje błędy i usterki, wielu użytkowników odkryło, że wyłączenie go rozwiązuje ten błąd.
Krok 1: Naciśnij Windows + s i szukaj kontrola użytkownika, Otwórz pierwszy wynik, który mówi Zmień ustawienia kontrolne konta użytkownika.
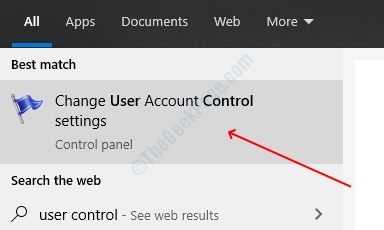
Krok 2: W oknie kontroli konta użytkownika znajdziesz suwak, który mówi, że zawsze powiadom po jednej stronie i nigdy nie powiadomić po drugiej stronie. Przesuń suwak do końca w dół nigdy nie powiadomi.
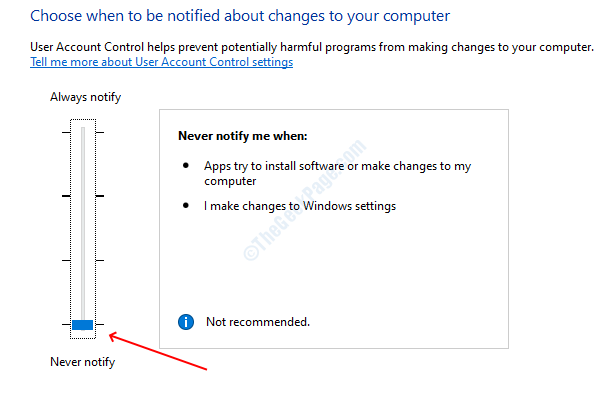
Krok 3: Kliknij OK Aby zapisać swoje ustawienia.
Kontrola konta użytkownika została teraz wyłączona, a wraz z nim błąd również powinien zostać rozwiązany.
Rozwiązanie 2 - Uruchom skrypt VBS
W tej metodzie musisz zrobić plik skryptu VBS, a następnie uruchomić. To rozwiązanie dostarczyło przez Microsoft dla systemu Windows 7, ale działa również z nowymi wersjami. Postępuj zgodnie z poniższymi czynami, aby wykonać i uruchom skrypt.
Krok 1: Naciśnij system Windows i wyszukaj Notatnik, a następnie naciśnij Enter.
Krok 2: Wklej następujący kod do okna notatnika:
strcomputer = „.”Set objwMiservice = getObject („ Winmgmts: ”_ _& „ImpersonationLevel = Implehate!\\ ”_& strcomputer i „\ root \ subskrypcja”)SET OBJ1 = OBJWMISERVICE.ExecQuery („Wybierz * z __EventFilter Where Name =„ Bvtfilter ”i zapytanie =" Wybierz * z __InstanceModificationEvent w ciągu 60, gdzie celowanie ISA „„ Win32_Processor ”i TargetInstance.LoadPercentage> 99 "")Dla każdego obj1elem w obj1SET OBJ2SET = OBJ1ELEM.Associate _ („__ FilterToconsumerBinding”)SET OBJ3SET = OBJ1ELEM.Odniesienia _ („__ FilterToconsumerBinding”)Dla każdego obj2 w OBJ2SetWScript.Echo „Usuwanie obiektu”WScript.Echo Obj2.GetObjectText_OBJ2.Usuwać_NastępnyDla każdego obj3 w OBJ3SetWScript.Echo „Usuwanie obiektu”WScript.Echo OBJ3.GetObjectText_OBJ3.Usuwać_NastępnyWScript.Echo „Usuwanie obiektu”WScript.echo obj1elem.GetObjectText_Obj1elem.Usuwać_Następny
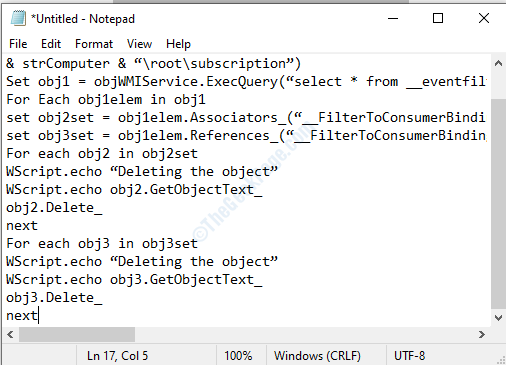
Krok 3: Kliknij plik w menu głównym, a następnie wybierz Zapisz jako Opcja z rozwijania.
Krok 4: W oknie Zapisz jako wybierz wszystkie typy w opcji typu pliku, a następnie wpisz nazwę pliku jako Myscript.VBS.
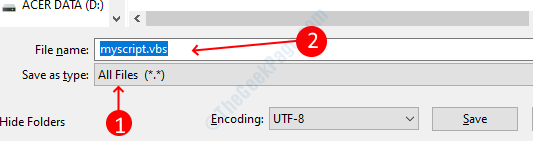
Krok 5: Wybierz lokalizację oszczędności jako Pulpit a następnie kliknij Ratować przycisk.
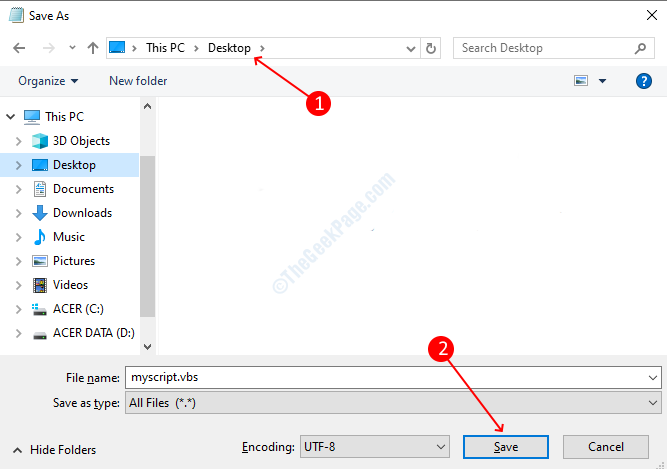
Z powodzeniem stworzyłeś skrypt VBS, teraz musisz go uruchomić.
Krok 5: Naciśnij Windows + x a następnie wybierz Polecenie (administrator). Jeśli nie możesz znaleźć wiersza polecenia, wybierz Windows PowerShell (admin).
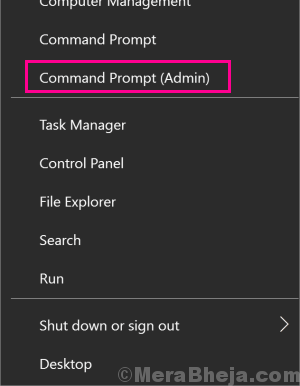
Krok 6: Kliknij Tak przycisk w wierszu kontroli dostępu użytkownika.
Krok 7: W oknie wiersza polecenia wpisz następujące polecenie i naciśnij ENTER:
CD %UserProfile %\ Desktop
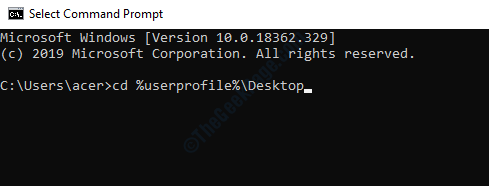
Krok 8: Wpisz następujące polecenie i naciśnij przycisk ENTER
Myscript CScript.VBS
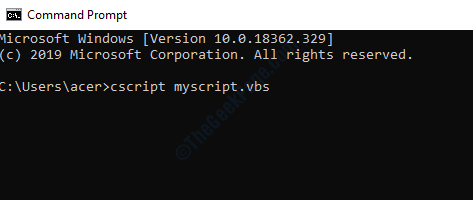
To polecenie uruchomi skrypt, który właśnie wykonałeś, po uruchomieniu błędu skryptu rozwiązywanego automatycznie.
Rozwiązanie 3 - Uruchom skrypt nietoperza
Uwaga: Aby użyć tej metody, potrzebujesz uprawnień użytkownika administratora, jeśli jesteś na ograniczonym koncie użytkownika, a następnie zaloguj się z konta użytkownika administratora.
Skrypt BAT jest pomocny, gdy musisz uruchomić wiele poleceń w systemie Windows. Znaleźliśmy skrypt nietoperza, który będzie pomocny w rozwiązaniu błędu 0x80041003. Wykonaj poniższe kroki:
Krok 1: Naciśnij Okno + r Aby otworzyć program Uruchom, wpisz i naciśnij Enter. 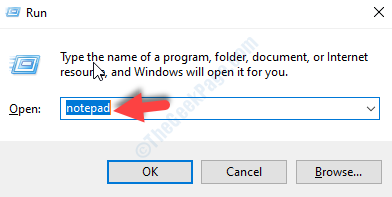
Krok 2: Wklej następujący kod do okna notatnika:@echo oncd /d c: \ tempJeśli nie istnieje %Windir %\ System32 \ WBEM GOTO TRYINSTALLCD /d %Windir %\ System32 \ WBEMStop netto WinmgmtWinmgmt /KillJeśli istnieje Rep_Bak Rd Rep_Bak /S /QZmień nazwę repozytorium Rep_Bakdla %% I in (*.dll) do regsvr32 -s %% idla %% I in (*.exe) zadzwoń: fixsrv %% idla %% I in (*.MOF,*.MFL) do mofcomp %% iStart netto WinmgmtGoto End: Fixsrvjeśli /i (%1) == (wbemcntl.exe) goto skipsrvjeśli /i (%1) == (WBEMTEST.exe) goto skipsrvJeśli /i (%1) == (MOFComp.exe) goto skipsrv%1 /Regserver: SkipsrvGoto End: PróbaJeśli nie istnieje Wmicore.Exe Goto EndWmicore /sStart netto Winmgmt:Koniec
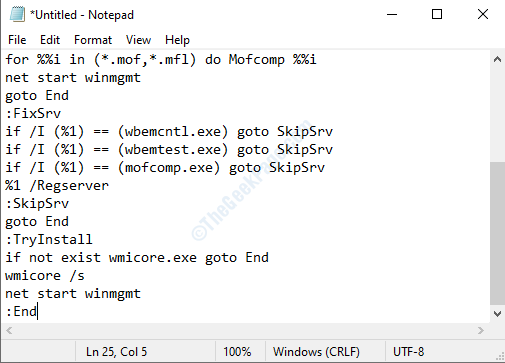
Krok 3: Naciśnij Ctrl + Shift + S Aby otworzyć zapisz jako okno. Wybierać Wszystko akta w typu i typu pliku scenariusz.nietoperz Jako nazwa pliku.

Krok 4: Zestaw Pulpit jako miejsce docelowe pliku, a następnie kliknij ratować przycisk.
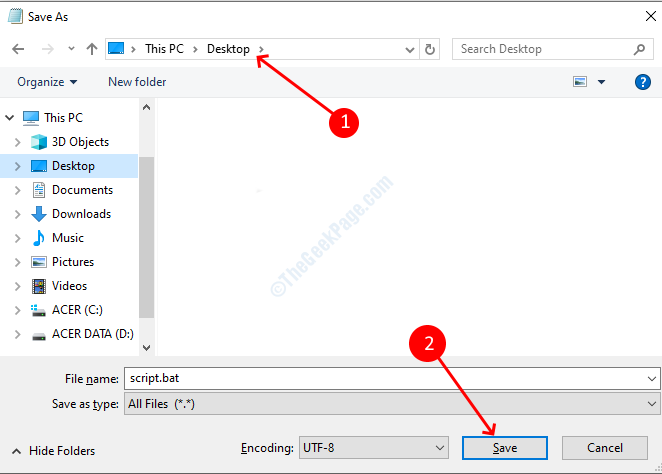
Krok 5: Zamknij okno notatnika. Przejdź do komputera, kliknij prawym przyciskiem myszy scenariusz.nietoperz ikona i wybierz Uruchom jako administrator.
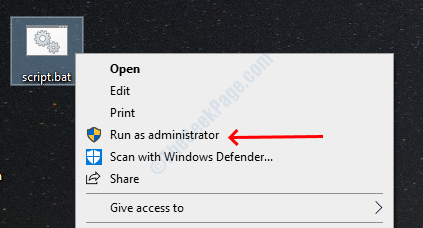
Krok 6: Kliknij przycisk Tak w montorze.
Rozwiązanie 4 - Usuń folder repozytorium
Dla wielu użytkowników błąd spowodował problem w instrumentacji zarządzania systemem Windows i może być możliwe, że repozytorium WBEM jest uszkodzone. Rozwiązaniem tego problemu jest zresetowanie uszkodzonego repozytorium, aby problem został rozwiązany.
Krok 1: Otwórz okno dialogowe Uruchom, naciskając Windows + R, wpisz usługi.MSC i naciśnij Enter.
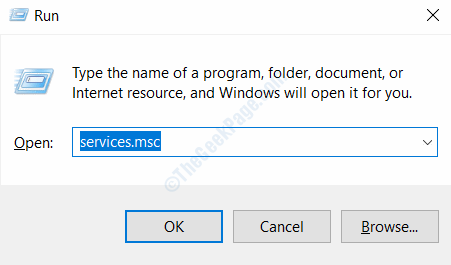
Krok 2: Przewiń w dół i zlokalizuj Usługa oprzyrządowania zarządzania systemem Windows okno usług. Kliknij prawym przyciskiem myszy i wybierz nieruchomości opcja.
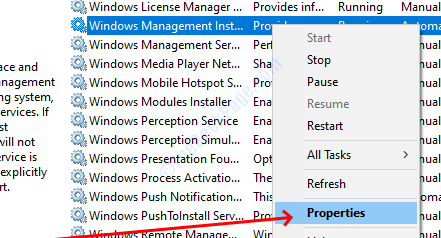
Krok 3: Naciśnij Zatrzymywać się przycisk w oknie właściwości, jeśli otrzymasz dowolny monit ostrzegawczy, wybierz tak i zamknij okno usług.
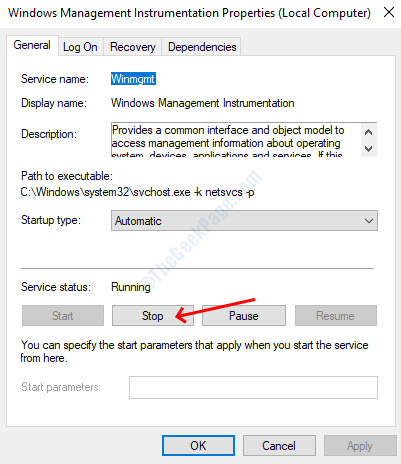
Krok 4: Otwórz Eksplorator plików Windows i wklej następującą ścieżkę na pasku adresu.
C: \ Windows \ System32 \ WBEM
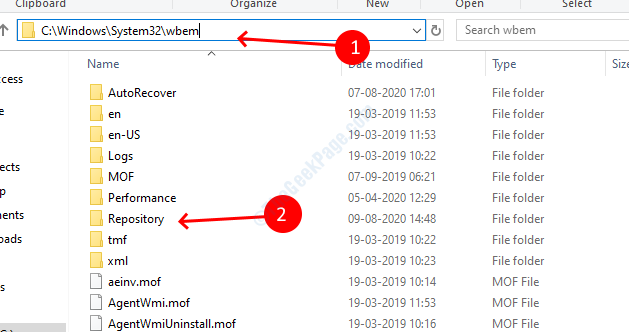
Krok 5: Przewiń w dół i znajdź magazyn folder, skopiuj i wklej go w jakiejś bezpiecznej lokalizacji do tworzenia kopii zapasowych, abyś mógł go zdobyć, jeśli coś pójdzie nie tak.
Krok 6: Teraz, usuwać Folder repozytorium z oryginalnej lokalizacji.
Krok 7: Uruchom ponownie komputer i pozostaw go bezczynnie na co najmniej 15 minut. W tym czasie Twój system operacyjny odtworzy folder repozytorium folder WBEM.
Krok 8: Uruchom ponownie komputer po oczekiwaniu na piętnaście minut. Przekonasz się, że folder repozytorium został odtworzony.
- « Jak naprawić błąd, gdy system Windows był zsynchronizowany problemem
- Jak naprawić błąd DLG_FLAG_SEC_CERT_DATE_INVALID W Microsoft Edge »

