Jak naprawić asmtxhci.SYS BSOD Błąd w systemie Windows 10
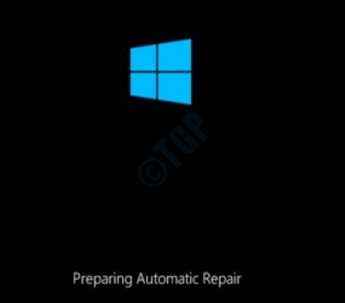
- 889
- 180
- Juliusz Sienkiewicz
W przypadku wprowadzania ulepszeń do systemu Windows, system operacyjny jest podatny na błędy. Błędy mogą wystąpić z powodu najnowszej aktualizacji, uszkodzonych plików i trybu systemu, ale BSOD jest jak gwóźdź śmierci w systemie Windows. Nikt nie przewiduje błędu niebieskiego ekranu, więc spotkanie może być naprawdę niepokojące. Jednym z takich błędów niebieskiego ekranu jest asmtxhci.SYS BSOD Błąd, który oznacza albo brakuje ważnych aktualizacji, albo sprzęt systemowy nie działa zgodnie z oczekiwaniami.
asmtxhci.Sys BSOD Błąd na komputerze systemu Windows 10 występuje przede wszystkim z powodu przestarzałych lub nieprawidłowych sterowników związanych z ASMTXHCI.kontroler SYS. Asmtxhci.Kontroler SYS obsługuje USB 3.x porty, które zwykle znajdują się w maszynach ASUS lub innych maszynach za pomocą płyty głównej ASUS. Błąd BSOD zwykle powstaje natychmiast po instalacji aktualizacji systemu Windows lub określonej aplikacji.
Na szczęście istnieje kilka sposobów rozwiązania tego problemu. Zobaczmy, jak.
*Notatka - Zanim przejdziesz do poniższych metod, musisz najpierw sprawdzić, czy możesz zalogować się do systemu Windows i dotrzeć do komputera stacjonarnego. Jeśli nie możesz się zalogować, wykonaj poniższe kroki, aby uruchomić komputer w trybie awaryjnym:
Krok 1: wciśnij Moc przycisk komputera, aby go włączyć i jak tylko zobaczysz logo Windows, skręć komputer, utrzymując Moc naciśnięty przycisk 4 sekundy.
Wykonaj ten proces jeszcze dwa razy, a dotrzesz do Przygotowywanie automatycznej naprawy ekran.
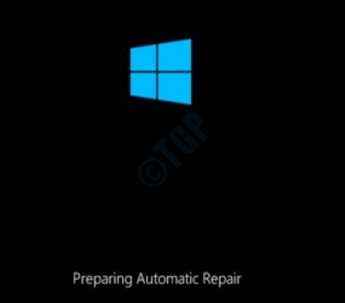
Krok 2: Twój komputer zacznie diagnozować system i zajmie to trochę czasu, więc poczekaj, aż się skończy.
Krok 3: Teraz zobaczysz Automatyczna naprawa ekran.
wciśnij Zaawansowane opcje przycisk poniżej.
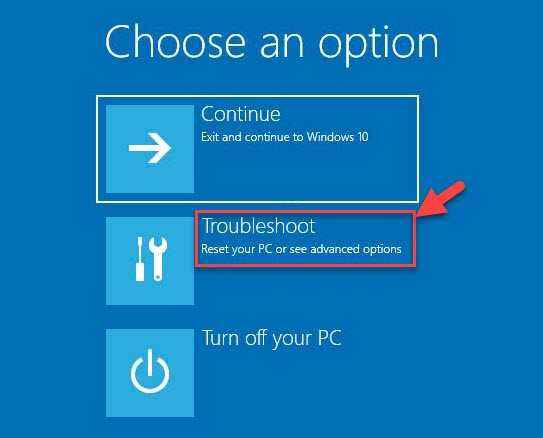
Krok 4: Następnie w Wybierz opcję ekran, kliknij Rozwiązywanie problemów.
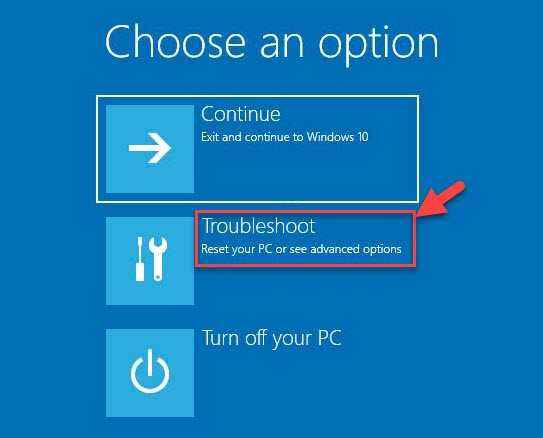
Krok 5: Teraz w Rozwiązywanie problemów ekran, wybierz Zaawansowane opcje.
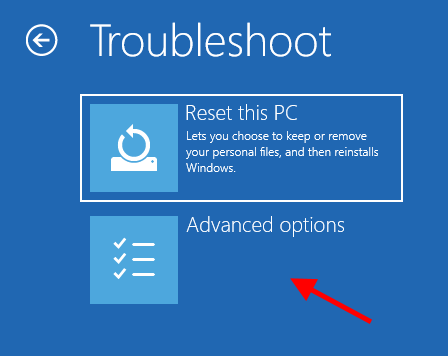
Krok 6: Teraz dotrzesz do Zaawansowane opcje ekran.
Tutaj kliknij Ustawienia uruchamiania.
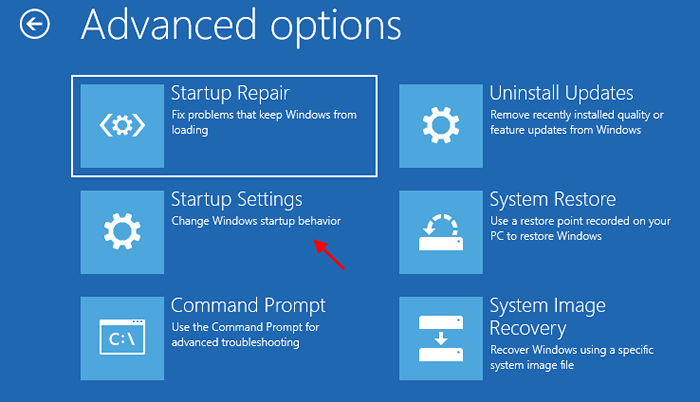
Krok 7: To zabierze Cię do Ustawienia uruchamiania ekran.
Kliknij Uruchom ponownie na dnie.

Krok 8: Po ponownym uruchomieniu komputera ponownie zobaczysz Ustawienia uruchamiania ekran, tym razem, z ponumerowanymi opcjami.
wciśnij F4 klucz do Włącz tryb awaryjny (jak pokazano w 4. opcji).
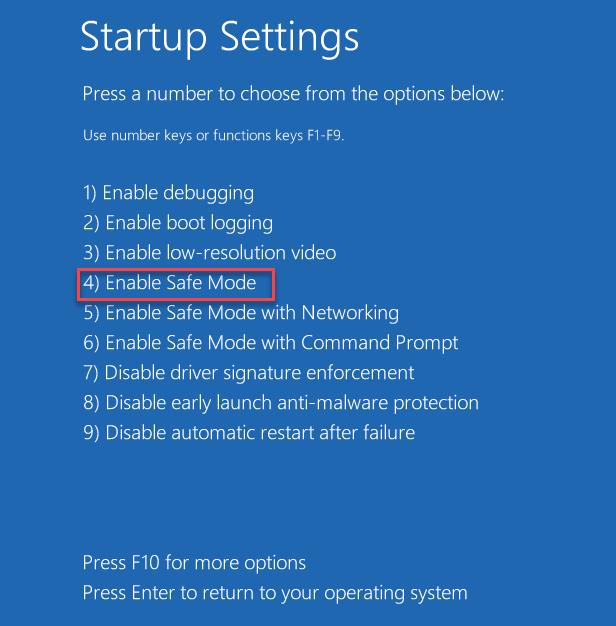
Twój komputer będzie teraz uruchamiany w trybie awaryjnym.
Możesz teraz kontynuować poniższe metody rozwiązania problemu BSOD.
Spis treści
- Metoda 1: Uruchom niebieski ekran online
- Metoda 2: Ręcznie aktualizuj sterowniki
- Metoda 3: Kierowniki cofania
- Metoda 4: Odinstalowanie i ponowne zainstalowanie ASMedia USB Controllersom
- Metoda 5: Wyłącz asmedia XHCI
Metoda 1: Uruchom niebieski ekran online
Zanim przejdziesz do dowolnej z następnych metod, musisz najpierw spróbować uruchomić oficjalny rozwiązywanie problemów z ekranem Microsoft Blue, który pomaga naprawić większość niebieskiego ekranu błędów śmierci, które możesz napotkać na komputerze Windows 10.
Jest wyposażony w dość prosty rozwiązywanie problemów, który zadaje ci kilka pytań, jak poniżej:
Kiedy otrzymałeś błąd?
- Po zainstalowaniu aktualizacji
- Podczas korzystania z mojego urządzenia

Na podstawie wybranych opcji poprowadzi Cię przez proces rozwiązywania problemów dla błędu BSOD. Na przykład, jeśli wybierzesz „Po zainstalowaniu aktualizacji„Poprosi Cię o sprawdzenie wszelkich aktualizacji Windows lub odinstalowanie dowolnego niedawno zainstalowanego sprzętu.
Jeśli wybierzesz drugą opcję „Podczas korzystania z mojego urządzenia„Zaprezentuje ci przydatne dane wejściowe, jeśli udało ci się dotrzeć do komputera stacjonarnego. Ale jeśli nie możesz dotrzeć do komputera stacjonarnego, nadal będzie oferować przydatne wskazówki dotyczące tego samego.
To jest podstawowa metoda i powinna czasami pozbyć się błędów BSOD.
Metoda 2: Ręcznie aktualizuj sterowniki
Jeśli używasz nieprawidłowego Asmedia USB, Potem są duże szanse, że zobaczysz asmtxhci.Sys BSOD błąd. W takiej sytuacji powinieneś zaktualizować sterownik do najnowszej wersji i sprawdzić, czy pomoże to rozwiązać problem. Chociaż możesz użyć zaufanego oprogramowania z trzecią imprezą do automatycznej aktualizacji sterowników, możesz również ręcznie zaktualizować sterowniki, jak pokazano poniżej:
Krok 1: Kliknij prawym przyciskiem myszy Początek i wybierz Uruchomić Wystrzelić Uruchom polecenie.

Krok 2: W polu wyszukiwania napisz devmgmt.MSC i naciśnij OK otworzyć Menadżer urządzeń okno.

Krok 3: w Menadżer urządzeń okno, przejdź do Uniwersalne kontrolery autobusów i rozwinąć sekcję.
Teraz kliknij prawym przyciskiem myszy Asmedia USB 3.0 rozszerzalny kontroler hosta urządzenie i wybierz Uaktualnij sterownik.
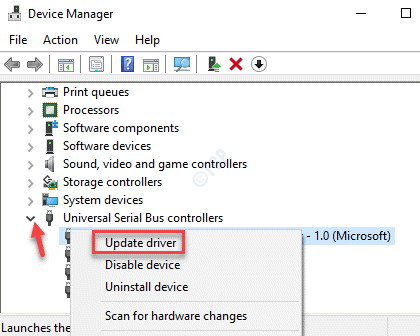
Krok 4: w Zaktualizuj sterowniki okno, kliknij Wyszukaj automatycznie zaktualizowane oprogramowanie do sterowników.
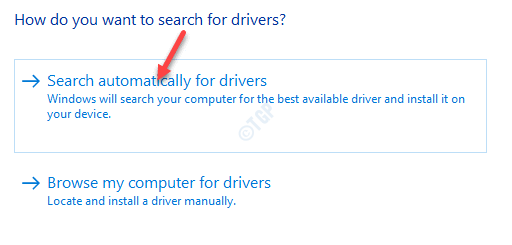
Krok 5: Teraz Windows zacznie szukać najnowszej aktualizacji sterownika, a jeśli zostanie znalezione, automatycznie zaktualizuje sterownik do najnowszej wersji.
Po zakończeniu zamknij Menadżer urządzeń okno i uruchom ponownie komputer.
Twój komputer powinien ponownie uruchomić normalnie, bez błędu BSOD.
Metoda 3: Kierowniki cofania
Wiele razy możesz natknąć się na asmtxhci.SYS BSOD Błąd, ponieważ niedawno zainstalowałeś sterowniki, które spowodowały błąd BSOD. W takim przypadku powinieneś cofnąć sterownik do poprzedniej wersji i kontynuować, aż do czasu, gdy producent naprawi problem.
Krok 1: wciśnij Win + x klawisze razem na klawiaturze i wybierz Menadżer urządzeń.
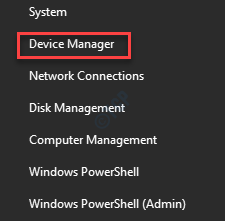
Krok 2: w Menadżer urządzeń okno, kliknij, aby rozwinąć Uniwersalne kontrolery autobusów Sekcja.
Teraz kliknij prawym przyciskiem myszy Asmedia USB 3.0 rozszerzalny kontroler hosta i kliknij Nieruchomości.

Krok 3: w Asmedia USB 3.0 Rozszerzalne właściwości kontrolera hosta pole dialogowe, wybierz Kierowca zakładka i naciśnij Roll Driver przycisk.
Naciskać OK zastosować zmiany i wyjść.
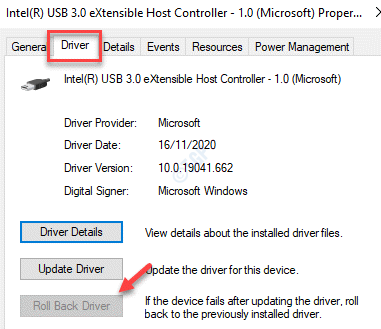
Wyjdź z okna menedżera urządzeń i ponownie uruchom swój komputer… nie należy już napotykać błędy niebieskiego ekranu.
Metoda 4: Odinstalowanie i ponowne zainstalowanie ASMedia USB Controllersom
Czasami całkowicie odinstalowanie kierowcy, a następnie ponowne zainstalowanie go może rozwiązać problem. Oto jak:
Krok 1: Kliknij prawym przyciskiem myszy Początek menu i wybierz Menadżer urządzeń otworzyć Menadżer urządzeń okno.

Krok 2: w Menadżer urządzeń okno, przejdź do Uniwersalne kontrolery autobusów opcja i kliknij, aby ją rozwinąć.
Teraz kliknij prawym przyciskiem myszy Asmedia USB sterownik i wybierz Urządzenie odinstalowane.
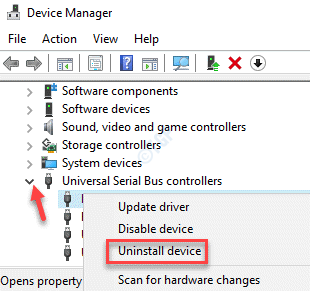
Krok 3: Poczekaj, aż sterownik urządzenia zostanie odinstalowany.
Teraz uruchom ponownie komputer i ponownie otwórz Menadżer urządzeń na drodze, jak pokazano w Krok 1.

Krok 4: w Menadżer urządzeń okno, przejdź do Działanie zakładka u góry i wybierz Skanowanie zmian sprzętowych.
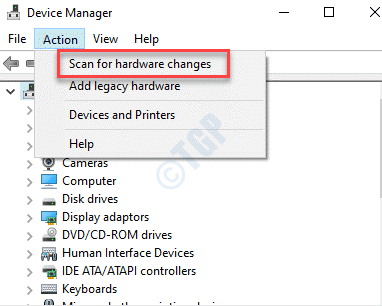
Krok 5: Windows będzie teraz szukał Asmedia USB sterownik i ponownie zainstaluj go z powrotem do komputera.
Możesz teraz wrócić i sprawdzić, czy asmtxhci.Sys BSOD Błąd zniknął.
Metoda 5: Wyłącz asmedia XHCI
Możesz nawet wyłączyć Asmedia USB Należy rozwiązać sterownik i błąd BSOD. Oto jak wyłączyć kierowcę:
Krok 1: wciśnij Win + r Klucze skrótów do otwarcia Uruchom polecenie okno.
Krok 2: w Uruchom polecenie okno, typ devmgmt.MSC i uderz Wchodzić otworzyć Menadżer urządzeń okno.

Krok 3: w Menadżer urządzeń okno, przejdź do Uniwersalne kontrolery autobusów i rozwinąć sekcję.
Teraz wybierz Asmedia USB 3.0 rozszerzalny kontroler hosta sterownik, kliknij go prawym przyciskiem myszy i wybierz Wyłączyć urządzenie.

Możesz teraz ponownie uruchomić komputer i nie powinieneś napotkać asmtxhci.Sys BSOD błąd.
Pamiętaj jednak, wyłączając Asmedia USB sterownik, urządzenie USB3 nie będzie teraz działać.
Alternatywnie możesz również odwiedzić witrynę producenta laptopa oraz pobrać i zainstalować najnowsze sterowniki. W przypadku komputerów stacjonarnych musisz odwiedzić witrynę producenta płyty głównej i pobrać najnowsze sterowniki, a następnie zainstalować je. Wynika to z faktu, że w przypadku komputerów stacjonarnych kontrolery są dostępne na płycie głównej. Przed pobraniem i zainstalowaniem dowolnych sterowników z witryny producenta, upewnij się, że najpierw sprawdź wersję sterownika bieżącego sterownika w menedżerze urządzeń i na podstawie tego pobrania i zainstaluj najnowszą wersję sterownika ze strony producenta.
- « Jak naprawić błąd w trybie administratora w Microsoft Edge
- Nie można zminimalizować ani zmaksymalizować programów w poprawce systemu Windows 10 /11 »

