Nie można zminimalizować ani zmaksymalizować programów w poprawce systemu Windows 10 /11
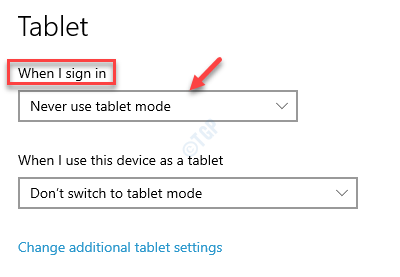
- 749
- 74
- Tomasz Szatkowski
Podczas gdy Windows 10 jest znany z szerokiej gamy przydatnych funkcji, czasami może również powodować problemy. Jednym z takich znanych problemów jest to, że nie możesz zminimalizować ani przywrócić programów na komputerze Windows 10. To wtedy przycisk zminimalizowania, przywracania i zamknięcia przestają odpowiadać lub działać, na przykład przycisk Przywróć (podwójne kwadraty) w prawym górnym rogu nie działa.
Tak więc, kiedy otworzysz program, automatycznie otwiera się w trybie zmaksymalizowanym. Jednak gdy wystąpi błąd, nie możesz przywrócić okien programu po kliknięciu przycisku Przywróć (podwójne kwadraty) w prawym górnym rogu. Okno programu utknęło w tym trybie na pełnym ekranie i nie można go przywrócić do mniejszego okna.
Ten problem może wystąpić w przypadku dowolnej aplikacji lub programu w systemie Windows 10. Na szczęście, jeśli nie jesteś w stanie unmaksymizować lub przywrócić programy w systemie Windows 10, można je naprawić. Zobaczmy, jak:
Spis treści
- Metoda 1: Uruchom ponownie eksplorator plików
- Metoda 2: Wybierz tylko ekran PC
- Metoda 3 - Użyj razem klawiszy ALT i SpaceBar
- Metoda 4: Rozwiązywanie problemów poprzez wypróbowanie klawiszy skrótów
- Metoda 5: Wyłączając tryb tabletu
- Metoda 6: Ponownie zainstaluj program
- Metoda 7: Uruchom skanowanie SFC
- Metoda 8: Uruchom Dism
- Metoda 9: Wykonaj czysty rozruch
Metoda 1: Uruchom ponownie eksplorator plików
1 - Otwórz Menedżera zadań, naciskając Ctrl + Shift + ESC klucze razem z klawiatury.
2 - Teraz zlokalizuj Eksplorator Windows z listy.
3 -now, Kliknij prawym przyciskiem myszy i kliknij uruchom ponownie Aby zrestartować Explorer.
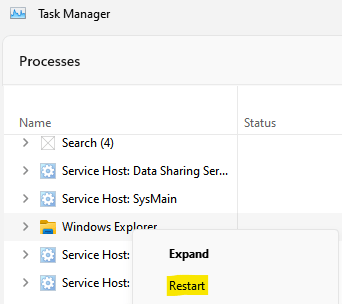
Teraz spróbuj ponownie.
Metoda 2: Wybierz tylko ekran PC
1 - Naciśnij Windows Key i P Klucz razem z klawiatury komputerowej.
2 - Wybierz ekran PC tylko z listy.
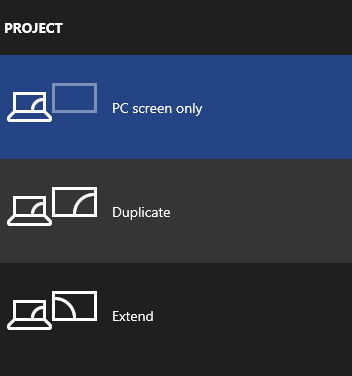
Metoda 3 - Użyj razem klawiszy ALT i SpaceBar
Naciskać Klucze ALT i SpaceBar Razem, aby przynieść menu kontekstowe. Spróbuj zminimalizować lub zmaksymalizować z tego menu.
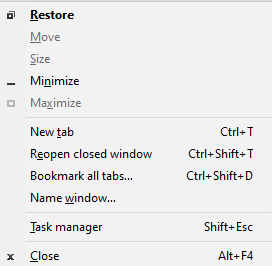
Metoda 4: Rozwiązywanie problemów poprzez wypróbowanie klawiszy skrótów
Czasami naciskając Alt + Spacebar Klucz skrótu może pomóc przywrócić okno programu do normalnego małego rozmiaru.
Alternatywnie możesz również spróbować użyć Win + Down Arrow Aby zminimalizować okno programu lub naciśnij Win + Up Arrow klawisze razem na klawiaturze, aby zmaksymalizować okno programu.
Aby zminimalizować lub przywrócić okna wszystkich programów i przejść na pulpit, możesz nacisnąć Win + d Klawisze skrótów na klawiaturze, aby zminimalizować lub przywrócić wszystkie okna razem i dotrzeć do komputera stacjonarnego.
Lub możesz po prostu nacisnąć Win + m Klawisze razem na klawiaturze, aby zminimalizować wszystkie okna programowe jednocześnie. Aby zmaksymalizować okna, musisz teraz zmaksymalizować je indywidualnie.
Innym sposobem zminimalizowania lub przywrócenia wszystkich okien programu jest naciśnięcie Pokaż pulpit przycisk po skrajnej prawej stronie pasek zadań. To zabierze Cię prosto na komputer stacjonarny.
Jednak najłatwiejszym sposobem zminimalizowania okna programu jest kliknięcie minus (-) Symbol w prawym górnym rogu okna programu. Aby przywrócić okno, możesz zamiast tego ręcznie zmienić rozmiar okna.
Możesz także kliknąć prawym przyciskiem myszy pasek tytułowy okna programu i wybrać Przywrócić Aby przywrócić okno, aby zminimalizować okno, wybierz Zminimalizować lub wybierz Wyolbrzymiać Aby uczynić go pełnym ekranem. Alternatywnie możesz umieścić kursor nad paskiem tytułowym, kliknąć prawym przyciskiem myszy i przytrzymać i naciskać N klucz do zminimalizowania okna.
Dla niektórych aplikacji, takich jak Przeglądarka plików, Możesz zobaczyć ikonę folderu po skrajnej lewej lewej stronie okna. Kliknij na to i wybierz Zminimalizować Lub Wyolbrzymiać Lub Przywrócić Aby zminimalizować okno, otwórz na pełnym ekranie lub jako okno o małej wielkości.
Możesz także przejść do palców pasek zadań, Umieść kursor na aplikacji lub ikonę programu, a zobaczysz jego miniaturę. Teraz, zachowując nienaruszony kursor na ikonie, kliknij prawym przyciskiem myszy miniaturę i wybierz Przywrócić Lub Wyolbrzymiać Z menu.
Alternatywnie możesz nacisnąć i przytrzymać lewy Zmiana Klucz, umieść kursor na ikonie aplikacji i kliknij prawym przyciskiem myszy miniaturę. Zwolnij lewą Zmiana klucz i wybierz Zminimalizować Lub Wyolbrzymiać z menu lub naciśnij N klucz. wciśnij M Klucz, aby zminimalizować wiele otwartych instancji tej aplikacji.
Te klawisze skrótów powinny pomóc w zminimalizowaniu lub przywróceniu systemu programu na komputerze Windows 10.
Metoda 5: Wyłączając tryb tabletu
Teraz, gdy wypróbowałeś wszystkie możliwe klawisze skrótów, jak pokazano w Metoda 1 A jeśli nadal nie możesz unmaksymizować się ani przywrócić okna programu, problem wydaje się być gdzie indziej. Wielu użytkowników poinformowało, że najwyraźniej jest to Tryb tabletu Funkcja w systemie Windows 10, która prowadzi do problemu przez większość czasu. Problem powstaje, gdy zostanie włączony automatycznie w systemie lub po Aktualizacja systemu Windows. To wtedy wszystkie programy i aplikacje w systemie Windows 10 Win-Default otwierają się w trybie zmaksymalizowanym.
Dlatego wyłączenie Tryb tabletu jest tutaj jedyną opcją, aby móc ponownie unmaksymizować lub przywrócić system programu programu. Oto jak:
Przez centrum akcji
Krok 1: Przejść do pasek zadań i kliknij ikonę pole wiadomości po prawej stronie.
To otworzy Centrum akcji Sekcja.
*Notatka - Alternatywnie możesz również nacisnąć Win + a klawisze razem na klawiaturze, aby otworzyć Centrum akcji
Krok 2: Idź do Tryb tabletu kafel i kliknij, aby go wyłączyć.
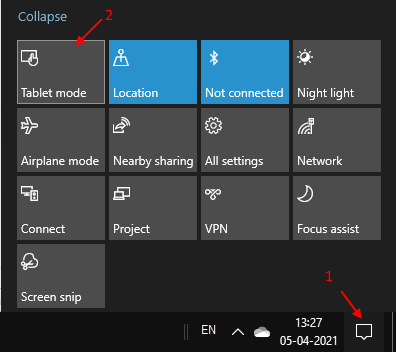
To wyłączy Tryb tabletu z natychmiastowym efektem. Możesz teraz spróbować przywrócić lub minimalizować aplikację lub okno programu normalnie.
Za pośrednictwem aplikacji Ustawienia
Jednak niektórzy użytkownicy mogą nie widzieć Tryb tabletu w Centrum akcji i w takim przypadku możesz wyłączyć Tryb tabletu używając Ustawienia App. Wykonaj poniższe kroki:
Krok 1: Idź do Początek menu i kliknij prawym przyciskiem myszy.
Wybierz Ustawienia opcja z menu, aby otworzyć Ustawienia App.
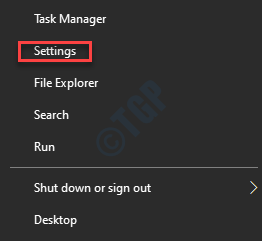
Krok 2: w Ustawienia okno, kliknij System opcja.
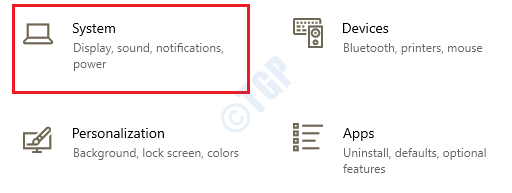
Krok 3: Następnie w System okno, kliknij Tablet opcja po lewej stronie panelu.
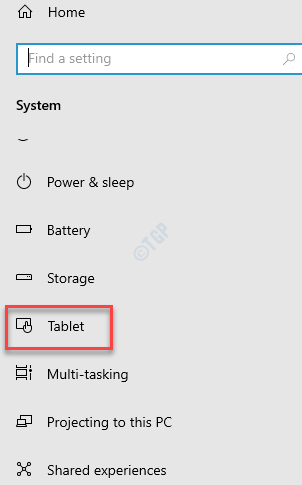
Krok 4: Teraz przejdź do prawej strony okna i pod Kiedy się zaloguję pole, wybierz Nigdy nie używaj trybu tabletu Opcja z rozwijania.
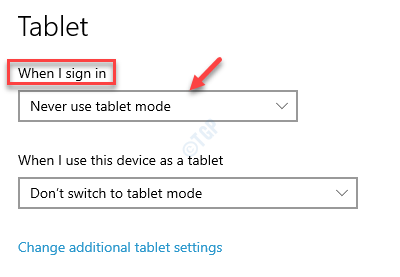
Krok 5: Następnie przejdź do Kiedy używam tego urządzenia jako tabletu, wybierać Nie przełącz się na tryb tabletu Opcja z rozwijania.
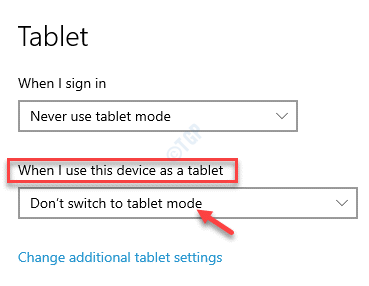
Krok 6: Teraz kliknij Zmień dodatkowe ustawienia tabletu połączyć.
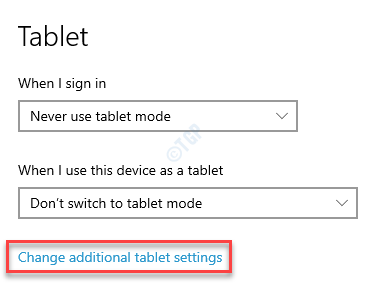
Krok 7: W następnym oknie, pod Tryb tabletu opcja, przesuń przełącznik w lewo, aby go wyłączyć.
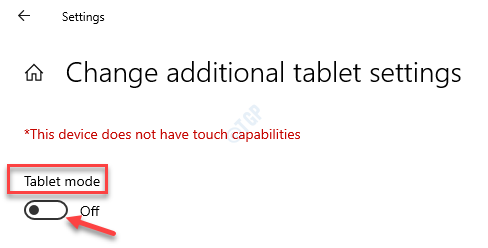
Teraz wyjdź z aplikacji Ustawienia, uruchom ponownie komputer i spróbuj unmaximizuj lub przywróć aplikację lub okno programu na komputerze Windows 10. Powinno teraz działać normalnie.
Metoda 6: Ponownie zainstaluj program
Jeśli aplikacja lub okno programu, które próbujesz unmaksymizować lub przywrócić, to aplikacja zewnętrzna lub oprogramowanie, możesz spróbować odinstalować, a następnie ponownie zainstalować to samo. Po ponownej instalacji aplikacji możesz spróbować przywrócić lub zminimalizować okno aplikacji i powinno działać dobrze.
Metoda 7: Uruchom skanowanie SFC
Czasami mogą wystąpić niektóre błędy z powodu uszkodzonych plików systemowych, które mogą zakłócać aplikację lub program. Można to rozwiązać, uruchamiając kontrolę pliku systemowego za pomocą wiersza polecenia. Postępuj zgodnie z poniższymi instrukcjami naprawy uszkodzonych plików:
Krok 1: wciśnij Win + r Klawisze skrótów na klawiaturze, aby uruchomić Uruchom polecenie okno.
Krok 2: w Uruchom polecenie okno, typ CMD w polu wyszukiwania i naciśnij Ctrl + Shift + Enter klucze razem na klawiaturze, aby otworzyć podwyższone Wiersz polecenia okno.
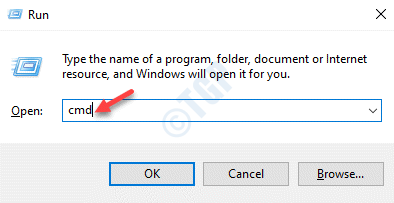
Krok 3: w Wiersz polecenia (Admin) okno, uruchom poniżej polecenie i naciśnij Wchodzić:
SFC /Scannow
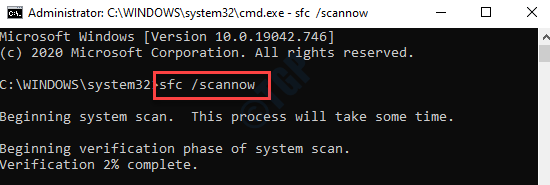
Proces zajmuje trochę czasu, więc poczekaj, aż się skończy. Wykryje wszelkie uszkodzone pliki systemowe, a jeśli zostanie znalezione, naprawi je na miejscu.
Teraz uruchom ponownie komputer i powinieneś teraz być w stanie normalnie zminimalizować aplikację lub okno programu.
Metoda 8: Uruchom Dism
Krok 1: Kliknij prawym przyciskiem myszy Początek i wybierz Uruchomić.
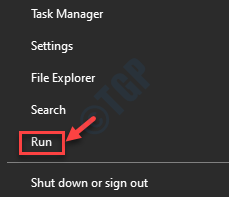
Krok 2: w Uruchom polecenie okno, które otwiera się, napisz CMD w polu wyszukiwania i naciśnij Ctrl + Shift + Enter skrótki, aby otworzyć Wiersz polecenia okno z prawami administratora.
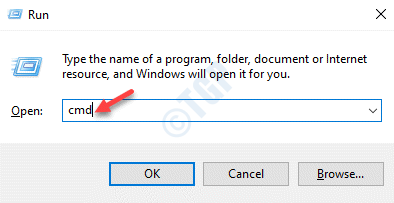
Krok 3: Skopiuj i wklej poniższe polecenie w Wiersz polecenia (Admin) okno jeden po anaku i naciśnij Wchodzić Po każdym poleceniu:
Dis /Dismi /Online /Cleanup-Image /CheckHealth Dise /Online /Cleanup-Image /ScanHealth Dism /Online /Cleanup-Image /Restorehealth
Po zakończeniu procesu wyjdź Wiersz polecenia okno i uruchom ponownie komputer.
Teraz spróbuj unmaksymizować i przywrócić okno programu i powinno działać dobrze.
Metoda 9: Wykonaj czysty rozruch
Uruchomienie systemu w czystym stanie rozruchowym pomaga analizować i naprawić wszelkie zaawansowane problemy związane z systemem Windows. Tak więc, gdy żadna z powyższych metod nie działa i nie możesz unmaksymizować ani przywrócić okna aplikacji lub programu, pomimo wypróbowania wszystkich powyższych metod, możesz spróbować uruchomić czysty rozruch, który uruchamia komputer z minimalną liczbą sterowników (tylko konkretna ). Zobaczmy, jak wykonać czysty but:
Krok 1: wciśnij Win + x klawisze razem na klawiaturze i wybierz Uruchomić Od menu do uruchomienia Uruchom polecenie.
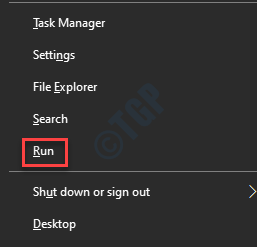
Krok 2: w Uruchom polecenie Pole wyszukiwania, wpisz Msconfig i naciśnij OK otworzyć Konfiguracja systemu okno.
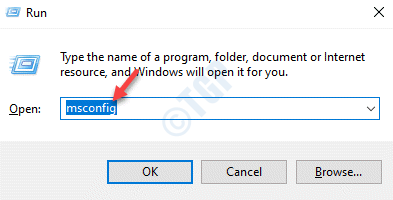
Krok 3: w Konfiguracja systemu okno, pod Ogólny Tab, wybierz przycisk opcji obok Uruchamianie selektywne.
Upewnij się, że Obciążenie usług systemowych i Użyj oryginalnej konfiguracji rozruchu pole jest sprawdzane.
Upewnij się również, że Załaduj elementy startowe Opcje są niezaznaczone.
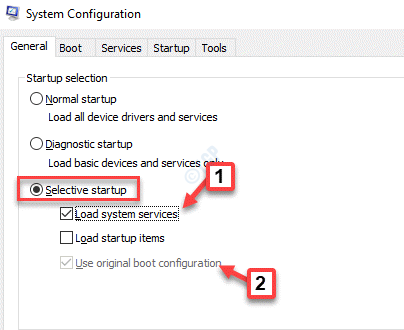
Krok 4: Teraz wybierz Usługi zakładka i zaznacz pole obok Ukryj wszystkie usługi Microsoft opcja.
Następnie naciśnij Wyłącz wszystkie przycisk.
Naciskać Stosować i wtedy OK Aby zapisać zmiany i wyjść.
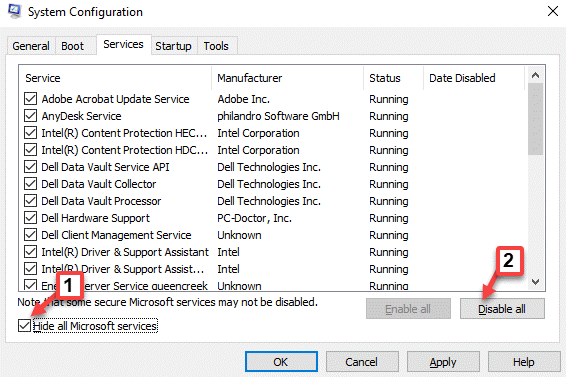
Teraz uruchom ponownie komputer, a system uruchomi się w czystym stanie rozruchu z załadowaniem minimalnych sterowników. Możesz teraz sprawdzić, czy jesteś w stanie odejść lub przywrócić okno programu.
*Notatka - Jeśli błąd nadal nie jest naprawiony w Czysty but Stan, możesz wrócić do Konfiguracja systemu użyteczność (śledź Kroki 1 Poprzez Krok 3), ale upewnij się, że również odznaczasz pudełko obok Obciążenie usług systemowych opcja, a następnie kontynuuj Krok 4 jak pokazane powyżej.
Teraz, kiedy ponownie uruchomisz komputer Czysty but stwierdzić ponownie, twój problem powinien zostać naprawiony.
- « Jak naprawić asmtxhci.SYS BSOD Błąd w systemie Windows 10
- Nie może poruszać się między komórkami za pomocą klawiszy strzałek w górę i w dół w poprawce Excel »

