Nie może poruszać się między komórkami za pomocą klawiszy strzałek w górę i w dół w poprawce Excel
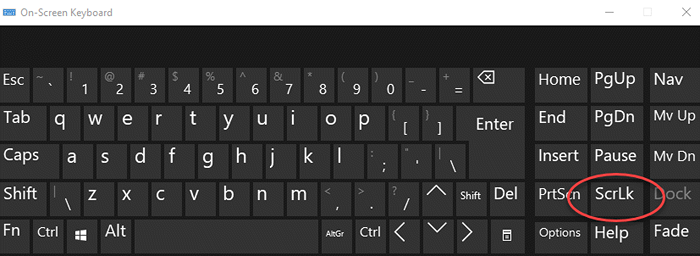
- 1183
- 236
- Igor Madej
Korzystając z programu Microsoft Excel, zwykle przesuwamy komórki w górę i w dół za pomocą klawiszy strzałek w górę i w dół na klawiaturze. Klucze pomagają poruszać się po każdym kierunku, łatwo przesuwając się z jednej komórki do drugiej, naciskając klawisz tylko raz.
Czasami jednak możesz zauważyć, że zamiast przesuwać komórki w górę i w dół, klawisze strzałek przewijały cały arkusz w górę i w dół. To uniemożliwia poruszanie się między komórkami za pomocą klawiszy strzałek w górę i w dół. Może nawet zabrać cię do następnego arkusza kalkulacyjnego i nie przejść do następnej komórki (w górę lub w dół).
Na szczęście ten problem można rozwiązać dość łatwo. Czasami błąd można naprawić tylko w jednej naciśnięciu klawisza, a klawisze strzałek powinny działać normalnie. Zobaczmy, jak rozwiązać problem, gdy nie będziesz w stanie poruszać się między komórkami za pomocą klawiszy strzałek w górę i w dół w MS Excel.
Spis treści
- Metoda 1: Wyłącz blokadę przewijania za pomocą klawiatury
- Metoda 2: Wyłącz blokad przewijania za pomocą klawiatury na ekranie
- Metoda 3: Włącz klawisze lepkie
- Metoda 4: Wyłącz dodatki
Metoda 1: Wyłącz blokadę przewijania za pomocą klawiatury
Jedna z głównych powodów strzałek nie działających między komórkami w MS Excel jest to, że Zamknij przewiń jest włączony. Dopóki nie zostanie włączone, w górę i strzałki w dół nie będą działać jak zwykle.
Większość klawiatur komputerowych ma Zamknij przewiń (Scrlk) Klucz na nich, a jeśli zobaczysz, że światło dla klucza jest włączone, oznacza to, że Zamknij przewiń jest włączony. Teraz naciśnij przycisk raz, aby go wyłączyć. Kiedy zauważysz, że światło przycisku jest wyłączone, oznacza to, że Zamknij przewiń jest również wyłączone.
Teraz spróbuj użyć klawiszy strzałek w górę i w dół w arkuszu kalkulacyjnym i powinien działać normalnie.
Metoda 2: Wyłącz blokad przewijania za pomocą klawiatury na ekranie
Wiele nowoczesnych komputerów i laptopów nie ma Zamknij przewiń (Scrllk) Klucz na ich klawiaturze. To dlatego, że najnowszy komputer i modele laptopów usunęły ten klucz, myśląc, że użytkownicy rzadko go używają. W takich sytuacjach możesz użyć klawiatury na ekranie, która oferuje wszystkie klawisze, w tym te, które nie są obecne na fizycznej klawiaturze. Klawiatura na ekranie jest również przydatna, gdy którykolwiek z klawiszów fizycznej klawiatury jest uszkodzony lub gdy po prostu przestają działać.
Zobaczmy, jak użyć klawiatury na ekranie, aby wyłączyć Zamknij przewiń klucz:
Krok 1: wciśnij Win + r Klawisze na klawiaturze do otwarcia Uruchom polecenie.
Krok 2: W polu wyszukiwania wpisz Osk.Exe i uderz Wchodzić Aby otworzyć klawiaturę na ekranie.
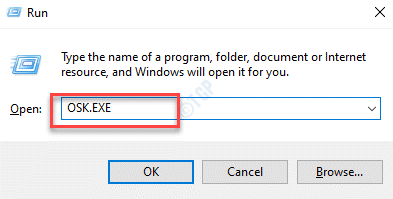
Krok 3: Teraz powinieneś zauważyć, że Scrlk przycisk (Zamknij przewiń) jest niebieski, co oznacza, że jest włączony.
Kliknij klawiaturę na ekranie, aby ją wyłączyć, a niebieski kolor powinien już zniknąć.
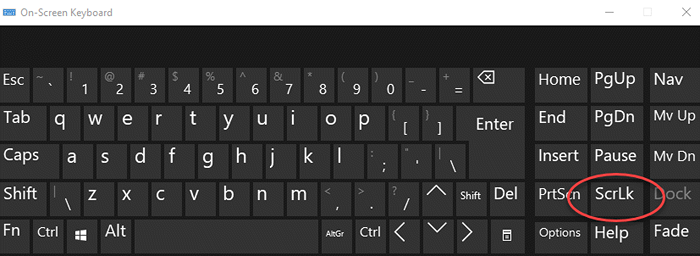
Teraz przejdź do arkusza Excel i spróbuj użyć klawiszy strzałek. Powinieneś być w stanie poruszać się w górę i w dół komórki za pomocą strzałek.
Metoda 3: Włącz klawisze lepkie
Chociaż powyższe metody powinny wystarczyć, aby naprawić klawisze strzałek w górę i w dół, które nie działają w MS Excel, jeśli nadal masz problem, możesz spróbować włączyć funkcję klawiszy Sticky w systemie i sprawdzić, czy to pomaga. Chociaż nie jest to bezpośrednio powiązane z strzałką MS Excel, która nie porusza się między problemem komórek, warto spróbować sprawdzić, czy to pomoże.
Krok 1: Iść do Początek, Kliknij go prawym przyciskiem myszy i wybierz Uruchomić Z menu.
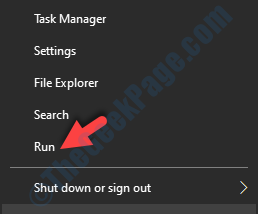
Krok 2: Jak Uruchom polecenie Otwiera się, wpisz panel sterowania w polu wyszukiwania i naciśnij Wchodzić otworzyć Panel sterowania okno.
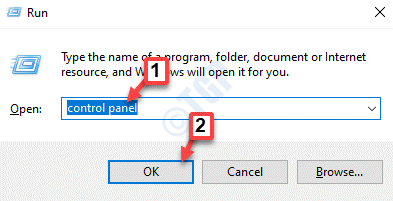
Krok 3: w Panel sterowania okno, przejdź do Widok przez sekcja i wybierz Duże ikony z rozwijanego obok niego.
Następnie kliknij Łatwość centrum dostępu z listy.
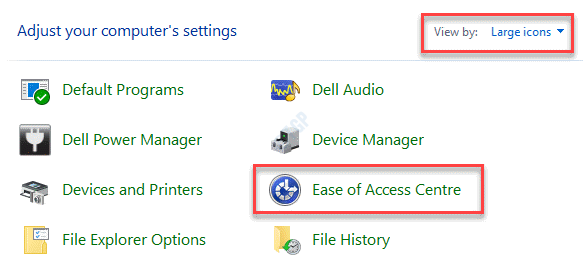
Krok 4: W następnym oknie przejdź na prawą stronę i Przeglądaj wszystkie ustawienia sekcja, kliknij Ułatwiaj klawiaturę opcja.
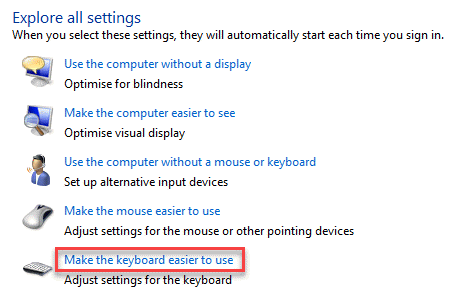
Krok 5: W opcji uczyń klawiaturę, aby łatwiej użyć, przejdź do sekcji wpisania i zaznacz pola obok Włącz lepkie klawisze.
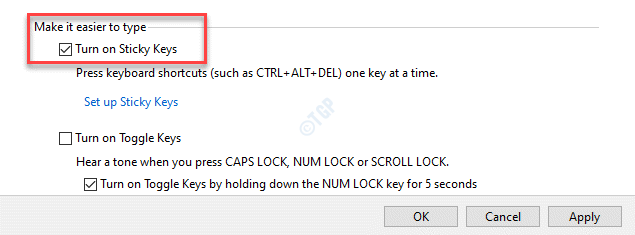
Pomoże ci to używać klawiszy skrótów pojedynczo, zamiast naciskać je wszystkie naraz. Na przykład, zamiast naciskać Ctrl + alt + del Klawisze na skrócie razem możesz nacisnąć jeden klawisz na raz i nadal otworzy on opcje bezpieczeństwa.
Teraz spróbuj użyć klawiszy strzałek w arkuszu kalkulacyjnym, a klawisze powinny funkcjonować normalnie.
Metoda 4: Wyłącz dodatki
Czasami dodatki zainstalowane w MS Excel mogą czasem zakłócać funkcje aplikacji, powodując problem z klawiszami strzałek w arkuszu kalkulacyjnym. Dlatego musisz wyłączyć wszelkie zainstalowane dodatki i sprawdzić, czy to rozwiązuje problem.
Krok 1: otwarty MS Excel a następnie kliknij Plik zakładka po skrajnej lewej stronie okna.
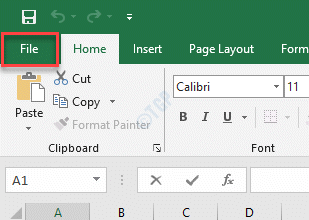
Krok 2: Teraz przejdź do dolnego po lewej, kliknij Więcej a następnie wybierz Opcje.
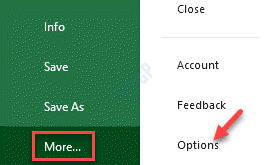
Krok 3: w Opcje programu Excel okno, które się otwiera, kliknij Dodatki po lewej stronie panelu.
Teraz przejdź do prawej strony okna i idź na dno.
Idź do Zarządzać pole i naciśnij Iść przycisk obok rozwijania.
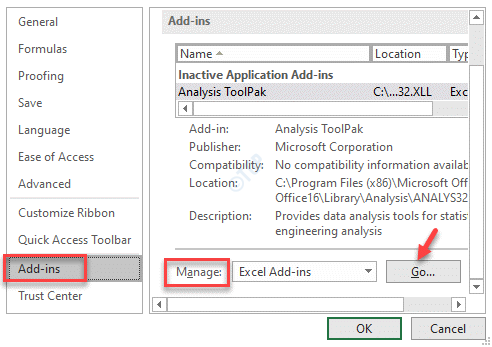
Krok 4: w Dodatki okno dialogowe, odznacz wszystkie pola obok Dodatki i naciśnij OK Aby zapisać zmiany i powrót do arkusz excel.
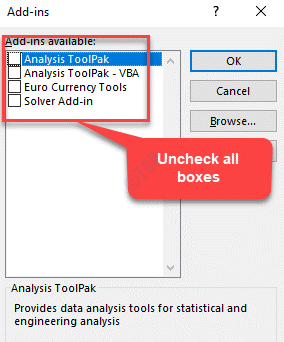
Teraz klawisze strzałek powinny działać i możesz znów poruszać się między komórkami.
- « Nie można zminimalizować ani zmaksymalizować programów w poprawce systemu Windows 10 /11
- Twój serwer DNS może być niedostępny błąd w Windows 10 Fix »

