Twój serwer DNS może być niedostępny błąd w Windows 10 Fix
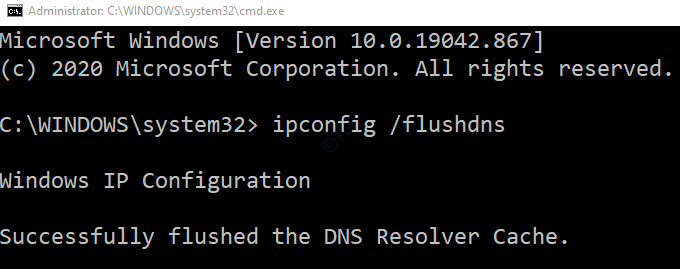
- 4094
- 1174
- Klaudia Woś
"Twój serwer DNS może być niedostępny”To powszechny błąd w systemie Windows 10, który może być frustrujący, ponieważ potrzebujesz połączenia internetowego do wielu zadań na komputerze. Niezależnie od tego, czy chcesz grać w gry, filmy, muzykę, łączyć się z przyjaciółmi przez Skype, pobierać i instalować aplikacje z systemu Windows Store, czy po prostu chcesz przeglądać sieć, aktywne połączenie internetowe jest w dzisiejszych czasach, lub komputer jest dosłownie bezużyteczny.
Tak więc, jak tylko zobaczysz komunikat o błędzie, gdy zobaczysz wyskakujące błędy DNS, wiesz, że nie możesz korzystać z Internetu, do czasu rozwiązania problemu. Jednak większość użytkowników nie jest zaznajomiona z DNS (System nazwy domeny) i mieć niewielką wiedzę na ten temat, a zatem może być trudno zidentyfikować podstawową przyczynę. To powiedziawszy, wszystko, co musisz wiedzieć, że bez prawidłowego działania serwera DNS nie będziesz w stanie uzyskać dostępu do Internetu.
Dlatego w momencie, gdy napotkasz „Twój serwer DNS może być niedostępny„Błąd na komputerze z systemem Windows 10, mądrzej byłoby to naprawić natychmiast, abyś mógł wznowić pracę z połączeniem internetowym. Oto kilka metod, które naszym zdaniem mogą pomóc Ci rozwiązać problem DNS.
Spis treści
- Metoda 1: Użyj publicznych DN Google
- Metoda 2: Wprowadź swój adres IP ręcznie
- Metoda 3: Utwórz plik hostów dla serwera DNS niedostępna poprawka
- Metoda 4: Zresetuj router i zmodyfikuj niektóre ustawienia
- Metoda 5: Spłucz swoje DNS
- Metoda 6: Resetuj TCP/IP
- Metoda 7: Wyłącz proxy
- Metoda 8: Uruchom rozwiązywanie problemów z siecią systemu Windows
- Metoda 9: Sprawdź, czy router jest podłączony do modemu
- Metoda 10: Usuń pliki tymczasowe
Metoda 1: Użyj publicznych DN Google
Zmiana ustawień DNS, przesuwając na chwilę na publiczne DN Google, czasami może naprawić błąd DNS. Oto jak zmienić ustawienia:
Krok 1: wciśnij Win + x Klawisze skrótów na klawiaturze i kliknij Uruchomić.
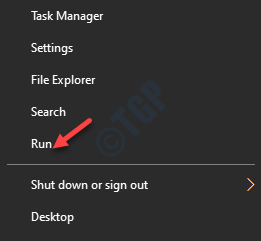
Krok 2: w Uruchom polecenie okno, które otwiera się, napisz NCPA.Cpl i naciśnij OK otworzyć Połączenia sieciowe okno.
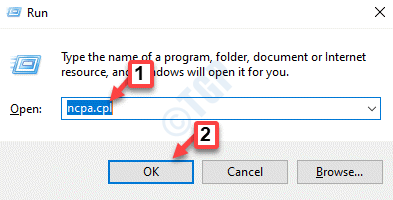
Krok 3: w Połączenia sieciowe okno, kliknij prawym przyciskiem myszy połączenie internetowe i wybierz Nieruchomości.
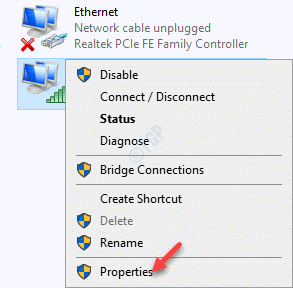
Krok 4: Następnie w Internecie Nieruchomości Dialog po oknie dialogowym pod Networking Tab, wybierz Protokół internetowy wersja 4 (TCP/IPv4) z listy w To połączenie używa następujących elementów Sekcja.
Kliknij Nieruchomości.
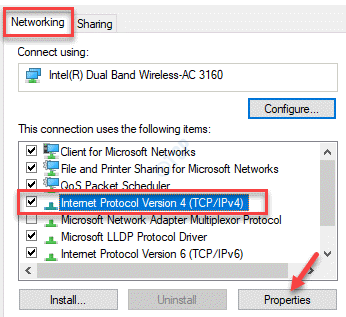
Krok 5: Teraz w Protokół internetowy Wersja 4 (TCP/IPv4) Właściwości Dialog po oknie dialogowym pod Ogólny Tab, wybierz przycisk opcji obok Użyj następujących adresów serwera DNS i wprowadzić poniższe adresy serwera DNS w odpowiednich polach:
Preferowany serwer DNS: 8.8.8.8 Alternate DNS Server: 8.8.4.4
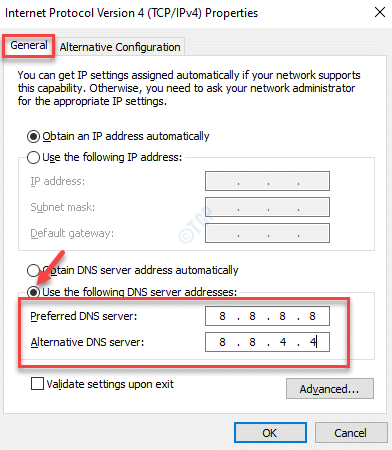
Naciskać OK Aby zapisać zmiany.
*Notatka - Osoby używające IProtokół Nternet Wersja 6 (TCP/IPv6) Zamiast tego można użyć poniższych adresów serwera DNS:
Preferowany serwer DNS: 2001: 4860: 4860 :: 8888 Alternate DNS Server: 2001: 4860: 4860 :: 8844
Krok 5: Ponownie naciśnij OK okno właściwości internetowych, aby zapisać zmiany i wyjść.
Zamknij okno połączeń sieciowych i ponownie uruchom komputer, aby zmiany były skuteczne.
Powinieneś teraz być w stanie ponownie korzystać z połączenia internetowego, nie widząc błędu.
Metoda 2: Wprowadź swój adres IP ręcznie
Jeśli adres IP w twoim systemie ma zostać uzyskany automatycznie, może to czasem nieprawidłowe działanie i powodować „Twój serwer DNS może być niedostępny„Błąd na komputerze Windows 10. W takich przypadkach możesz wprowadzić adres IP ręcznie i sprawdzić, czy to rozwiązuje problem.
*Notatka - Zanim przejdziesz z poniższych kroków, sprawdź swój system adres IP, Maska podsieci i Brama domyślna. Oto jak poznać adres IP komputera Windows 10.
Krok 1: Kliknij prawym przyciskiem myszy Początek menu i wybierz Uruchomić Wystrzelić Uruchom polecenie.
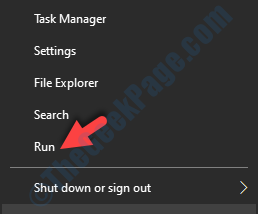
Krok 2: w Uruchom polecenie okno, typ NCPA.Cpl w polu wyszukiwania i uderz Wchodzić.
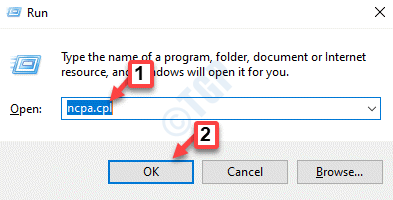
Krok 3: To otworzy Połączenia sieciowe okno.
Tutaj kliknij prawym przyciskiem myszy połączenie internetowe i wybierz Nieruchomości.
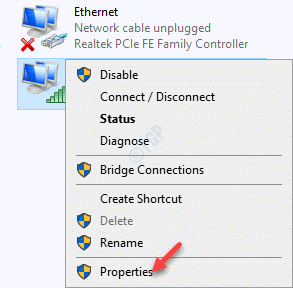
Krok 4: W Internecie Nieruchomości okno, pod Networking zakładka, przejdź do To połączenie używa następujących elementów sekcja i wybierz Protokół internetowy wersja 4 (TCP/IPv4) z listy.
wciśnij Nieruchomości przycisk poniżej.
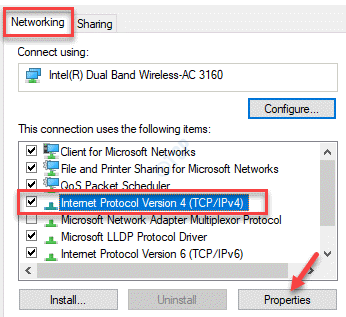
Krok 5: w Protokół internetowy Wersja 4 (TCP/IPv4) Właściwości pole dialogowe, wybierz Użyj następującego adresu IP.
Wprowadź swój komputer adres IP, Maska podsieci I Brama domyślna odpowiednio.
Naciskać OK Aby zapisać zmiany i wrócić do Internetu Nieruchomości Dialog.
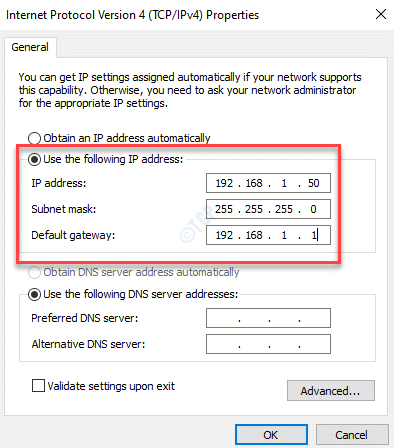
Naciskać OK Ponownie, aby zapisać zmiany i wyjść.
Zamknij Połączenia sieciowe okno, uruchom ponownie komputer, a połączenie internetowe powinno działać teraz bez żadnych błędów.
Metoda 3: Utwórz plik hostów dla serwera DNS niedostępna poprawka
Jeśli masz problem z serwerem DNS z określoną witryną, możesz utworzyć plik hosta dla tego samego i uzyskać dostęp do wspomnianej strony internetowej. Zobaczmy, jak:
Krok 1: W swoim Eksploratorze plików przejdź do ścieżki podanej poniżej.
C: \ Windows \ System32 \ Drivers \ itp
Krok 2: Kopiuj stamtąd plik hostów i wklej go na komputery stacjonarne.
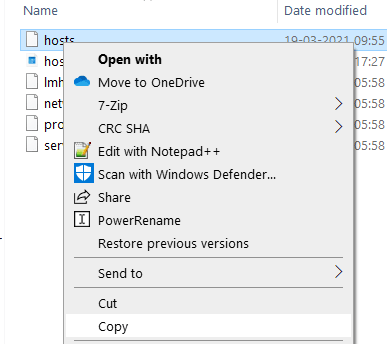
Krok 3: Kliknij prawym przyciskiem myszy plik wklejony hosty i otwórz go notatnikiem. Wpisz Adres IP i nazwa domeny witryny, która dała błąd DNS.
Aby poznać adres IP strony internetowej, użyj strony internetowej do usługi IP.
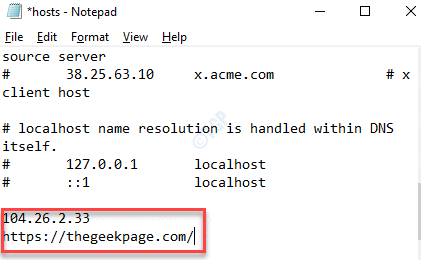
Krok 4: Kliknij Plik zakładka i wybierz Ratować Aby zapisać plik za pomocą żądanej nazwy.
Krok 5: Teraz skopiuj ten edytowany plik hostów i wklej go do C: \ Windows \ System32 \ Drivers \ itp Lokalizacja.
Krok 6: Wybierz Zastąp plik w miejscu docelowym opcja .
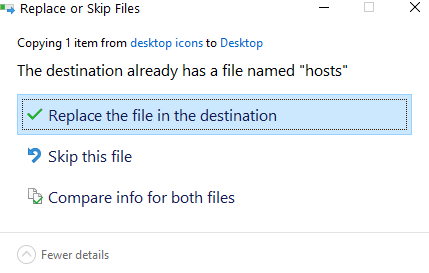
Teraz przejdź do strony internetowej w swojej przeglądarce i powinieneś mieć dostęp do strony internetowej.
Metoda 4: Zresetuj router i zmodyfikuj niektóre ustawienia
Resetowanie routera jest pierwszym krokiem do rozwiązywania problemów, który powinien przyjechać do umysłu i jest podstawowym krokiem. Jak tylko zobaczysz błąd serwera DNS, pierwszą rzeczą, którą powinieneś spróbować, jest odłączenie routera i ponownie go ponownie podłączyć lub po prostu użyć przycisku resetowania z tyłu routera. Powinno to w niektórych przypadkach rozwiązać problem i powinieneś mieć dostęp do Internetu swojego komputera.
Możesz także spróbować wyłączyć „Włącz filtrowanie IP„Opcja w ustawieniach routera lub wybierz tryb bezpieczeństwa AES w ustawieniach routera i sprawdź, czy to działa. Alternatywnie sprawdź, czy ustawienia adaptera bezprzewodowego w opcjach zasilania są ustawione na maksymalną wydajność. Jednocześnie upewnij się, że Twój sterownik adaptera bezprzewodowego jest aktualizowany do najnowszej wersji. Czasami upewnienie się, że wszystko to lub którykolwiek z nich może pomóc Ci rozwiązać problem serwera DNS.
Metoda 5: Spłucz swoje DNS
Spłukiwając DNS, możesz poprosić o zupełnie nowy adres IP od serwera dostawcy usług internetowych (ISP), w ten sposób pomagając ponownie w odzyskaniu wykonalnego Internetu. Zobaczmy, jak:
Krok 1: Kliknij prawym przyciskiem myszy Początek i wybierz Uruchomić Aby uruchomić Uruchom polecenie okno.
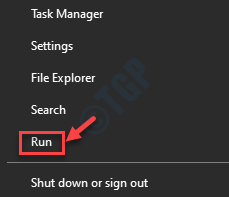
Krok 2: W polu wyszukiwania wpisz CMD i naciśnij Ctrl + Shift + Enter Klucze skrótów do uruchomienia podwyższonego Wiersz polecenia.
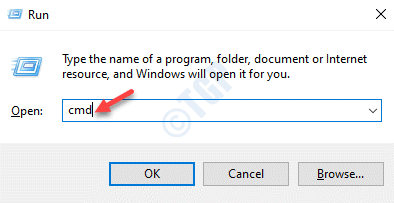
Krok 3: w Wiersz polecenia okno, uruchom poniższe polecenia jeden po drugim i naciśnij Wchodzić Po każdym poleceniu:
IPCONFIG /FLUSHDNSIPCONFIG /ReleasePConfig /Rened
Po zakończeniu procesu wyjdź Wiersz polecenia i uruchom ponownie komputer. Możesz teraz spróbować połączyć się z Internetem i powinno działać dobrze.
Metoda 6: Resetuj TCP/IP
W niektórych przypadkach prowadzenie Netsh polecenie może pomóc w naprawie „Twój serwer DNS może być niedostępny„Błąd na naszym komputerze Windows 10. Oto jak uruchomić polecenie:
Krok 1: wciśnij Win + r klucze razem na klawiaturze i Uruchom polecenie będzie otwarte.
Krok 2: w Uruchom polecenie okno, typ CMD w polu wyszukiwania i naciśnij Ctrl + Shift + ENTEr klawisze razem na klawiaturze, aby otworzyć Wiersz polecenia z prawami administracyjnymi.
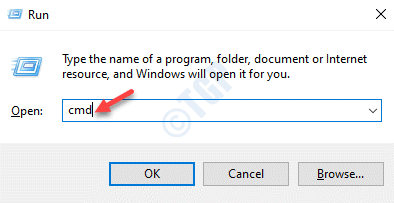
Krok 3: w Wiersz polecenia (Admin) Okno, wykonaj poniższe polecenie:
Netsh int Reset
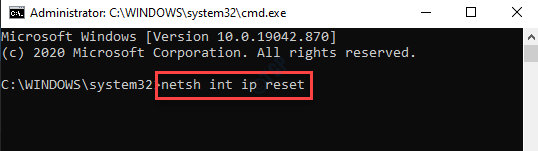
Po zakończeniu procesu zamknij okno wiersza polecenia i ponownie uruchom komputer. Połączenie internetowe na twoim komputerze powinno być teraz uruchomione.
Metoda 7: Wyłącz proxy
Wiele razy serwer proxy na twoim komputerze może prowadzić do błędu DNS, a zatem wyłączenie go jest jedynym rozwiązaniem, które może pomóc w rozwiązaniu problemu. Wykonaj poniższe kroki, aby wyłączyć serwer proxy w systemie:
Krok 1: Kliknij prawym przyciskiem myszy Początek i kliknij Uruchomić.
To otworzy Uruchom polecenie okno.
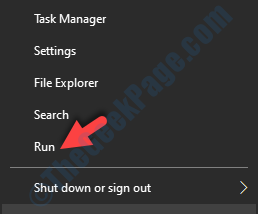
Krok 2: w Uruchom polecenie Wyszukaj pole, napisz inetcpl.Cpl i naciśnij OK otworzyć Właściwości internetowe okno.
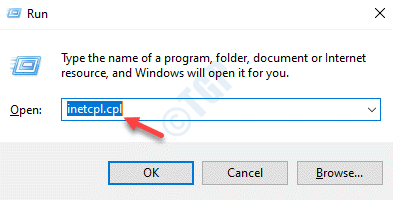
Krok 3: w Właściwości internetowe okno, wybierz Połączenie i kliknij ustawienia sieci LAN przycisk na dole.
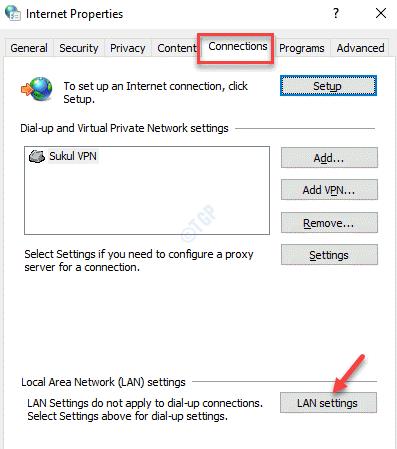
Krok 4: w Ustawienia sieci LAN Dialog, przejdź do Serwer proxy sekcja i odznacz pole obok Użyj serwera proxy dla twojego LAN.
Naciskać OK Aby zapisać zmiany i powrót do opcje internetowe okno.
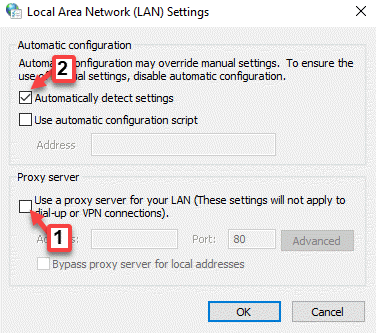
Krok 5: Naciskać OK ponownie, aby zastosować zmiany i wyjść.
Teraz uruchom ponownie system i spróbuj przeglądać za pomocą połączenia internetowego. Teraz powinno działać dobrze.
Metoda 8: Uruchom rozwiązywanie problemów z siecią systemu Windows
System systemu Windows 10 jest wyposażony w wbudowany rozwiązywanie problemów z sieciami i możesz go używać swobodnie na wypadek problemu z Internetem lub podczas napotkania serwera DNS, aby uzyskać dostęp do Internetu. Ten narzędzie do rozwiązywania problemów jest przydatne zarówno dla, którzy nie mają wiedzy technicznej, jak i dla ekspertów. Zobaczmy, jak uruchomić rozwiązywanie problemów z sieci Windows:
Krok 1: wciśnij Win + i Klucze skrótów do uruchomienia Ustawienia App.
Krok 2: w Ustawienia aplikacja, kliknij Aktualizacja i bezpieczeństwo.
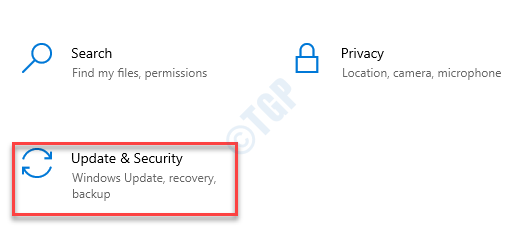
Krok 3: W następnym oknie kliknij Rozwiązywanie problemów po lewej stronie panelu.
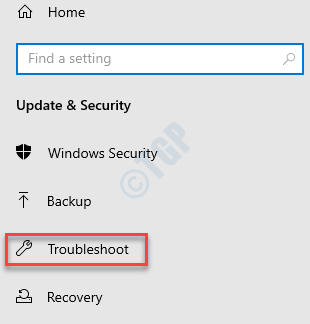
Krok 4: Teraz przejdź do prawej strony okna, przewiń w dół i wybierz Dodatni narzędzia do rozwiązywania problemów.
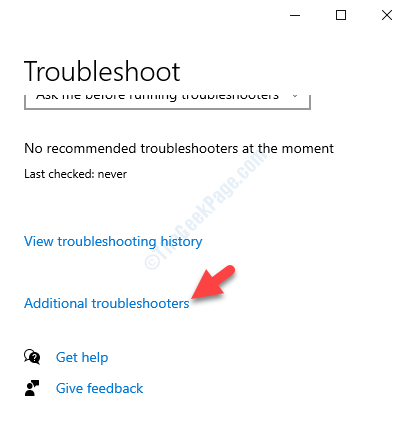
Krok 5: Dalej, pod Wstań i uruchom sekcja, wybierz Połączenia internetowe.
Kliknij Uruchom narzędzie do rozwiązywania problemów przycisk.
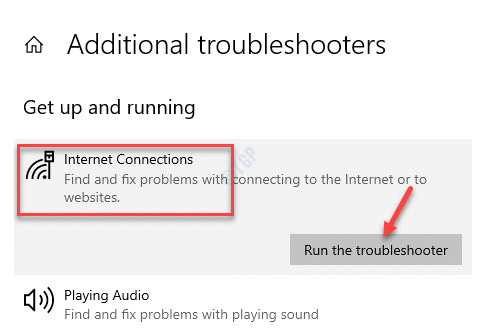
Windows zacznie teraz wykrywać wszelkie problemy z połączeniem internetowym. Jeśli jakiekolwiek problemy zostaną znalezione, od razu naprawi problem. Możesz teraz ponownie uruchomić komputer i sprawdzić, czy „Twój serwer DNS może być niedostępny„Błąd zniknął i możesz uzyskać dostęp do Internetu.
Metoda 9: Sprawdź, czy router jest podłączony do modemu
Niektórzy użytkownicy zgłosili, że gdy żadna z powyższych metod nie działała dla nich, a błąd DNS nadal się pojawił, sprawdzają dwukrotnie, jeśli ich router jest podłączony do modemu. Jeśli nie, zalecają użytkownikom podłączenie gniazda WAN na routerze z modemem, ponieważ jeśli w każdym razie serwer DNS nie odpowiada na router po połączeniu z modemem na LAN (ponieważ automatycznie ustawia główny adres serwera DNS na serwer DNS na adres routera) może rozwiązać problem.
Dlatego jeśli modem na LAN nie połączy się z serwerem DNS, spróbuj połączyć się z modemem za pośrednictwem LAN.
Metoda 10: Usuń pliki tymczasowe
Według niektórych innych użytkowników usunięcie plików tymczasowych z systemu pomogło im rozwiązać problem. Zobaczmy, jak:
Krok 1: wciśnij Win + r Klucz skrótów na klawiaturze, aby otworzyć Uruchom polecenie.
Krok 2: W polu wyszukiwania napisz C:/temp i uderz Wchodzić Aby otworzyć lokalizację w Przeglądarka plików.
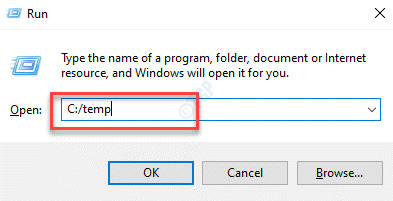
Krok 3: Teraz wybierz wszystkie pliki i foldery w folderze tymczasowym i naciśnij Usuwać.
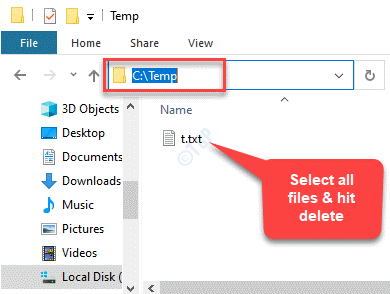
Krok 4: Wyjdź Przeglądarka plików okno i uruchom ponownie komputer.
Twoje połączenie internetowe powinno teraz działać i nie powinieneś już napotykać błędu serwera DNS.
Dodatkowo, jeśli masz Avast! Oprogramowanie antywirusowe zainstalowane na komputerze, sugeruje się, aby całkowicie je wyłączyć lub usunąć, ponieważ w wielu przypadkach to oprogramowanie antywirusowe wydaje się powodować problem.
- « Nie może poruszać się między komórkami za pomocą klawiszy strzałek w górę i w dół w poprawce Excel
- Wyjątek sterownika filtra rejestru błąd BSOD w systemie Windows 10, 11 »

