Wyjątek sterownika filtra rejestru błąd BSOD w systemie Windows 10, 11
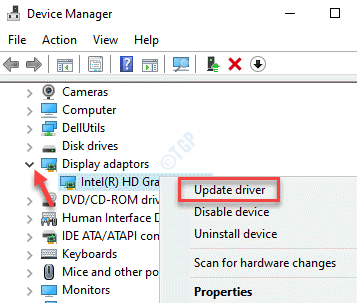
- 4802
- 928
- Juliusz Sienkiewicz
Spotkanie błędy niebieskiego ekranu (BSOD) nie jest przyjemnym doświadczeniem, ponieważ wiesz, że takie błędy mogą spowodować poważne szkody dla twojego systemu. Registry_filter_driver_exception to jeden taki błąd BSOD, który zmusza komputer do awarii z wartością BugCheck - 0x00000135. Jest to zidentyfikowane jako nieobsługiwany błąd wyjątku.
Rzeczywisty komunikat o błędzie mówi „Registry_filter_driver_exception kontrola błędów ma wartość 0x00000135. Ten robak jest spowodowany niezachwianym wyjątkiem w sterowniku filtrowania rejestru. Ten błąd wskazuje, że sterownik filtrowania rejestru nie poradził sobie z wyjątkiem w procedurze powiadomienia."
Ten błąd BSOD może nagle zakończyć procesy, zmusza komputer do automatycznego ponownego uruchomienia w częstych odstępach czasu, zmusza system Windows 10 do zamarzania znikąd, a więcej takich problemów. Głównymi przyczynami błędu są przestarzałe sterowniki, systemu mało pamięci, uszkodzone sektory na dysku, niepoprawne alokacje pamięci i tak dalej.
Tutaj wymieniliśmy niektóre możliwe rozwiązania, aby naprawić ten błąd niebieskiego ekranu ”Wyjątek sterownika filtra rejestru”Na komputerze z systemem Windows 10, które możesz spróbować sprawdzić, czy problem zostanie rozwiązany.
*Notatka - Zanim przejdziesz do poprawek, sprawdź, czy możesz normalnie zalogować się. Jeśli nie, będziesz musiał uruchomić się w trybie awaryjnym. Użyj trzeciej metody w tym poście, aby uruchomić w trybie awaryjnym. Po wejściu do trybu awaryjnego upewnij się, że wyłączysz funkcję automatycznie uruchomić, aby uniemożliwić automatyczne uruchomienie systemu Windows 10 co jakiś czas z tym błędem.
Jak zapobiec automatycznie Windows 10 do ponownego uruchomienia
Krok 1: Iść do Ten komputer Na pulpicie kliknij prawym przyciskiem myszy i wybierz Nieruchomości.
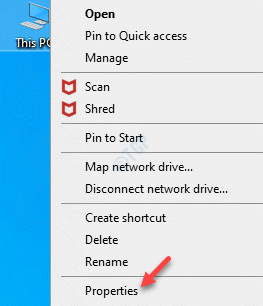
Krok 2: Otwiera okno Ustawienia systemu.
Teraz przejdź do prawej strony okienka i kliknij Zaawansowane ustawienia systemu.
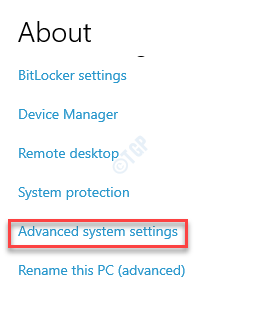
Krok 3: w Właściwości systemu okno, które się otwiera, wybierz Zaawansowany zakładka i pod Uruchamianie i odzyskiwanie sekcja, kliknij Ustawienia przycisk.
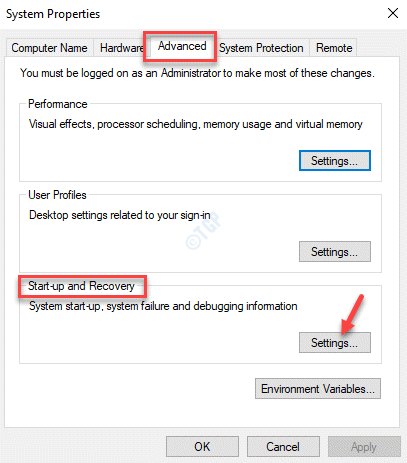
Krok 4: w Uruchamianie i odzyskiwanie Dialog, przejdź do Awaria systemu sekcja i odznacz pole obok Automatycznie uruchom ponownie.
Naciskać OK Aby zapisać zmiany i wyjść.
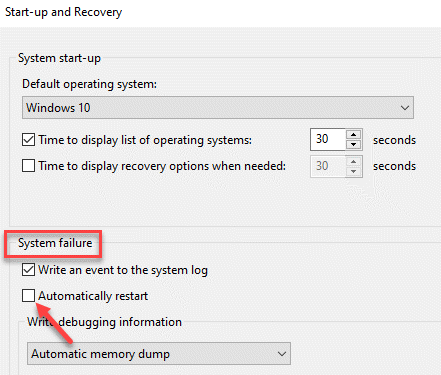
Naciskać OK znowu w Właściwości systemu okno, aby zapisać zmiany i wyjść.
Teraz kontynuuj poniższe metody rozwiązania problemu.
Spis treści
- Metoda 1: Zaktualizuj sterowniki urządzeń
- Metoda 2: Uruchom polecenia SFC /Scannonow i Dism
- Metoda 3: Uruchom aktualizację systemu Windows
- Metoda 4: Odinstaluj sterownik urządzenia
- Metoda 5: Odwróć zaktualizowane sterowniki urządzeń
- Metoda 6: Odinstaluj programy stron trzecich
- Metoda 7: Uruchom skanowanie wirusa
- Metoda 8: Sprawdź problemy z przegrzaniem
- Metoda 9: Uruchom problem problemów z niebieskim ekranem
- Metoda 9: Odłącz dowolne zewnętrzne peryferyjne/urządzenia USB
- Metoda 10: Wyłącz bezpieczeństwo systemu Windows
- Metoda 11: Przywróć antywirusę Windows Defender
- Metoda 12: Uruchom czyszczenie dysku
- Metoda 13: Odinstaluj skorumpowane aktualizacje
- Metoda 14: Uruchom diagnostykę pamięci Windows
- Metoda 15: Przywracanie systemu
Metoda 1: Zaktualizuj sterowniki urządzeń
Większość błędów BSOD występuje z powodu przestarzałych sterowników. Dlatego aktualizacja sterowników urządzeń może rozwiązać problem, głównie karta graficzna, karta dźwiękowa i sterowniki sieciowe.
Krok 1: wciśnij Win + r klawisze razem na klawiaturze, aby otworzyć Uruchom polecenie okno.
Krok 2: w Uruchom polecenie okno, typ devmgmt.MSC w polu wyszukiwania i uderz Wchodzić otworzyć Menadżer urządzeń okno.
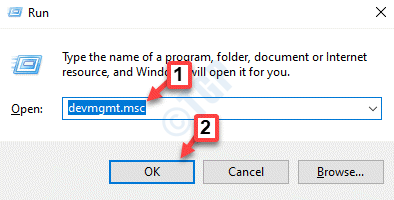
Krok 3: w Menadżer urządzeń okno, przejdź do Adaptery wyświetlania i rozwinąć sekcję.
Kliknij prawym przyciskiem myszy kartę graficzną i wybierz Uaktualnij sterownik.
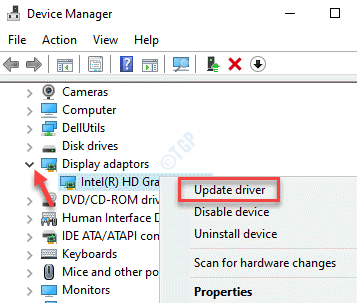
Krok 4: w Zaktualizuj sterowniki okno, kliknij Przeglądaj mój komputer dla sterowników.
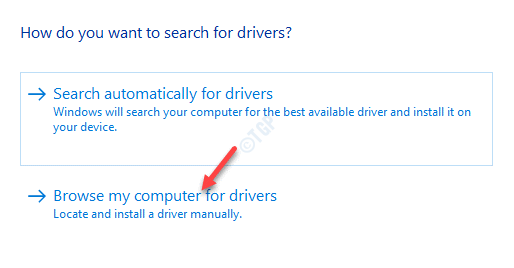
Krok 5: Następnie kliknij Pozwól mi wybrać z listy dostępnych sterowników na moim komputerze.
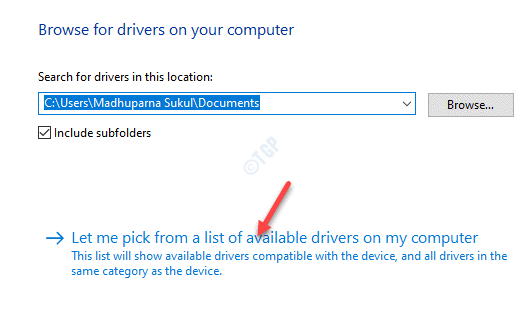
Krok 6: W następnym oknie zaznacz pole obok Pokaż kompatybilny sprzęt.
Teraz wybierz Model Z listy i kliknij Następny.
Windows zaktualizuje teraz kartę graficzną do wybranego modelu.
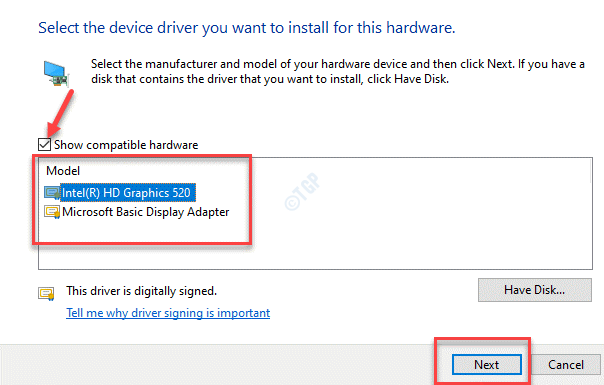
Krok 7: Teraz wróć do Menadżer urządzeń, iść do Kontrolery dźwięku, wideo i gier i rozwinąć sekcję.
Kliknij prawym przyciskiem myszy urządzenie audio i kliknij Uaktualnij sterownik.
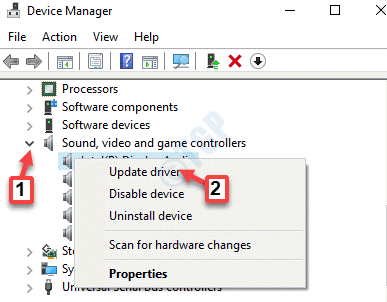
Krok 8: w Zaktualizuj sterowniki okno, które otwiera się, wybierz Przeglądaj mój komputer dla sterowników.
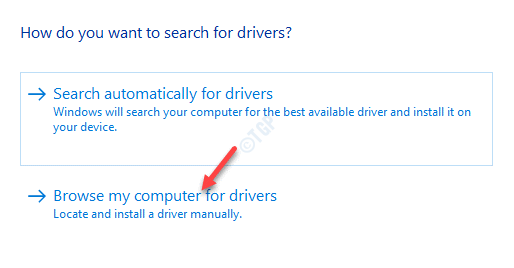
Krok 9: W następnym oknie wybierz Pozwól mi wybrać z listy dostępnych sterowników na moim komputerze.
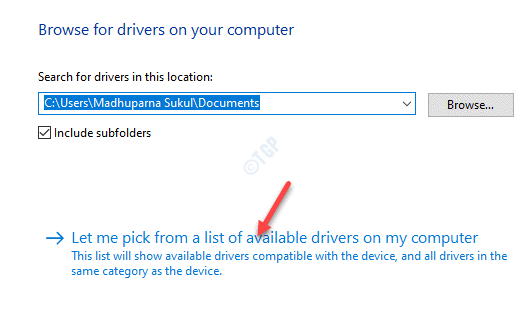
Krok 10: Następnie wybierz Pokaż kompatybilny sprzęt opcja.
Teraz wybierz Model Z listy i kliknij Następny Aby zakończyć instalację aktualizacji.
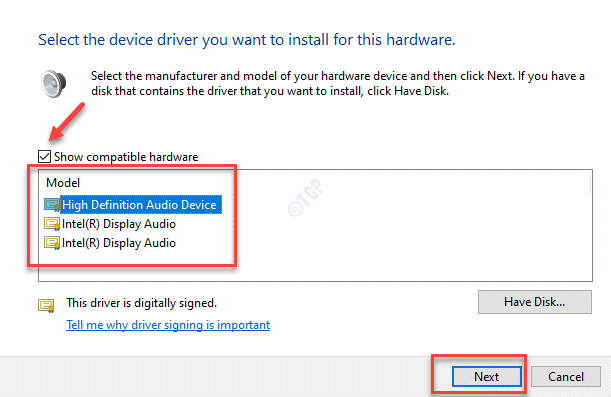
Krok 11: Powrót do Menadżer urządzeń okno i rozwinąć Karty sieciowe Sekcja.
Wybierz urządzenie sieciowe, kliknij go prawym przyciskiem myszy i wybierz Uaktualnij sterownik Z menu kliknięcia prawym przyciskiem myszy.
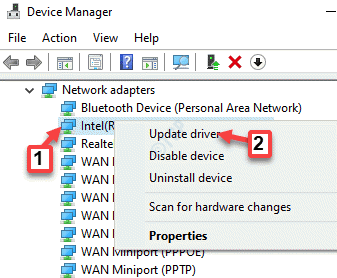
Krok 12: Otwiera Zaktualizuj sterowniki okno.
Wybierz Przeglądaj mój komputer dla sterowników opcja.
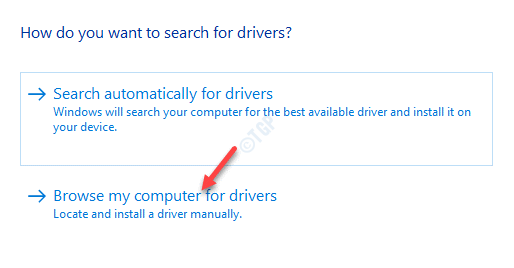
Krok 13: Następnie kliknij Pozwól mi wybrać z listy dostępnych kierowców na moim komputerze.
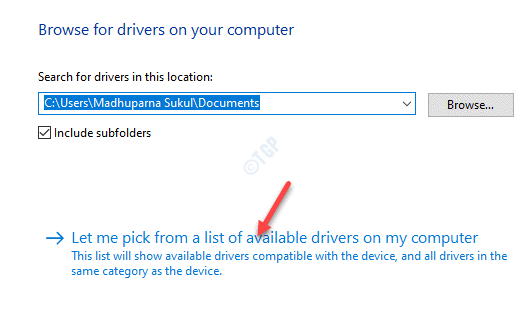
Krok 14: W następnym oknie, pod Wybierz sterownik urządzenia, który chcesz zainstalować dla tego sprzętu sekcja, wybierz Pokaż kompatybilny sprzęt.
Teraz wybierz Model z listy i kliknij Następny Aby zakończyć instalację aktualizacji.
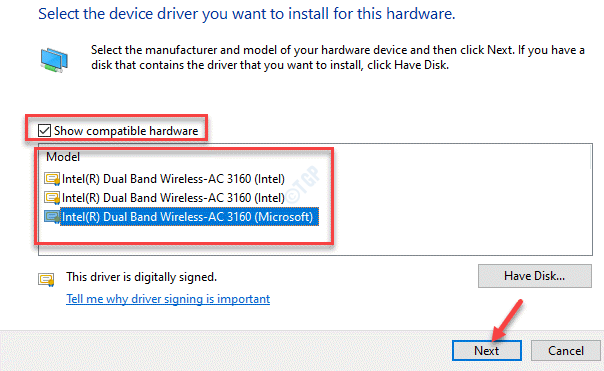
Zamknij okno menedżera urządzeń i uruchom ponownie komputer. Błąd BSOD należy teraz rozwiązać.
Metoda 2: Uruchom polecenia SFC /Scannonow i Dism
Wiele razy występują błędy niebieskiego ekranu z powodu uszkodzonych plików systemowych. W takich przypadkach możesz uruchomić kontrolę plików systemowych, aby znaleźć uszkodzone pliki systemowe i naprawić je. Oto jak:
Krok 1: Iść do Początek, Kliknij go prawym przyciskiem myszy i wybierz Uruchomić.
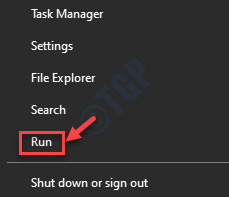
Krok 2: To otworzy Uruchom polecenie skrzynka.
Teraz wpisz CMD w polu wyszukiwania i naciśnij Ctrl + Shift + Enter klucze razem, aby uruchomić Wiersz polecenia w trybie administratora.
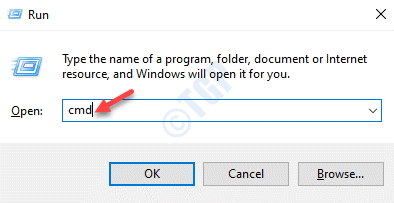
Krok 3: w Polecenie (administrator) okno, wykonaj poniższe polecenie:
SFC /Scannow
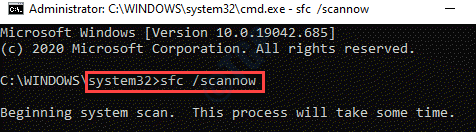
Skanuje trochę czasu, więc poczekaj cierpliwie, a sprawdzanie plików systemowych wykrywa wszelkie uszkodzone pliki i naprawia je na miejscu.
Krok 4: Teraz skopiuj i wklej poniższe polecenie w Wiersz polecenia okno administracyjne i uderzenie Wchodzić:
Dis- /Online Cleanup-Imagage /Scanhealth
Konster Skanuj również kilka minut, więc poczekaj, aż proces się skończy.
Konster Polecenie uruchamia bardziej zaawansowaną kontrolę, aby znaleźć wszelkie problemy z obrazem systemu operacyjnego. Jeśli tak, to naprawi je od razu.
Teraz ponownie uruchom swój komputer i nie powinieneś napotkać niebieskiego ekranu z „Wyjątek sterownika filtra rejestru„Wiadomość o błędzie już.
Metoda 3: Uruchom aktualizację systemu Windows
Aktualizacje systemu Windows są ważne dla ogólnego stanu zdrowia systemu. Od uwalniania łat w regularnych odstępach czasu lub poprawek błędów po wprowadzenie ulepszonych funkcji, Microsoft upewnia się, że system systemu Windows 10 jest przez cały czas. Dlatego brak dowolnej z tych kluczowych aktualizacji może czasem prowadzić do błędu BSOD. Wykonaj poniższe kroki, aby wykonać aktualizację systemu Windows:
Krok 1: wciśnij Win + i Klawisze skrótów na klawiaturze, aby uruchomić Ustawienia App.
Krok 2: w Ustawienia okno, kliknij Aktualizacja i bezpieczeństwo.
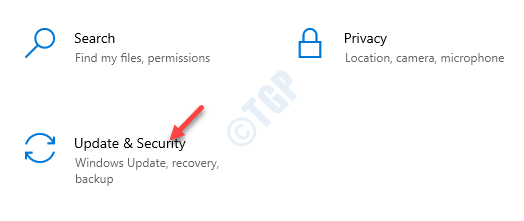
Krok 3: Zabiera cię bezpośrednio do Aktualizacja systemu Windows strona w Ustawienia App.
Sprawdź, czy są jakieś oczekujące aktualizacje do zainstalowania.
Krok 4: Jeśli jest dostępne, kliknij Ściągnij i zainstaluj Link poniżej szczegółów aktualizacji.
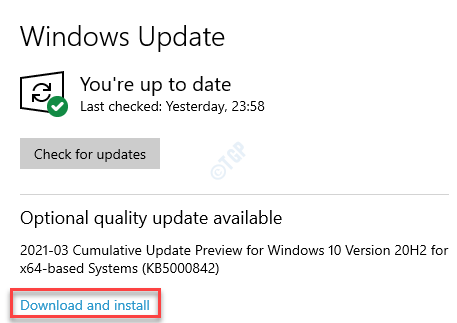
Krok 5: Windows będzie teraz pobierać i instalują aktualizację automatycznie.
Uruchom ponownie komputer, aby aktualizacja została zastosowana i podczas ponownego uruchomienia nie powinieneś już widzieć niebieskiego ekranu.
Metoda 4: Odinstaluj sterownik urządzenia
Jeśli nawet po aktualizacji sterowników urządzeń, nadal napotykasz błąd BSOD, ponownie instalowanie tych samych sterowników urządzeń może pomóc.
Krok 1: Kliknij prawym przyciskiem myszy Początek menu i wybierz Menadżer urządzeń.
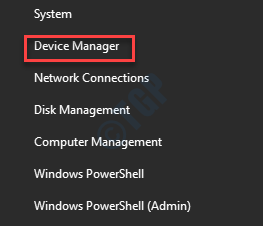
Krok 2: w Menadżer urządzeń okno, rozwijaj Adaptery wyświetlania.
Teraz kliknij prawym przyciskiem myszy sterownik urządzenia i wybierz Urządzenie odinstalowane.
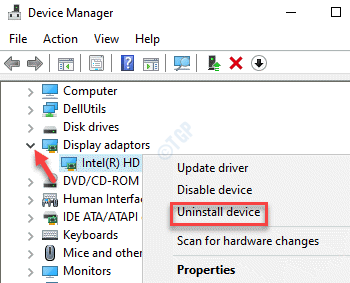
Krok 3: Powtórz powyższe kroki dla Karty sieciowe i sOund, kontrolery wideo i gier również.
Zamknij Menadżer urządzeń i uruchom ponownie komputer. Sterowniki zostają ponownie zainstalowane automatycznie podczas ponownego uruchomienia, a niebieski ekran powinien zniknąć.
Metoda 5: Odwróć zaktualizowane sterowniki urządzeń
Wiele razy możesz doświadczyć „Wyjątek sterownika filtra rejestru„Błąd BSOD natychmiast po zaktualizowaniu sterowników urządzeń. W takich przypadkach lepiej byłoby cofnąć sterowniki do poprzedniej wersji. Oto jak:
Krok 1: wciśnij Win + x skrótki na klawiaturze i wybierz Menadżer urządzeń Z menu.
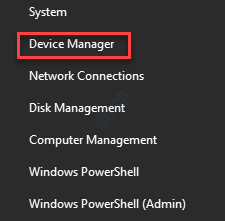
Krok 2: w Menadżer urządzeń okno, przejdź do Adaptery wyświetlania sekcja i rozwinąć.
Teraz kliknij prawym przyciskiem myszy sterownik urządzenia i wybierz Nieruchomości.
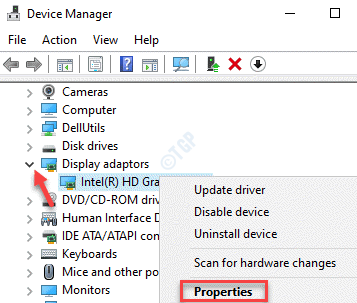
Krok 3: W urządzeniu Nieruchomości pole dialogowe, wybierz Kierowca zakładka i kliknij Roll Driver przycisk.
Po zakończeniu naciśnij OK do wyjścia.
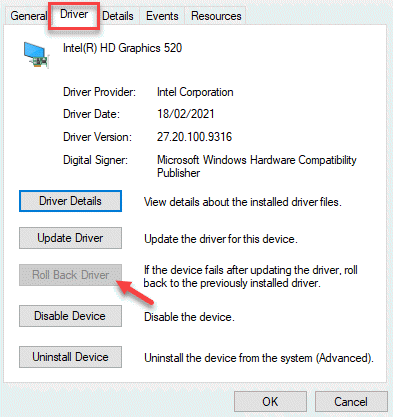
Zamknij Menadżer urządzeń okno i ponownie uruchom komputer, aby sprawdzić, czy błąd BSOD zniknął.
Metoda 6: Odinstaluj programy stron trzecich
Jeśli zainstalowałeś aplikacje lub oprogramowanie trzeciej imprezy, które nie są kompatybilne z komputerem, może to powodować błędy niebieskiego ekranu, takie jak „Wyjątek sterownika filtra rejestru" błąd. W takiej sytuacji mądrzej byłoby odinstalować aplikacje lub programy stron trzecich. Oto jak:
Krok 1: wciśnij Win + x klawisze razem na naszej klawiaturze i kliknij Uruchomić W menu, aby uruchomić Uruchom polecenie.
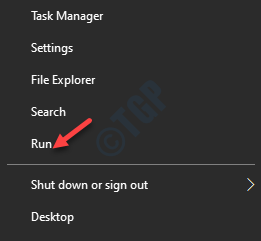
Krok 2: w Uruchom polecenie Wyszukaj pole, napisz AppWiz.Cpl i uderz Wchodzić otworzyć Programy i funkcje okno w Panel sterowania.
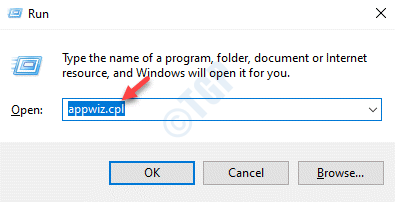
Krok 3: w Programy i funkcje okno, przejdź do prawej strony panelu i pod Odinstaluj lub zmień program Sekcja, kliknij prawym przyciskiem myszy program zewnętrzny na liście i wybierz Odinstalowanie.
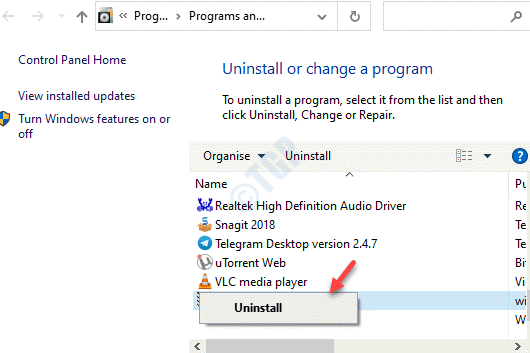
Teraz poczekaj, aż program zostanie odinstalowany.
Może być konieczne ponowne uruchomienie komputera, aby całkowicie zakończyć proces instalacji ONZ, a po ponownym uruchomieniu nie powinieneś natknąć się na „Wyjątek sterownika filtra rejestru„Błąd już.
Metoda 7: Uruchom skanowanie wirusa
Pomimo silnego bezpieczeństwa systemu Windows, złośliwe oprogramowanie lub wirus może przejść przez system i dane. Może to spowodować poważną szkodę komputera i zepsuć pliki systemowe, co prowadzi do błędu niebieskiego ekranu. Jeśli masz trzecią imprezę antywirusową z niezawodnego źródła, uruchom pełny skan. Podczas gdy pełny skan może potrwać około godziny, aby uruchomić szczegółową kontrolę, warto poczekać, biorąc pod uwagę, że może to naprawić problem BSOD i możesz nadal normalnie pracować na komputerze.
Metoda 8: Sprawdź problemy z przegrzaniem
Istnieją szanse, że twój komputer czasami nagrzewa się nienormalnie, a system może zawieść się z „Wyjątek sterownika filtra rejestru„Błąd BSOD. Aby upewnić się, że ten problem nie wystąpi, trzymaj urządzenie w miejscu, w którym jest wystarczająca liczba cyrkulacji powietrza. Jeśli jednak jesteś przyzwyczajony do uruchamiania programów, które zużywają wiele zasobów, możesz rozważyć użycie podkładki chłodzącej. To utrzyma temperaturę urządzenia, w ten sposób zachowując go przed wszelkimi błędami BSOD.
Metoda 9: Uruchom problem problemów z niebieskim ekranem
Przed przejściem z jakąkolwiek z poniższych metod naprawy błędu BSOD ”Wyjątek sterownika filtra rejestru„W systemie Windows 10 zaleca się uruchomienie problemu z Blue Screen. Odwiedź poniższą oficjalną witrynę Microsoft, aby uzyskać narzędzia do rozwiązywania problemów z niebieskim ekranem:
Microsoft Online Blue Screen Rozwiązywanie problemów
Teraz odpowiedz na proste pytania (zwykle 3 pytania) i na podstawie odpowiedzi na każde pytanie zostaniesz zaproponowany poprawka. Postępuj zgodnie z instrukcjami, a błąd BSOD należy naprawić.
Metoda 9: Odłącz dowolne zewnętrzne peryferyjne/urządzenia USB
Jeśli do urządzenia znajdują się jakieś dodatkowe urządzenia, błąd niebieskiego ekranu może się pojawić. Wszystko, co musisz zrobić, to odłączyć dowolne zewnętrzne urządzenia USB i ponownie uruchomić komputer. Jeśli ponowne uruchomienie zakończy się powodzeniem i nie napotkasz błędu BSOD, możesz ponownie podłączyć urządzenia. Teraz otwórz przeglądarkę i odwiedź stronę producenta tych urządzeń zewnętrznych i sprawdź, czy sterowniki urządzeń są aktualne.
Metoda 10: Wyłącz bezpieczeństwo systemu Windows
Krok 1: Idź do swojej tacki systemowej na swoim pasek zadań i kliknij Bezpieczeństwo systemu Windows (Tarcza) Ikona.
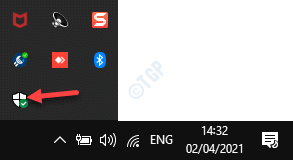
Krok 2: Otworzy Bezpieczeństwo systemu Windows aplikacja i po prawej stronie okna, kliknij Wirus i ochrona przed zagrożeniem.
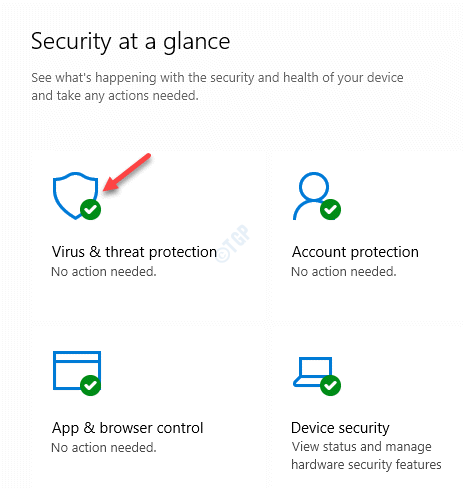
Krok 3: W następnym oknie przewiń w dół i pod Ustawienia ochrony wirusa i zagrożenia sekcja, kliknij Zarządzaj ustawieniami.
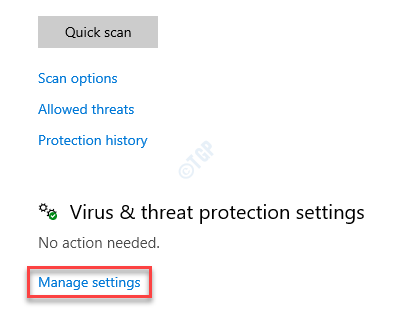
Krok 4: Następnie w Ustawienia ochrony wirusa i zagrożenia okno, upewnij się, że wyłączysz Ochrona w czasie rzeczywistym opcja.
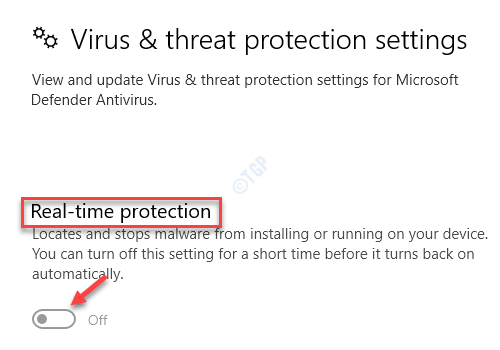
Teraz uruchom ponownie komputer, a to powinno rozwiązać problem z niebieskim ekranem.
*Uwaga - jednocześnie upewnij się, że zainstalował zaufany antywirus z trzeciej imprezy, aby zastąpić opcję bezpieczeństwa systemu Windows i zapewnić bezpieczeństwo urządzeniu.
Metoda 11: Przywróć antywirusę Windows Defender
Krok 1: Iść do Początek i typ Wiersz polecenia na pasku wyszukiwania systemu Windows.
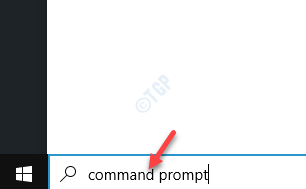
Krok 2: Kliknij prawym przyciskiem myszy wynik i wybierz Uruchom jako administrator otworzyć podwyższone Wiersz polecenia.
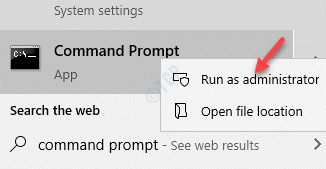
Krok 3: W podwyższonym Wiersz polecenia okno, uruchom poniższe polecenia jeden po drugim Wchodzić po każdym:
sc config wdfilter start = boot sc start wdfilter
Teraz zamknij okno wiersza polecenia i ponownie uruchom swój komputer. Twój komputer powinien zostać ponownie uruchomiony bez „Wyjątek sterownika filtra rejestru" błąd.
Metoda 12: Uruchom czyszczenie dysku
Jeśli twój system jest mało pamięci, może to być jeden z głównych powodów błędu niebieskiego ekranu ”Wyjątek sterownika filtra rejestru". Możesz wyczyścić pamięć dysku za pomocą wbudowanego narzędzia do czyszczenia, które może pomóc w wyczyszczeniu dużo śmieci za darmo.
Krok 1: wciśnij Win + r klawisze razem na klawiaturze, aby otworzyć Uruchom polecenie okno.
Krok 2: W polu wyszukiwania napisz CleanMgr i naciśnij OK.
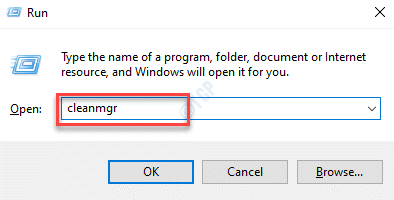
Krok 3: W małym Czyszczenie dysku Pole, które się otwiera, wybierz dysk, który chcesz wyczyścić z rozwijanego.
Na przykład wybieramy C Drive (C:).
Naciskać OK kontynuować.
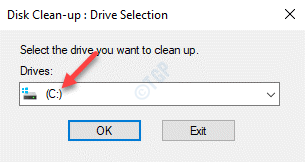
Krok 4: Narzędzie oblicza, ile miejsca można wyczyścić na wybranym napędzie i otwiera Wyczyść dysk (C:) lub dla dowolnego wybranego dysku.
Teraz naciśnij Posprzątać pliki systemowe przycisk na dole.
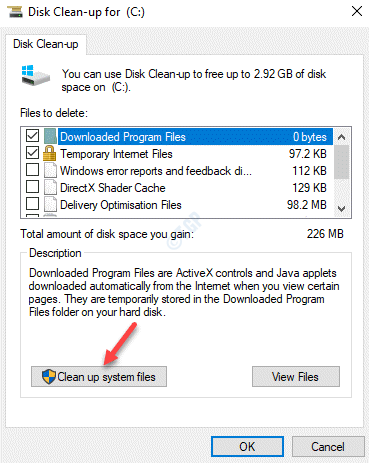
Krok 5: Ponownie zobaczysz małe pole z prośbą o wybranie dysku.
Ponownie wybraliśmy C Drive.
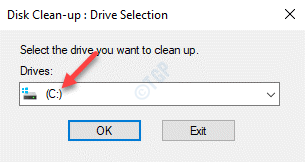
Krok 6: Oczyszczanie dysku (C :) lub którykolwiek wybrany dysk ponownie zacznie obliczyć, ile miejsca będziesz w stanie zwolnić (C:).
Zajmuje trochę czasu, aż pojawi się czarodzieja.
Krok 7: w Oczyszczanie dysku (C :) lub dowolny dysk, który wybierzesz, w ramach Czyszczenie dysku Tab, przejdź do Pliki do usunięcia pole.
Tutaj sprawdź wszystkie pola na liście i naciśnij OK Aby zainicjować proces czyszczenia.
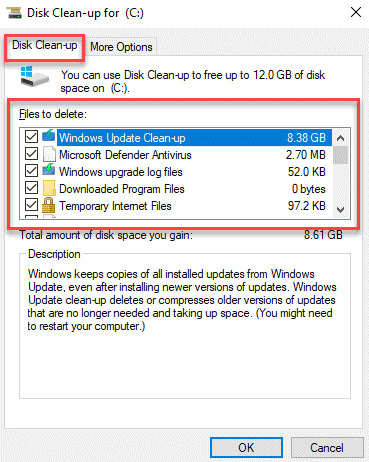
Proces trwa kilka minut, więc poczekaj, aż się skończy.
Teraz ponownie uruchom komputer i sprawdź, czy błąd BSOD został rozwiązany.
Metoda 13: Odinstaluj skorumpowane aktualizacje
Chociaż aktualizacja systemu Windows ma kluczowe znaczenie dla ogólnego zdrowia i wydajności systemu, są chwile, kiedy proces aktualizacji zostanie przerwany w połowie drogi lub może powodować problemy, takie jak błąd niebieskiego ekranu ”Wyjątek sterownika filtra rejestru" po instalacji. W takich okolicznościach najlepiej odinstalować skorumpowane aktualizacje. Zobaczmy, jak:
Krok 1: Kliknij prawym przyciskiem myszy Początek i wybierz Ustawienia.
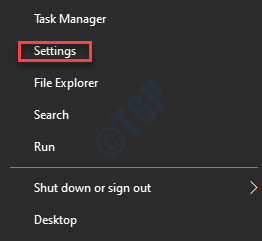
Krok 2: w Ustawienia aplikacja, kliknij Aktualizacja i bezpieczeństwo.
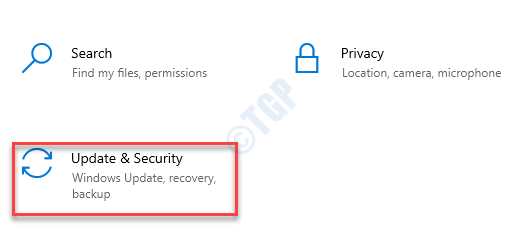
Krok 3: w Aktualizacja i bezpieczeństwo okno, przejdź do prawej strony okienka, przewiń w dół i kliknij Wyświetl historię aktualizacji.
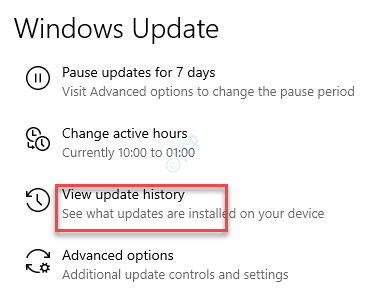
Krok 4: W następnym oknie kliknij Odinstaluj aktualizacje.
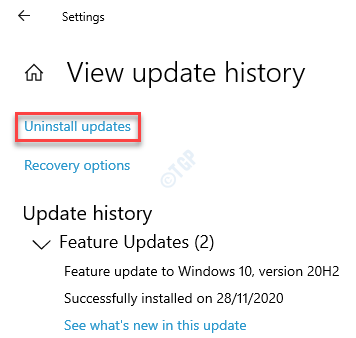
Krok 5: To się otworzy Odinstalowanie okno aktualizacji w Programy i funkcje > Panel sterowania okno.
Wybierz aktualizację, którą chcesz odinstalować z listy, kliknij prawym przyciskiem myszy i wybierz Odinstalowanie.
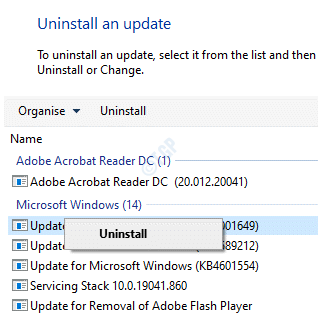
Po zakończeniu procesu odinstalowania uruchom ponownie komputer, a błąd niebieskiego ekranu powinien zostać naprawiony.
Metoda 14: Uruchom diagnostykę pamięci Windows
Błąd BSOD ”Wyjątek sterownika filtra rejestru”Może kiedyś pojawić się z powodu uszkodzonego pamięci RAM, a jeśli pamięć jest błędnie przydzielona, w tym przypadku możesz spróbować uruchomić diagnostykę pamięci i sprawdzić, czy błąd jest naprawiony.
Krok 1: Iść do Początek i typ pamięć na pasku wyszukiwania systemu Windows.
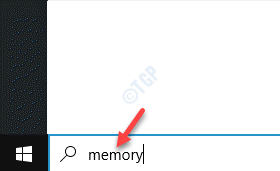
Krok 2: Kliknij wynik, aby otworzyć Diagnostyka pamięci Windows App.
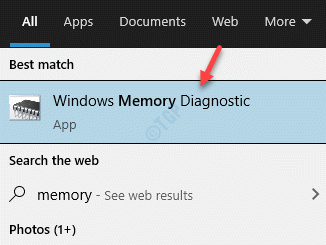
Krok 3: w Diagnostyka pamięci Windows okno aplikacji, wybierz Uruchom ponownie teraz i sprawdź problemy (zalecane).
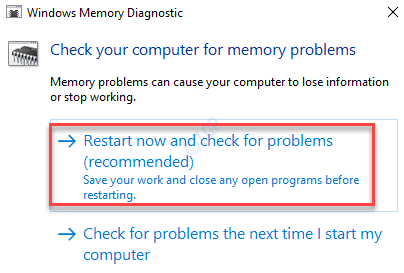
Krok 4: Windows odbędzie się teraz, a ekran uruchamiania będzie teraz niebieski, ponieważ szuka wszelkich błędów w Baran.
Po zakończeniu procesu komputer ponownie ponownie uruchomi się automatycznie.
Krok 5: Gdy dotrzesz na komputer stacjonarny, wynik diagnostyki pojawi się w Taca systemowa Przestrzeń powiadomień.
Kliknij go i sprawdź, czy możesz rozwiązać problem na podstawie wyniku.
Metoda 15: Przywracanie systemu
Gdy żadna z powyższych metod nie działa, jedyną opcją pozostała jest powrót okien do poprzedniego stanu, gdy działało, możesz to osiągnąć, wykonując przywracanie systemu, upewnij się, że masz już wcześniej utworzony punkt przywracania systemu systemu Wrócić do.
Krok 1: wciśnij Win + r Klucz skrótu na klawiaturze i Uruchom polecenie pudełko zostanie otwarte.
Krok 2: W polu wyszukiwania napisz rstrui i naciśnij OK otworzyć Przywracanie systemu okno.
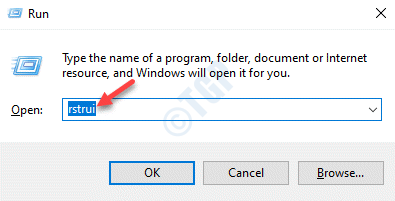
Krok 3: w Przywracanie systemu okno, kliknij Następny kontynuować.
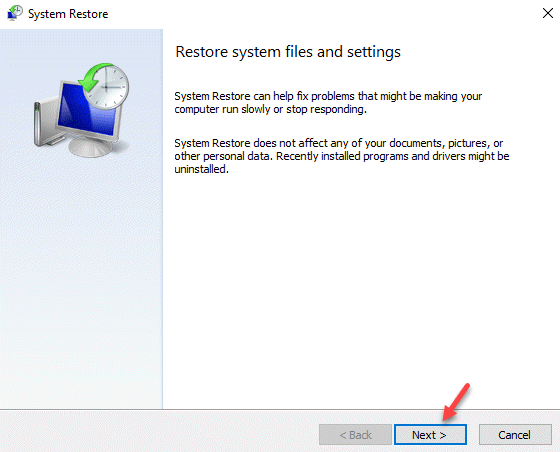
Krok 4: W następnym oknie wybierz Pint Reporate z listy i naciśnij Następny.
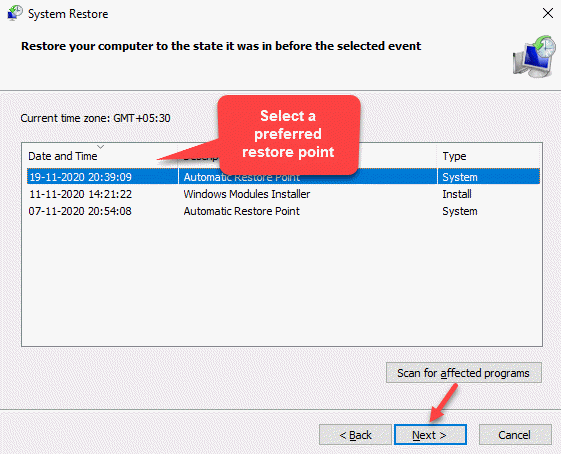
Proces przywracania systemu trwa nieco długo, więc poczekaj cierpliwie, aż się skończy.
Po zakończeniu system powróci do poprzedniej daty, kiedy działał, aw tym przypadku niebieski ekran powinien zniknąć całkowicie.
- « Twój serwer DNS może być niedostępny błąd w Windows 10 Fix
- Jak naprawić Vulkan-1.DLL nie znaleziono błędu w systemie Windows 10 /11 »

