Jak naprawić kod błędu Audacity 9999
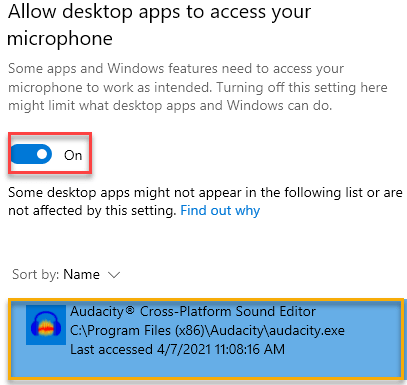
- 1257
- 280
- Roland Sokół
Audacity to edytor dźwięku open source, który jest powszechnie używany przez artystów dźwiękowych na całym świecie. Chociaż to oprogramowanie jest prawie wolne od błędów, jak każda inna aplikacja, to nie jest w 100% odporne na błędy. Jednym z irytujących błędów audacity jest „kod błędu -9999”. Ten problem często następuje ten monit o błędach - „Nieoczekiwany błąd hosta”.
Obejścia -
1. Wyłącz lub odinstaluj antywirus (Kaspersky / Avast) na komputerze. Sprawdź, czy to rozwiązuje problem.
Spis treści
- Napraw 1 - Zezwalaj na dostęp do mikrofonu
- Fix 2 - Zabij programy w tle
- Napraw 3 - Ustaw mikrofon jako urządzenie domyślne
- Napraw 4 - Wyrzuć Skype
Napraw 1 - Zezwalaj na dostęp do mikrofonu
Musisz dostosować pozwolenie na mikrofon w oknie Ustawienia.
1. Po pierwsze, naciśnij Windows Key+I klucze razem.
2. Następnie kliknij „Prywatność„Ustawienia, aby uzyskać do niego dostęp.
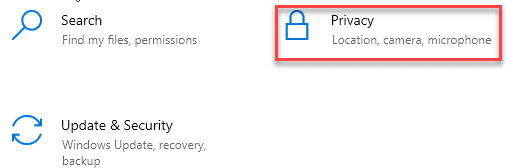
3. Następnie kliknij „Mikrofon" po lewej stronie.
4. W ustawieniach „dostęp do mikrofonu dla tego urządzenia” kliknij „Zmiana". Przełącz to do „NA".
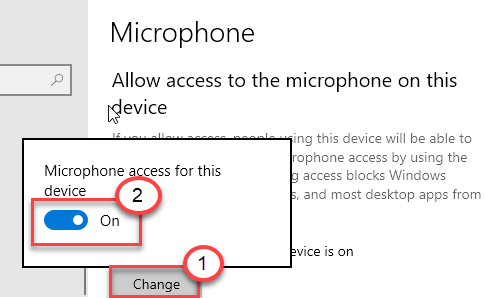
5. Następnie przewiń w dół, aby „pozwolić aplikacjom stacjonarnym uzyskać dostęp do ustawień mikrofonu”.
6. Tutaj przełącz to ustawienie, aby „NA".
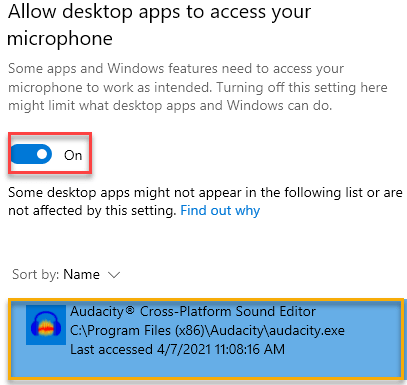
To włączy dostęp do mikrofonu dla komputera.
Fix 2 - Zabij programy w tle
Audacity nie będzie w stanie uzyskać dostępu do mikrofonu, jeśli inna aplikacja używa go w tle.
1. wciśnij Klucz z systemem Windows+x klucze razem.
2. Następnie kliknij „Menadżer zadań".
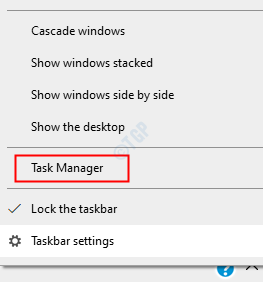
3. Kiedy panuje menedżer zadań, sprawdź, który proces używa mikrofonu w tle (jak - Skype, Cortana itp.).
4. Kliknij prawym przyciskiem myszy proces, który używa mikrofonu i kliknij „Zadanie końcowe„Aby go zabić.
5. Następnie zakończ wszystkie procesy związane z mikrofonem.
Zadanie końcowe dla aplikacji takich jak Skype, Zespoły Microsoft itp. które wydają się używać mikrofonu.

Sprawdź, czy to rozwiązuje problem.
Napraw 3 - Ustaw mikrofon jako urządzenie domyślne
Musisz ustawić mikrofon jako urządzenie domyślne.
1. wciśnij Klucz Windows+R otworzyć „Uruchomić".
2. Następnie wpisz „MMSYS.Cpl”I kliknij„OK".
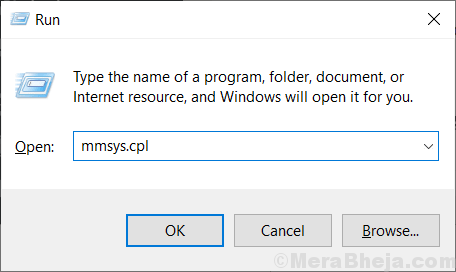
3. Następnie, gdy okno dźwięku się otworzy, kliknij „Nagranie„Tab.
4. Następnie kliknij prawym przyciskiem myszy mikrofon, którego używasz i kliknij „Ustaw jako domyślne urządzenie".
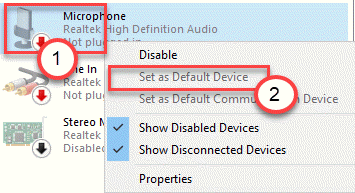
Powinno to ustawić urządzenie jako domyślny sterownik audio na komputerze.
Powinno to naprawić twój problem.
Napraw 4 - Wyrzuć Skype
Skype to jedna z aplikacji, która czasami sprzeciwia się zuchwałości.
1. Zamknij aplikację Skype.
Ale zamknięcie aplikacji Skype nie oznacza, że całkowicie wyjdzie. Minimalizuje tacę systemową i nadal wykorzystuje dostęp do mikrofonu.
2. Aby wreszcie zamknąć aplikację, kliknij strzałek na pasku zadań. Następnie kliknij prawym przyciskiem myszy ikonę Skype i kliknij „Przestań Skype„Aby zamknąć aplikację.

Podobnie, jeśli masz inne aplikacje korzystające z mikrofonu, takich jak zespoły Microsoft, wyrzuć je również.
Teraz spróbuj ponownie użyć Audacity i sprawdź, czy ta poprawka działa.
Twój problem należy rozwiązać.
- « Występuje problem z tym rozwiązaniem pakietu instalatora systemu Windows
- Para captcha błąd odpowiedź na captcha wydaje się być nieprawidłowa poprawka »

