Występuje problem z tym rozwiązaniem pakietu instalatora systemu Windows
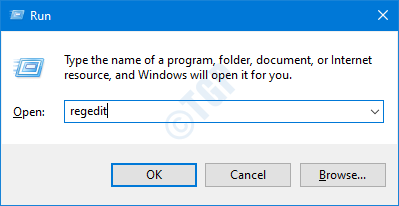
- 4138
- 837
- Natan Cholewa
Jak wszyscy wiemy, że instalator Windows jest używany do instalacji, odinstaluj programy w systemie. Zwykle pakiet ten działa dobrze bez żadnych błędów. Czasami jednak użytkownicy zgłosili, że zobaczyli następujący błąd: Jest problem z tym pakietem instalatora systemu Windows
Czasami błąd jest widoczny wraz z 1720,1721,17213112 Numery błędów. Ten błąd jest zauważany podczas instalowania popularnych aplikacji, takich jak iTunes, Adobe Acrobat Reader, Unreal Engine, Datasmith Exporter dla 3Dmax, SQLite itp.
Możliwe przyczyny tego problemu to:
- Nieodpowiednie uprawnienia folderu instalacyjnego
- Niestabilny dostęp do sieci
- Uszkodzony plik instalatora
- System zakażony złośliwym oprogramowaniem lub wirusem
- Windows nie jest aktualny
Jeśli napotkałeś ten problem, nie ma się czym martwić. W tym artykule będziemy omawiać różne sposoby naprawy błędu za pomocą pakietu instalatora Windows.
Notatka: -
1.Spróbuj pobrać i zainstalować ponownie po wyłączeniu oprogramowania antywirusowego zewnętrznego. Naprawiono problem dla większości użytkowników.
2. Sprawdź ponownie pobrany rozmiar pliku. Może być ten błąd wyświetlany z powodu niepełnego pobierania pakietu oprogramowania.
Spis treści
- Napraw 1: Popraw ustawienia rejestru
- Napraw 2 - Zmień uprawnienia do folderu tymczasowego
- Napraw 3: Uruchom jako administrator
- Napraw 4: Użyj instalacji programu Microsoft i odinstalować
- Napraw 5: Uruchom ponownie usługę instalatora systemu Windows
- Napraw 6: Napraw aplikację
- Napraw 7: ponownie zarejestruj instalator Windows
- Napraw 8: Wyłącz aplikacje podczas uruchamiania i spróbuj zainstalować
- Poprawka 10: Instalowanie najnowszych aktualizacji
- Poprawka 11: Zeskanuj system w poszukiwaniu złośliwego oprogramowania lub wirusa
- Poprawka 12: Uruchom problemy z kompatybilnością programu
Napraw 1: Popraw ustawienia rejestru
Uwaga: musisz być zalogowany jako administrator, aby wykonać tę zmianę.
Krok 1: Otwórz okno przebiegu Windows+r Klucze
Krok 2: Wprowadź Regedit i naciśnij Wchodzić
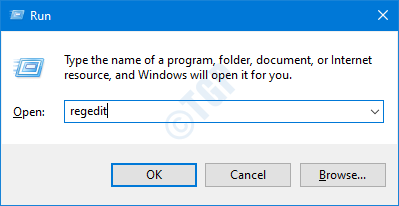
Krok 3: Jeśli zobaczysz pojawiające się okno UAC, kliknij Tak przycisk
NOTATKA: Edycja rejestru może mieć negatywny wpływ na system, nawet przy najmniejszym pomyłce. Więc bądź bardzo ostrożny.Zaleca się również wykonanie kopii zapasowej rejestru przed kontynuowaniem. Aby wziąć kopię zapasową, w redaktorze rejestru-> przejdź do Plik -> Eksport -> Zapisz swój plik kopii zapasowej.
Krok 4: W górnym pasku, kopiuj w następującą lokalizację i uderz Wchodzić jak pokazano niżej
HKEY_CLASSES_ROOT \ MSI.Pakiet \ Shell
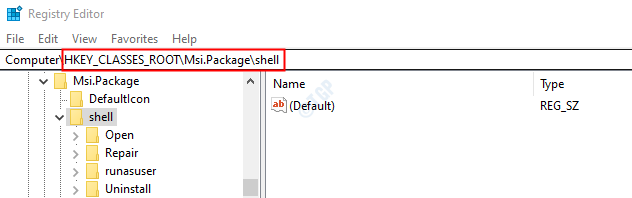
Krok 5: Kliknij prawym przyciskiem myszy powłoka klucz. Wybierać Nowy a następnie wybierz Klucz
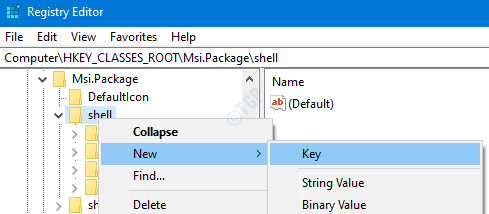
Krok 6: Nazwij ten nowo utworzony klucz jako Uruchom jako i uderz Wchodzić
Krok 7: Kliknij Uruchom jako i wtedy Kliknij dwukrotnie (domyślnie) Klucz po prawej stronie
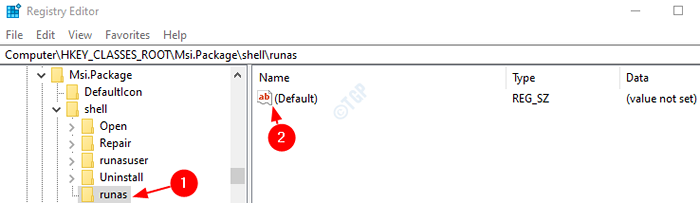
Krok 8: W oknie Edytuj, pod danymi wartości, wprowadź poniższy tekst i naciśnij Enter
Zainstaluj As & Administrator
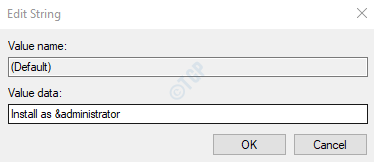
Krok 9: Kliknij prawym przyciskiem myszy klawisz Runas że stworzyliśmy. Wybierz nowy-> klucz.
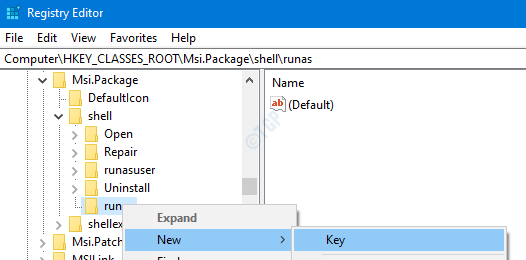
Krok 10: Nazwij nowo utworzony klucz jako Komenda i uderz Wchodzić
Krok 11: Kliknij polecenie klucz. Po prawej stronie, Klucz dwukrotnie (domyślnie)
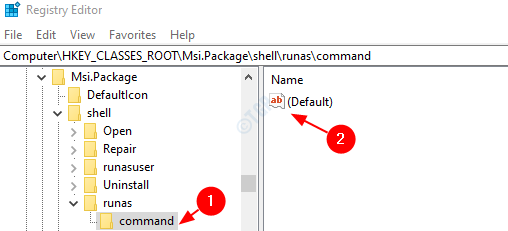
Krok 12: W oknie Edytuj ciągu, pod danymi wartości, wprowadź poniższy tekst i naciśnij Wchodzić
MSIEXEC /I „%1”
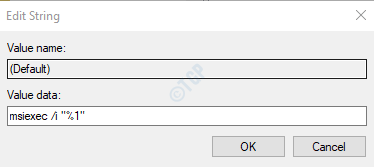
Krok 13: Uruchom ponownie system
Krok 14: Teraz spróbuj ponownie zainstalować aplikację.
Napraw 2 - Zmień uprawnienia do folderu tymczasowego
1. Otwórz eksplorator plików.
2. Przejdź do adresu podanego poniżej
C: \ Użytkownicy \%nazwa użytkownika%\ appData \ local \
3. Teraz kliknij prawym przyciskiem myszy Temp folder i wybierz nieruchomości
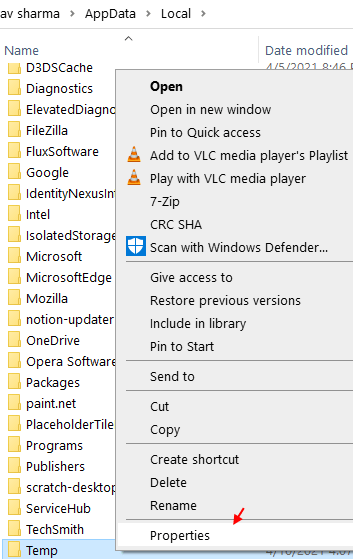
3. Teraz kliknij Bezpieczeństwo Patka
4. Kliknij Edytować
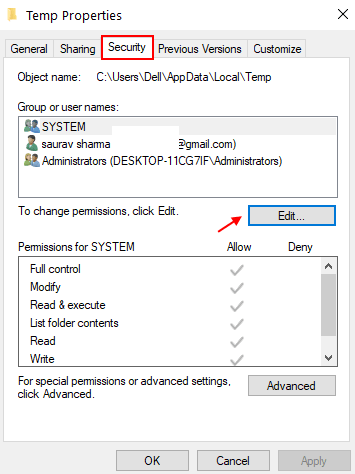
5.Kliknij Dodać.
6. Pisać Wszyscy W polu tekstowym.
7. Teraz kliknij Sprawdź nazwy.
8. Podkrecie pojawi się poniżej wszystkich. Teraz kliknij OK.
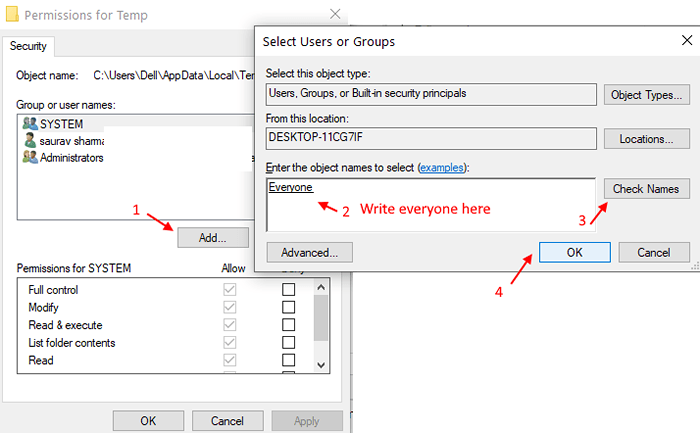
9. Teraz wybierz wszystkie uprawnienia, w tym pełna kontrola itp. dla wszystkich.
10. Kliknij OK I Stosować.
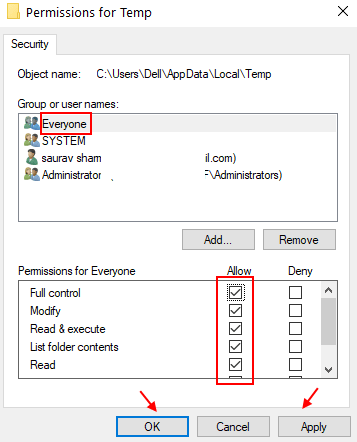
Teraz spróbuj ponownie.
W przypadku, gdy nie pomaga to sprawdzić ogólnych poprawek wymienionych poniżej.
Napraw 3: Uruchom jako administrator
Jeśli nie masz praw administratora, skontaktuj się z administratorem
Krok 1: Znajdź plik instalatora w systemie i kliknij prawym przyciskiem myszy
Krok 2: Z menu kontekstowego wybierz Uruchom jako administrator
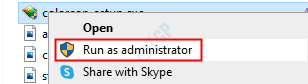
W przypadku niektórych aplikacji możesz to zobaczyć Uruchom jako administrator nie pojawia się w menu kontekstowym. W przypadku takich aplikacji wykonaj poniższe kroki
Krok 1: przytrzymaj Klucz wygrany a następnie naciśnij R
Krok 2: Typ CMD i uderz Ctrl+Shift+Enter
To otwiera wiersz polecenia w trybie administratora
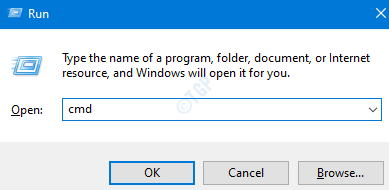
Krok 3: W oknie kontroli dostępu użytkownika po prostu kliknij Tak.
Sprawdź, czy to pomaga, jeśli nie wypróbuj następnej poprawki.
Napraw 4: Użyj instalacji programu Microsoft i odinstalować
Krok 1: Pobierz Microsoft Program Instaluj i odinstalowanie Z tego linku
Krok 2: Kliknij Pobierz narzędzie do rozwiązywania problemów przycisk na stronie
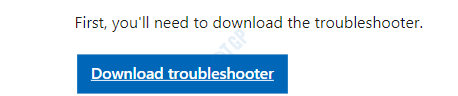
Krok 3: Kliknij prawym przyciskiem myszy pobrane Rozwiązywanie problemów i kliknij otwarty
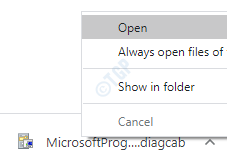
Krok 4: Wybierz Następny a następnie wybierz Instalowanie
Krok 5: Z podanej listy opcji wybierz aplikację, którą chcesz zainstalować. W przypadku, gdy wymagana aplikacja nie jest wymieniona, a następnie wybierz Nie wymienione. W takim przypadku ręcznie przeglądasz lokalizację pliku instalatora
Krok 6: Narzędzie do rozwiązywania problemów zacznie działać, poczekaj, aż zidentyfikuje problemy
Krok 7: Po zidentyfikowaniu problemów postępuj zgodnie z instrukcjami na ekranie, aby je naprawić
Sprawdź, czy to pomaga, jeśli nie wypróbuj następnej limitu poprawki
Napraw 5: Uruchom ponownie usługę instalatora systemu Windows
Krok 1: Okno dialogowe Otwórz Run (Windows+r)
Krok 2: Typ usługi.MSC i uderz OK
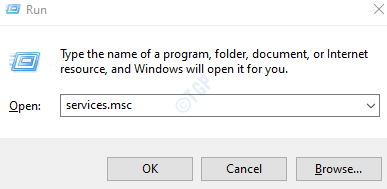
Krok 3: W oknie usług przewiń w dół, aby znaleźć instalator Windows praca
Krok 4: Kliknij prawym przyciskiem myszy usługę I Wybierz stop jak pokazano niżej
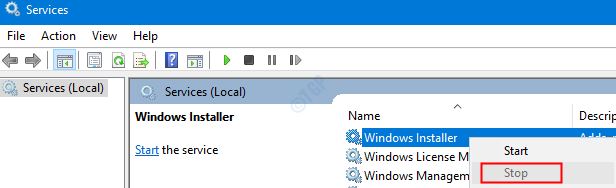
Krok 5: Znowu, Kliknij prawym przyciskiem myszy usługę Windows Installer i wybierz Początek
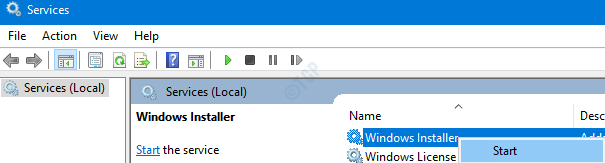
Krok 6: Uruchom ponownie system i spróbuj ponownie.
Jeśli to nie naprawi błędu, wypróbuj następny
Napraw 6: Napraw aplikację
Zauważ, że nie wszystkie aplikacje będą miały tę opcję. Jako przykład, iTunes ma możliwość naprawy. Jeśli jednak sprawdzisz czytnik Adobe Acrobat, nie.
Do demonstracji używamy aplikacji Itunes I.E Obsługa urządzenia mobilnego Apple. Jednak kroki powinny być podobne dla każdej innej aplikacji
Krok 1: Otwórz okno dialogowe Uruchom z Windows+r skrót
Krok 2: Wpisz polecenie Settings MS: Apps i naciśnij OK
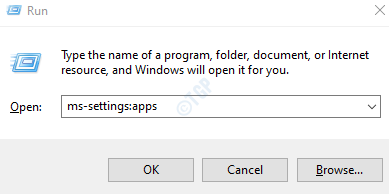
Krok 3: W wyświetlonym oknie Ustawienia przewiń w dół po prawej stronie, aby zlokalizować wymaganą aplikację. Na przykład, Obsługa urządzenia mobilnego Apple. Kliknij na Modyfikować przycisk
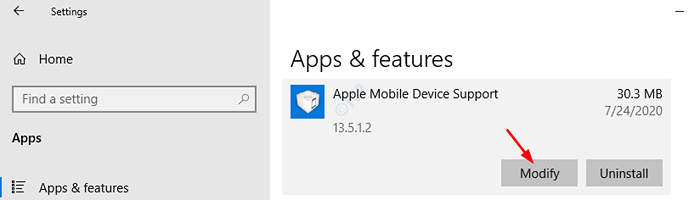
Krok 4: W oknie wspomagania aplikacji, które otwiera się, zaznaczy się Naprawa a następnie naciśnij na Następny przycisk
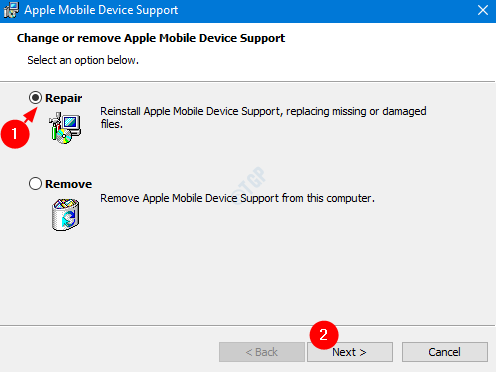
Krok 5: Zajmie to trochę czasu, a aplikacja zostanie naprawiona.
Krok 6: Teraz spróbuj ponownie zainstalować i sprawdź, czy błąd istnieje.
Jeśli nadal zauważasz błąd podczas instalacji, wypróbuj następną poprawkę.
Napraw 7: ponownie zarejestruj instalator Windows
Krok 1: Otwórz okno dialogowe Uruchomienie Wygraj klucz+r połączenie
Krok 2: Wprowadź CMD i uderz Ctrl+Shift+Enter Aby otworzyć wiersz polecenia z uprawnieniami administracyjnymi.
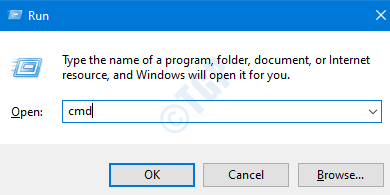
Krok 3: W oknie UAC, które otwiera się z prośbą o uprawnienia, kliknij Tak
Krok 4: W oknie wiersza polecenia, które otwiera się, wpisz poniższe polecenie i naciśnij Wchodzić
MSIEXEC
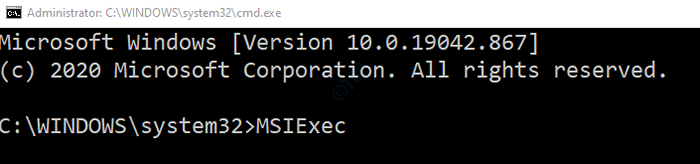
Krok 5: Kiedy wszystko działa zgodnie z oczekiwaniami, zobaczysz okno szczegółów, jak pokazano poniżej. Jeśli nie, zostanie wyświetlony raport o błędach.
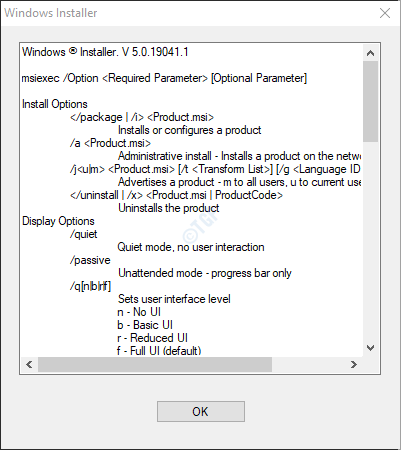
Krok 6: Jeśli wyświetlony jest raport błędu, należy rozważyć ponowne zarejestrowanie instalatora systemu Windows.
Krok 7: W wierszu polecenia wpisz poniższe polecenia jeden po drugim. Pamiętaj, aby nacisnąć Przycisk ENTER po każdym poleceniu
MSIEXEC.exe /Unregister msiexec.exe /Regserver
Te polecenia ponownie zarejestrowają instalator Windows w systemie. Teraz spróbuj ponownie zainstalować aplikację i sprawdź, czy wszystko działa zgodnie z oczekiwaniami.
Napraw 8: Wyłącz aplikacje podczas uruchamiania i spróbuj zainstalować
Krok 1: Otwórz okno Run (Windows+r)
Krok 2: Typ Msconfig i naciśnij OK
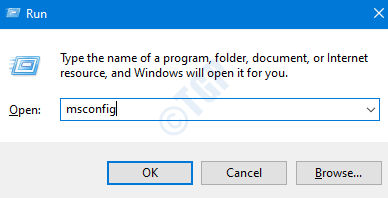
Krok 3: W oknie konfiguracji systemu, które otwiera się, pod kartą Usługi, Kleszcz Ukryj wszystkie usługi Microsoft
Krok 4: Kliknij Wyłącz wszystkie przycisk
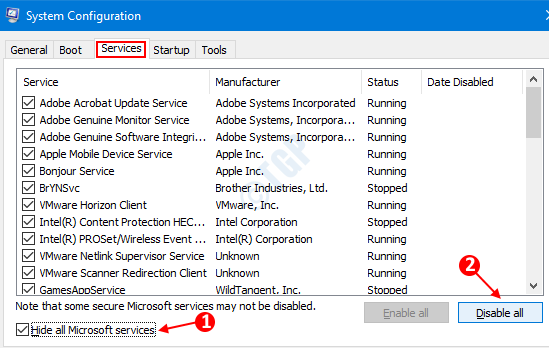
Krok 5: W tym samym oknie otwórz kartę uruchamiania, kliknij Otwórz menedżera zadań
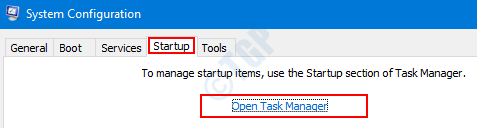
Krok 6: W oknie, które otwiera się menedżera zadań, wyłącz wszystkie programy które są włączone na start-up.
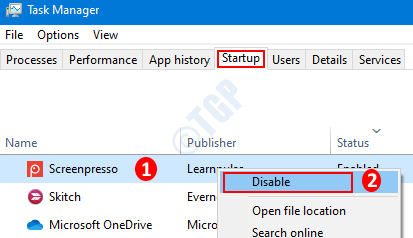
Krok 7: W oknie konfiguracji systemu kliknij Stosować a następnie naciśnij OK
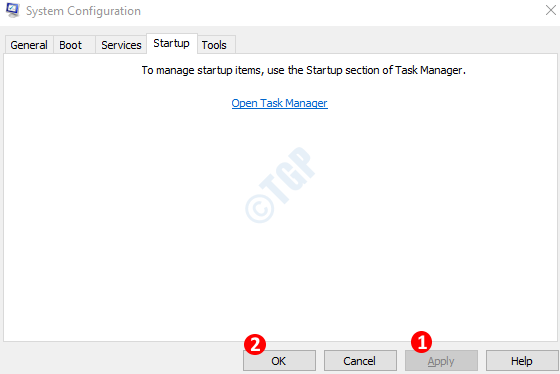
Krok 8: Uruchom ponownie PC.
Krok 9: Teraz, gdy nie będzie zakłóceń żadnej innej aplikacji, spróbuj zainstalować. Jeśli to nie pomoże, sprawdź poprawki wymienione w następnej sekcji
Poprawka 10: Instalowanie najnowszych aktualizacji
Krok 1: Otwórz okno Run (Windows+r) i wpisz Settings MS: WindowsUpdate-Action i naciśnij OK
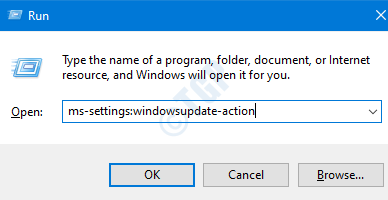
Krok 2: W ustawieniach -> Aktualizacja i bezpieczeństwo -> Windows Update, które otwiera się, kliknij Sprawdź aktualizacje. Po zainstalowaniu aktualizacji uruchom ponownie komputer.
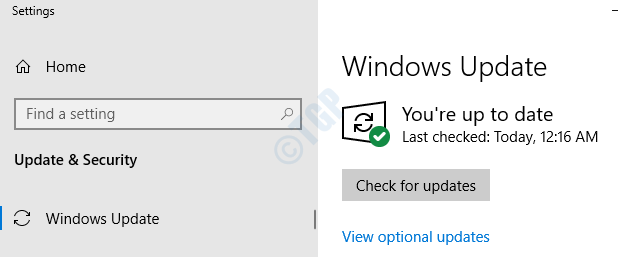
Teraz, gdy system jest aktualny, sprawdź, czy problem nadal istnieje.
Poprawka 11: Zeskanuj system w poszukiwaniu złośliwego oprogramowania lub wirusa
Czasami wirusy i złośliwe oprogramowanie w systemie mogą wpływać na działanie instalatora systemu Windows.
Krok 1: przytrzymaj klucze Windows+r i otwórz okno biegu
Krok 2: Typ Settings MS: Windowsdefender i naciśnij OK
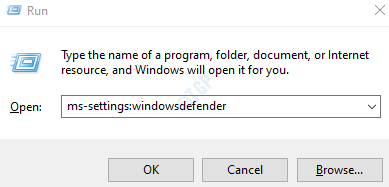
Krok 3: W oknie Ustawienia wybierz Wirus i ochrona przed zagrożeniem
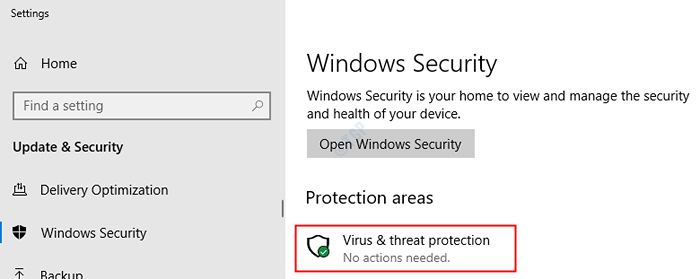
Krok 4: W oknie, które się otwiera, kliknij Opcje skanowania
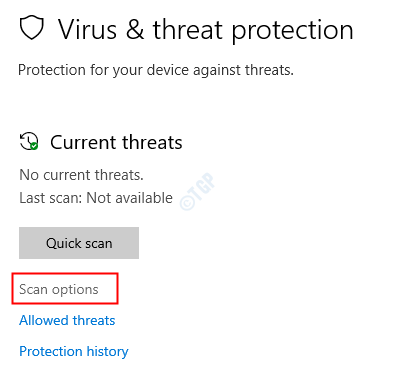
Krok 5: Wybierz Pełne skanowanie i naciśnij dalej Skanuj teraz przycisk
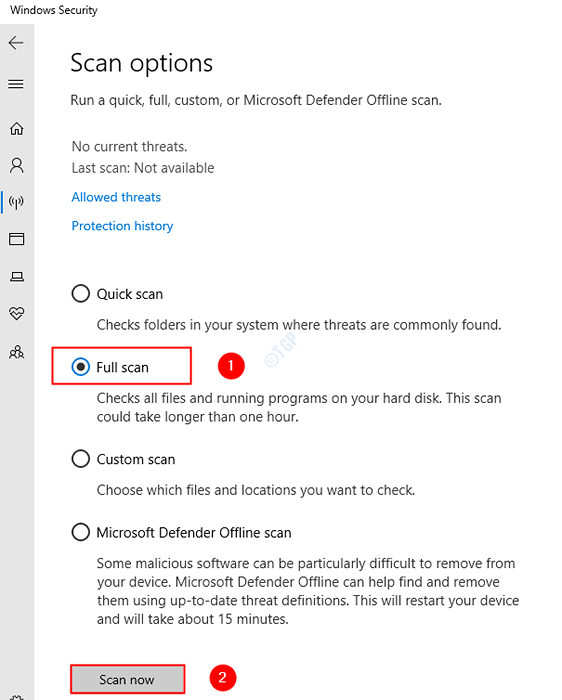
Po zakończeniu skanu powiadamia o jakichkolwiek wirusach i złośliwym oprogramowaniu w systemie. Podejmij niezbędne kroki, aby je złagodzić.
Jeśli nadal widzisz ten sam błąd, wypróbuj następną poprawkę.
Poprawka 12: Uruchom problemy z kompatybilnością programu
Krok 1: Znajdź plik aplikacji (.plik exe) w systemie
Krok 2: Kliknij prawym przyciskiem myszy Plik aplikacji (.exe) i wybierz Rozwiązywanie problemów
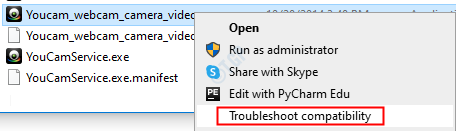
Krok 6: W oknie rozwiązywania problemów z programem kliknij Wypróbuj zalecane ustawienia.
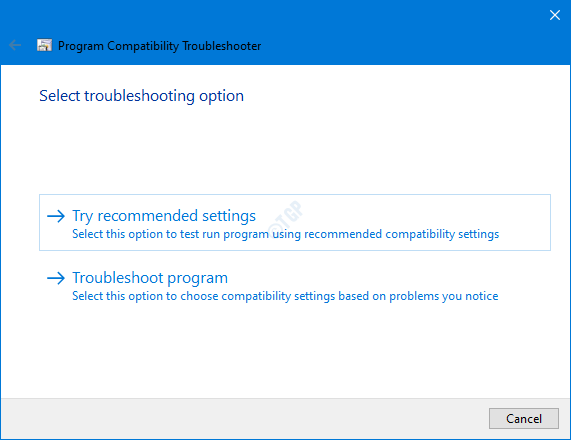
Krok 7: W oknie problemy są wykrywane i ustalane.
Teraz spróbuj ponownie zainstalować i sprawdź, czy to rozwiązuje problem.
To wszystko.
Mamy nadzieję, że było to pouczające. Uprzejmie skomentuj i daj nam znać na wypadek, gdybyś napotkał problemy. Z przyjemnością pomożemy.
Prosimy również o komentarz i daj nam znać, czy byłeś w stanie rozwiązać problem z powyższymi poprawkami.
Dziękuję za przeczytanie.
- « Twojej zmiany nie można zapisać błędu podczas zmiany strefy czasowej
- Jak naprawić kod błędu Audacity 9999 »

