Twojej zmiany nie można zapisać błędu podczas zmiany strefy czasowej
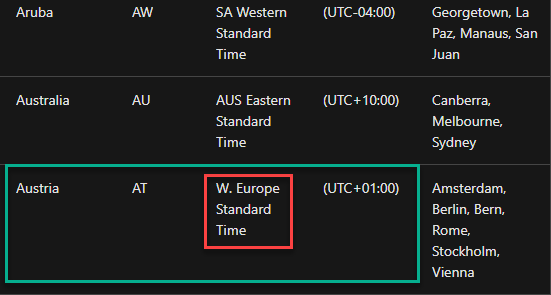
- 1235
- 39
- Laura Zygmunt
Ustawienia czasu i daty mają wielkie znaczenie dla twojego doświadczenia w systemie Windows 10. W przypadku braku odpowiednich ustawień stref czasowych nie będziesz w stanie użyć nawet przeglądarki! Ale niektórzy użytkownicy narzekają ostatnio, że widzą ten komunikat o błędzie - „”Nie można kontynuować. Nie masz pozwolenia na wykonanie tego zadania.”Podczas zmiany strefy czasowej.
Spis treści
- Napraw 1 - Zmień strefę czasową za pomocą CMD
- Napraw 2 - Włącz usługi lokalizacji
- Napraw 2 - Zmień politykę stref czasowych
- Napraw 3 - Ustaw stref czasowy z panelu sterowania
Napraw 1 - Zmień strefę czasową za pomocą CMD
Musisz zmienić strefę czasową za pomocą wiersza polecenia.
1. Przejdź do strony domyślnej strefy czasowej.
2. Tutaj podano listę domyślnych stref czasowych wraz z „Strefa czasowa" I 'Kraj'.
3. Znajdź dokładną strefę czasową, którą chcesz. Zanotuj nazwę „Strefa czasowa„Chcesz ustawić.
(
Przykład - jeśli chcesz ustawić maszynę na strefę czasową „Austrii”, strefa czasowa, którą musisz zwrócić uwagę -
W. Europejski czas standardowy
)
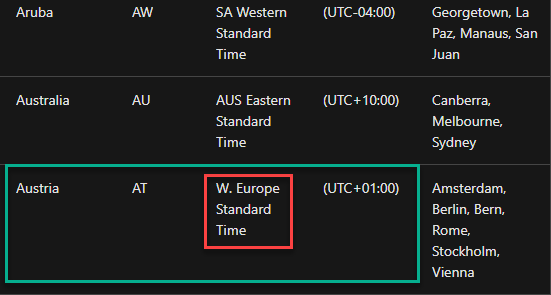
Zamknij przeglądarkę, gdy zauważysz szczegóły strefy czasowej.
4. Następnie wpisz „CMD”W pasku wyszukiwania.
5. Następnie, Kliknij prawym przyciskiem myszy NA "Wiersz polecenia”W wyniku podwyższonego wyszukiwania, a następnie kliknij„Uruchom jako administrator".
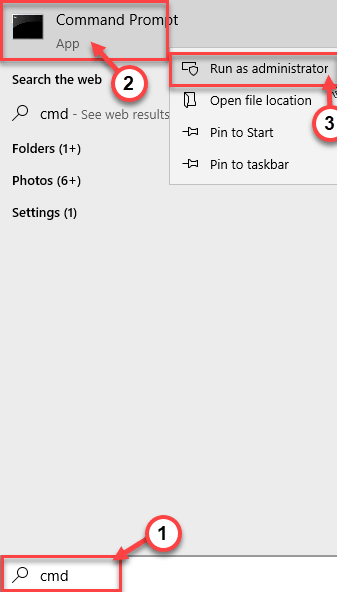
6. W terminalu wklej to polecenie, zmodyfikuj je za pomocą żądanej strefy czasowej. Potem uderz Wchodzić Aby go wykonać.
„strefa czasowa” Tzutil /s
[[[
Zastąp „stref czasu” na szczegóły strefy czasowej, które zauważyłeś na stronie internetowej Time Zone.
Polecenie będzie -
tzutil /s "w. Europejski czas standardowy "
]
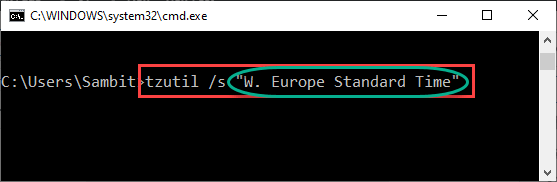
W ten sposób z powodzeniem ustawiłeś konkretną strefę czasową na swoim komputerze.
Alternatywna metoda -
Jeśli nie możesz zmienić strefy czasowej za pomocą terminalu CMD, możesz użyć PowerShell.
1. Przejdź do strony domyślnej strefy czasowej i zanotuj konkretną strefę czasową.
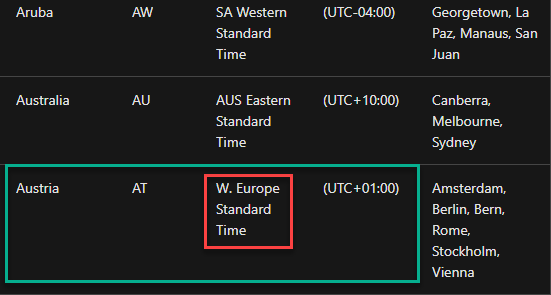
2. wciśnij Klucz z systemem Windows+x klucze razem.
3. Następnie kliknij „Windows PowerShell".
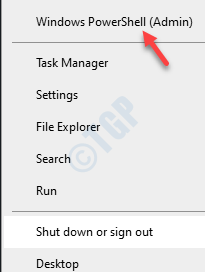
4. Po otwarciu PowerShell wpisz ten kod i uderz Wchodzić.
Ustawiona stref „stref time”
[Po prostu „strefa czasowa” w kodzie z strefą czasową, którą zauważyłeś.
Polecenie będzie wyglądało -
Set-timeZone "w. Europejski czas standardowy "
]
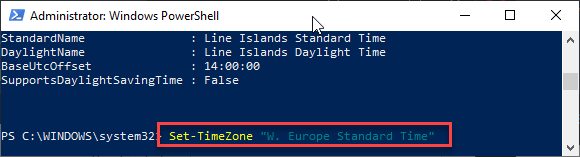
To powinno rozwiązać twój problem.
Napraw 2 - Włącz usługi lokalizacji
1. Kliknij przycisk Start, a następnie ikonę w kształcie biegów i kliknij Ustawienia, aby otworzyć ustawienia
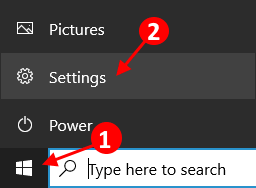
2. Teraz kliknij Prywatność.
3. Teraz kliknij Lokalizacja z lewego menu.
4. Kliknij zmiana Z prawej części.
5. Teraz upewnij się dostęp do lokalizacji jest zmieniony NA.
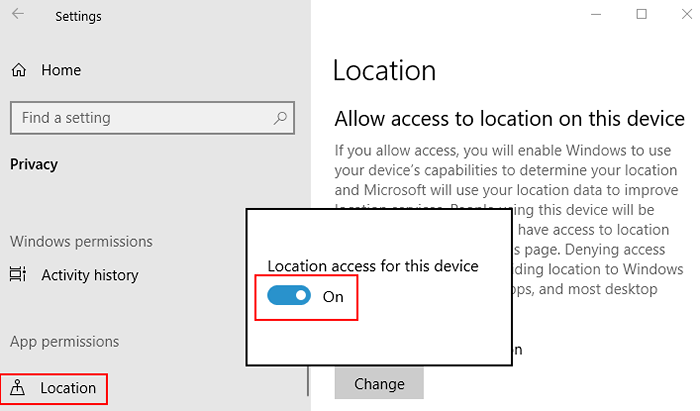
Napraw 2 - Zmień politykę stref czasowych
Możesz zmienić zasady strefy czasowej, aby naprawić ten błąd.
1. Na początku musisz nacisnąć Klucz Windows+R klucze razem.
2. Napisz to polecenie uruchom tutaj. Kliknij "OK".
secpol.MSC
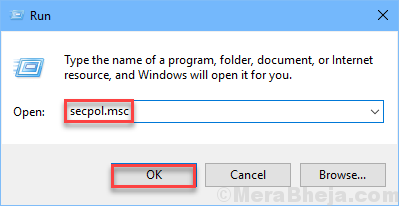
Ustawienia lokalnych zasad bezpieczeństwa otworzą się.
3. Po zwycięstwie lokalnego okna polityki bezpieczeństwa, idź w ten sposób -
Zasady lokalne> Przypisanie praw użytkownika
4. Teraz, po prawej stronie, zauważysz „Zmień czas systemu”Polityka.
5. Podwójne kliknięcie O tej konkretnej polityce.
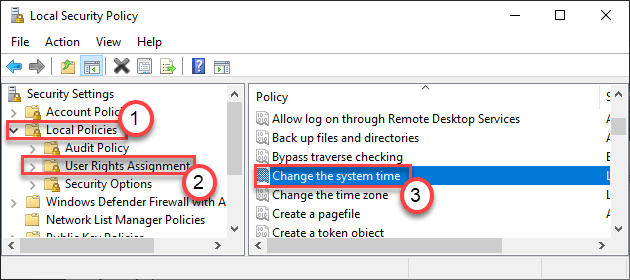
6. W oknie zmiany właściwości czasu systemu przejdź do „Lokalne ustawienie bezpieczeństwa".
7. Kliknij "Dodaj użytkownika lub grupę".
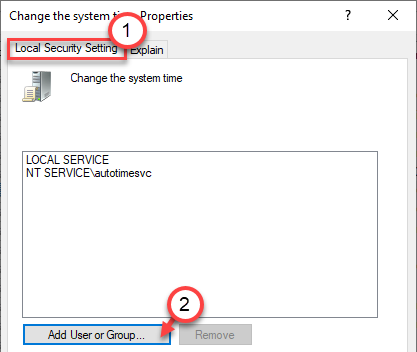
8. Tutaj kliknij „Zaawansowany".
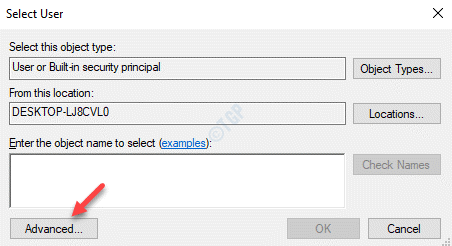
9. Następnie kliknij „Typy obiektów… ”Aby wybrać kilka obiektów.
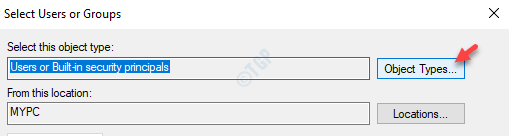
10. Na ekranie typów obiektów po prostu sprawdź wszystkie pola obiektów.
11. Na koniec kliknij „OK".
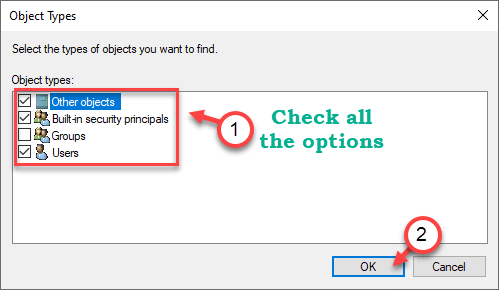
12. Po prostu kliknij „Znajdź teraz" raz.
13. Następnie poszukaj „Wszyscy”Na liście użytkowników. Wybierz to.
14. Na koniec kliknij „OK„Aby włączyć wszystkich na liście dozwolonych użytkowników.
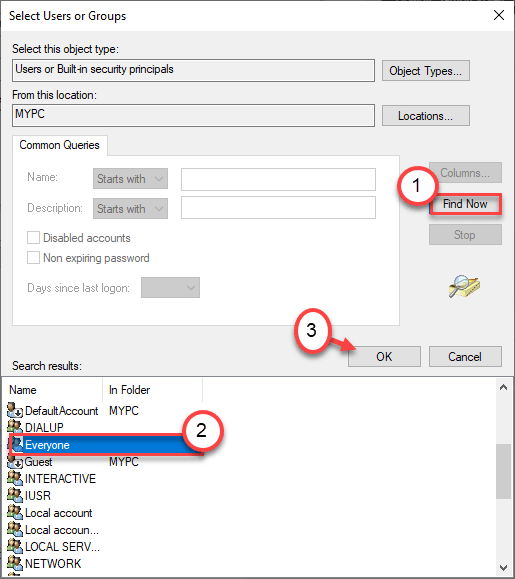
15. Kliknij "OK„Aby zakończyć proces.
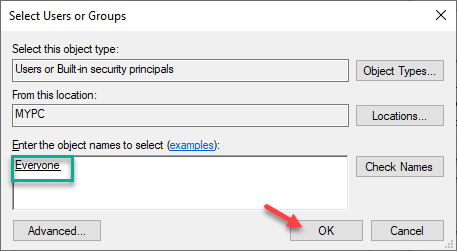
16. Teraz zauważysz, że „wszyscy” pojawili się na liście użytkowników, które pozwolą zmienić politykę.
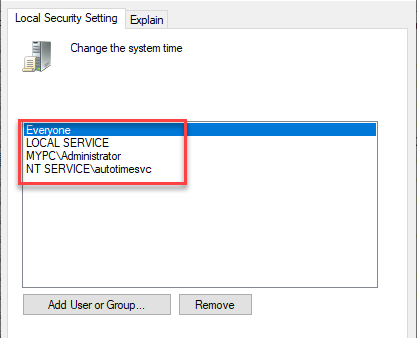
17. Na koniec kliknij „Stosować" I "OK„Aby zapisać zmiany.
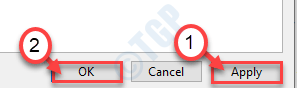
W ten sposób pozwoliłeś każdemu użytkownikowi komputera zmienić ustawienia daty i godziny w testamencie.
Napraw 3 - Ustaw stref czasowy z panelu sterowania
Możesz ustawić prawidłową strefę czasową z panelu sterowania.
1: Naciskać Okna klucz i R Klucz razem, aby otworzyć URUCHOMIĆ.
2: Typ Data i godzina.Cpl i uderz Wchodzić Klucz z klawiatury
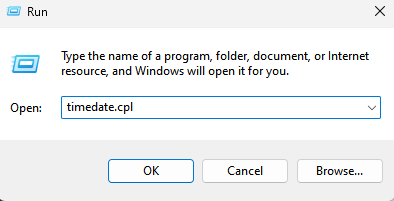
3. Idź do „Data i godzina”Tab.
4. Tutaj kliknij „Zmień strefę czasową… „Aby zmienić ustawienia stref czasowych.
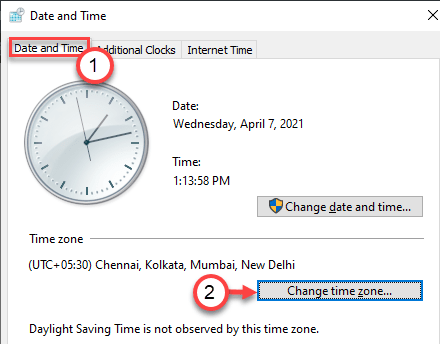
5. Następnie kliknij rozwijanie „strefy czasowej:” i wybierz swoją strefę czasową z listy.
6. Na koniec kliknij „OK„Aby zapisać zmiany.
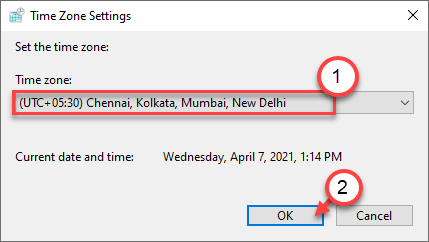
Powinno to ustawić odpowiednie ustawienia strefy czasowej na komputerze.
Twój problem należy rozwiązać.
- « Napraw włączanie komputera z systemem Windows 10, ale brak wyświetlacza
- Występuje problem z tym rozwiązaniem pakietu instalatora systemu Windows »

