Jak naprawić kod błędu sterownika audio 52 w systemie Windows 11, 10
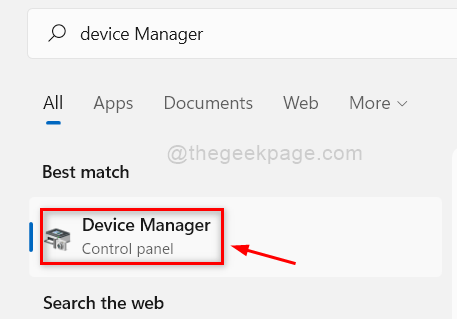
- 4364
- 498
- Maurycy Napierała
Wielu użytkowników systemu Windows poinformowało, że nagle ich urządzenia audio przestały działać lub nie są w stanie usłyszeć żadnego dźwięku z systemu, a menedżer urządzeń wyrzuca kod błędu 52 na ekranie, mówiąc, że w systemie nie są instalowane urządzenia audio.
Może się to zdarzyć każdemu, a dla niektórych użytkowników po ponownym uruchomieniu systemu zostało rozwiązane. Dlatego ponowne uruchomienie systemu może być obejściem rozwiązania tego problemu. Jeśli tak nie jest, w tym poście wymieniliśmy kilka rozwiązań, które mogą pomóc użytkownikom w naprawie tego kodu błędu.
Spis treści
- Napraw 1: Spróbuj usunąć wszystkie urządzenia zewnętrzne i sprawdź ponownie
- Napraw 2: Spróbuj zaktualizować sterownik audio w swoim systemie
- Napraw 3: Wykonaj odtwarzanie problemów z rozwiązywaniem problemów z audio oraz sprzęt i urządzenia
- Napraw 4: Usuń / usuń Klucz rejestru dolnych i górnych
Napraw 1: Spróbuj usunąć wszystkie urządzenia zewnętrzne i sprawdź ponownie
Czasami może istnieć wadliwe urządzenie zewnętrzne, które jest podłączone do twojego systemu i najprawdopodobniej nie jesteś tego świadomy. Dlatego może to być jedna z przyczyn kodu błędu sterownika audio 52 w systemie. Więc proszę wykonać poniższe proste kroki:
- Usuń / odłącz wszystkie urządzenia zewnętrzne, takie jak USB itp. z twojego systemu.
- Po usunięciu, odłącz również dowolne urządzenie Bluetooth i wyłącz Bluetooth na swoim systemie.
- Następnie zamknij system i odłącz kabel zasilający od systemu i poczekaj na 2 minuty.
- Podłącz kabel zasilający i uruchom system i sprawdź, czy urządzenie audio i dźwięk działają dobrze.
Mam nadzieję, że to naprawi problem.
Napraw 2: Spróbuj zaktualizować sterownik audio w swoim systemie
Aby każde urządzenie działało płynnie, potrzebuje najnowszej wersji oprogramowania. To samo dotyczy sterowników zainstalowanych w twoim systemie. Dlatego aktualizacja sterownika audio może rozwiązać ten problem i ponownie uruchomić dźwięk w systemie. Aby zaktualizować sterownik audio, wykonaj podane poniżej proste kroki za pomocą Menedżera urządzeń:
Krok 1: Otwórz Menadżer urządzeń Naciskając Okna Klucz i pisanie menadżer urządzeń.
Krok 2: Wybierz Menadżer urządzeń Z wyników wyszukiwania, jak pokazano na poniższym zrzucie ekranu.
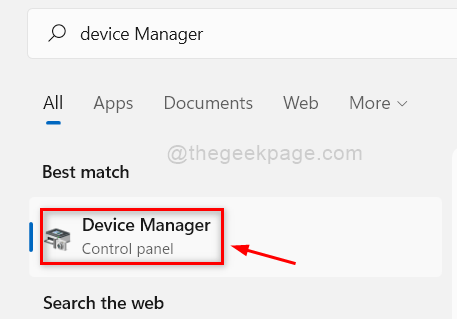
Krok 3: W oknie Menedżera urządzeń kliknij dwukrotnie Wejścia i wyjścia audio Aby to rozwinąć.
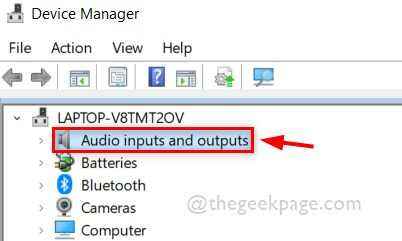
Krok 4: Następnie kliknij prawym przyciskiem myszy Urządzenie audio Z listy urządzeń.
Krok 5: Wybierz Uaktualnij sterownik Z menu kontekstowego, jak pokazano poniżej.
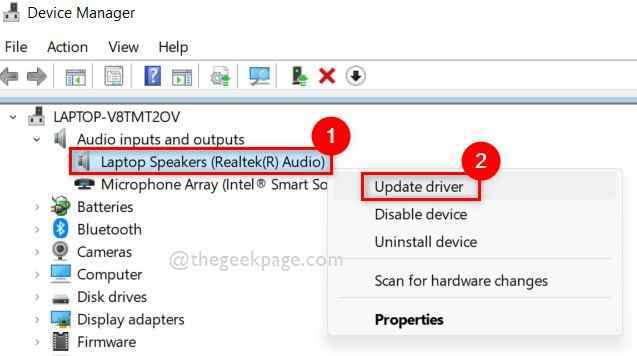
Krok 6: Wykonaj instrukcje na ekranie podane w celu aktualizacji sterownika audio.
Krok 7: Sprawdź, czy urządzenie audio działa poprawnie. Jeśli nie wtedy Kliknij prawym przyciskiem myszy na Urządzenie audio w menedżerze urządzeń i wybierz Urządzenie odinstalowane Z menu kontekstowego, jak pokazano poniżej.
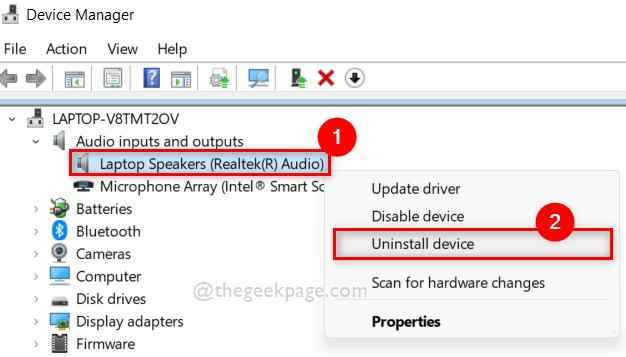
Krok 8: Następnie uruchom ponownie system i podczas uruchamiania systemu, okno ponownie zainstaluje sterownik urządzenia audio.
Krok 9: Po uruchomieniu systemu sprawdź ponownie, czy urządzenie audio działa dobrze i możesz usłyszeć dźwięk z urządzenia.
Otóż to.
Mam nadzieję, że rozwiązało to problem.
Napraw 3: Wykonaj odtwarzanie problemów z rozwiązywaniem problemów z audio oraz sprzęt i urządzenia
Do gry na rozwiązywanie problemów z audio
W celu wykrywania wszelkich problemów, które mogą być spowodowane przez wszystko na dowolnym urządzeniu, wykonanie narzędzia do rozwiązywania problemów jest najlepszym sposobem na rozwiązanie tego problemu. Więc wykonaj poniższe kroki, jak to zrobić.
Krok 1: Naciśnij Windows + i klucze razem, aby otworzyć aplikację Ustawienia w systemie.
Krok 2: Upewnij się System jest wybrany w lewym menu aplikacji Ustawienia.
Krok 3: Przewiń po prawej stronie okna aplikacji Ustawienia i kliknij Rozwiązywanie problemów jak pokazano niżej.
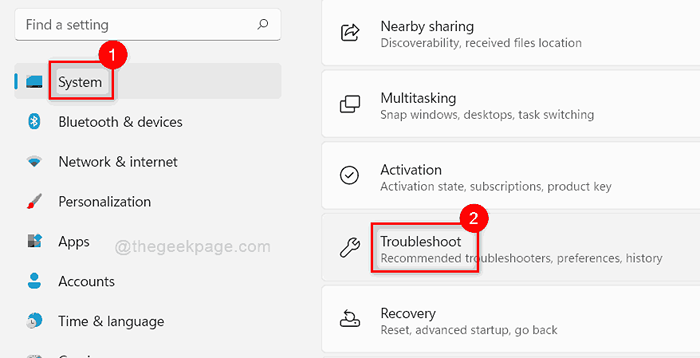
Krok 4: Wybierz Inni narzędzia do rozwiązywania problemów opcja na stronie rozwiązywania problemów, jak pokazano poniżej.
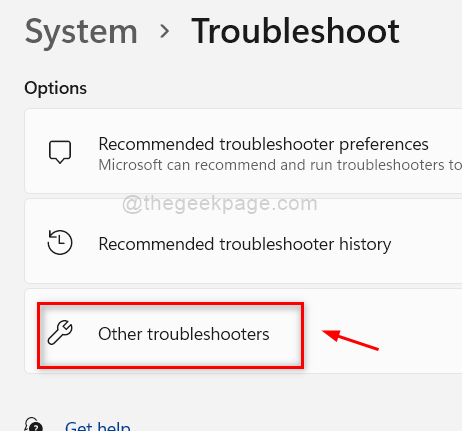
Krok 5: Na stronie innych problemów z rozwiązywaniem problemów kliknij Uruchomić przycisk Granie w dźwięk opcja, jak pokazano na poniższym zrzucie ekranu.
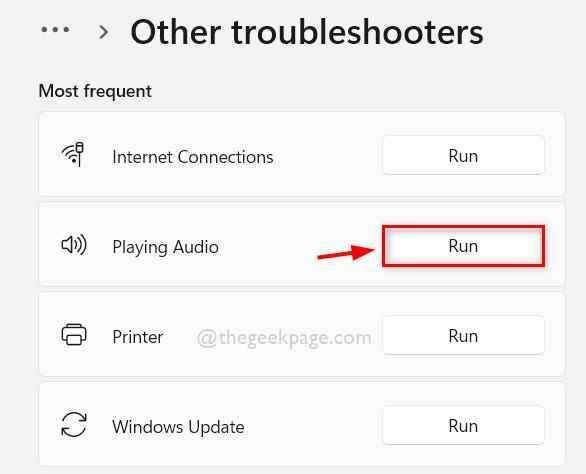
Krok 6: Wykonaj instrukcje na ekranie, aby rozwiązywać problemy z audio.
Krok 7: Po zakończeniu sprawdź, czy dźwięk działa dobrze w twoim systemie.
W przypadku problemów z sprzętem i urządzeniami
Krok 1: Naciśnij Windows + r klucze razem, aby otworzyć pole poleceń uruchom.
Krok 2: Typ MSDT.exe -Id DeviceDiagnostic w polu run i uderz Wchodzić Klucz na klawiaturze.
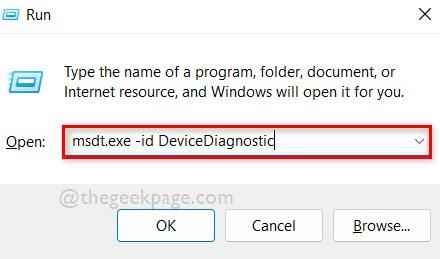
Krok 3: Otworzy to okno narzędzia do rozwiązywania problemów sprzętowych i urządzeń.
Krok 4: Wykonaj instrukcje na ekranie i zaczyna rozwiązywać problemy z problemami związanymi z sprzętem w systemie.
Krok 4: Poczekaj, aż skończy rozwiązywanie problemów i potrzebujesz rozwiązania tego problemu.
Krok 5: Następnie sprawdź ponownie, czy dźwięk działa dobrze.
Otóż to.
Mam nadzieję, że rozwiązało to problem.
Napraw 4: Usuń / usuń Klucz rejestru dolnych i górnych
Krok 1: Naciśnij Okna klucz i typ Redaktor rejestru.
Krok 2: Następnie wybierz Redaktor rejestru Z wyników wyszukiwania, jak pokazano poniżej.
Krok 3: Kliknij Tak W przypadku montażu UAC do kontynuowania.
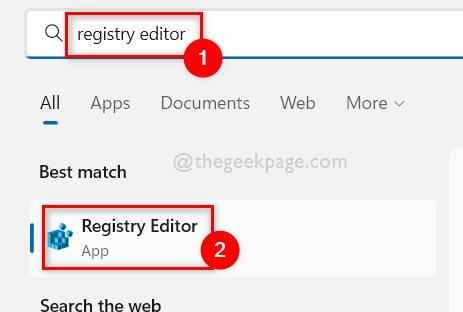
Krok 4: Skopiuj i wklej poniższą ścieżkę na pustym pasku adresu i naciśnij Wchodzić klucz.
HKEY_LOCAL_MACHINE \ System \ CurrentControlset \ Control \ Class \ 4D36E967-E325-11CE-BFC1-08002BE10318
Krok 5: Pamiętaj, aby upewnić się 4d36e967-E325-11CE-BFC1-08002BE10318 jest wybrany na lewym panelu redaktora rejestru.
Krok 6: Następnie, po prawej stronie, wybierz Lower Filters I Upper Filters Wartości wielokrotne według kliknięcie Oba naciśnij i trzymaj KLAWISZ KONTROLNY Klucz na klawiaturze.
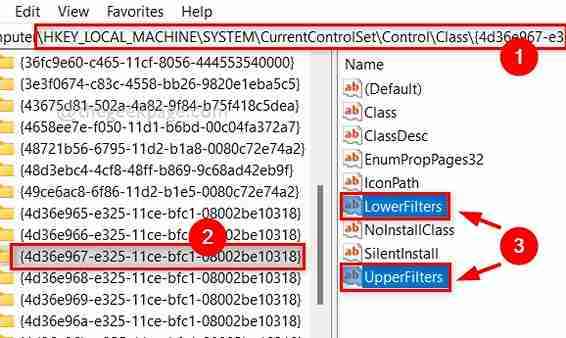
Krok 7: Naciśnij Usuwać klucz na klawiaturze i kliknij Tak w oknie potwierdź Usuń, jak pokazano poniżej.
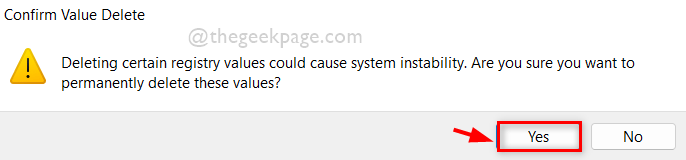
Krok 8: Po zakończeniu zamknij edytor rejestru i uruchom ponownie system.
Po uruchomieniu systemu sprawdź, czy dźwięk działa płynnie jak poprzednio.
Mam nadzieję, że to rozwiązało problem.
To wszyscy faceci! Mam nadzieję, że było to pouczające i pomogło w rozwiązaniu problemu!
Dziękuję!
- « Wystąpił nieznany błąd, dołącz do tego spotkania z kodu błędu przeglądarki 104 101 w Zoom
- Jak naprawić problem z panowaniem folderów w programie Outlook »

