Wystąpił nieznany błąd, dołącz do tego spotkania z kodu błędu przeglądarki 104 101 w Zoom
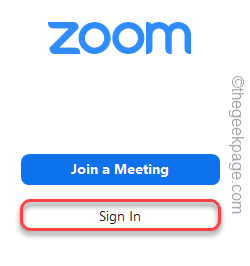
- 3011
- 845
- Juliusz Sienkiewicz
W tych latach pandemii Zoom stał się kluczową częścią kultury biurowej, zawierając specjalne funkcje połączeń wideo i wiele więcej do dłoni. Ale z niesamowitymi funkcjami, w aplikacji Zoom są również kilka błędów i usterki. Jednym z tych błędów jest „Wystąpił nieznany błąd, dołącz do tego spotkania z przeglądarki. Kod błędu 104 101". Chociaż jest to tylko problem z serwerem, możesz łatwo naprawić go zgodnie z tymi łatwymi rozwiązaniami lub znaleźć szybkie obejście.
NOTATKA -
Chociaż ten artykuł jest napisany specjalnie skoncentrowany Kod błędu 104 101, Wszystkie poprawki będą dla nich działać Kod błędu 104 103, Kod błędu 0, Kod błędu 1001, I Kod błędu 5.
Spis treści
- Napraw 1 - Wyłącz i ponownie włącz adapter sieciowy
- Napraw 2 - Resetuj konfigurację IP
- Napraw 3 - Użyj rozszerzenia Zoom
- Napraw 4 - zaktualizuj klienta Zoom
- Napraw 5 - Użyj Zoom w przeglądarce
- Napraw 6 - Sprawdź ustawienia zapory
- Napraw 7 - Utwórz nowe konto lokalne
- Napraw 7 - Odinstaluj i ponownie zainstaluj Zoom
Napraw 1 - Wyłącz i ponownie włącz adapter sieciowy
Czasami tylko poprzez wyłączenie i włączając adapter sieciowy, możesz rozwiązać problem.
1. Naciskając Klucz z systemem Windows I R Klucz przyniesie terminal Run.
2. Następnie wpisz „NCPA.Cpl”I kliknij„OK„Aby otworzyć ustawienia połączeń sieciowych.
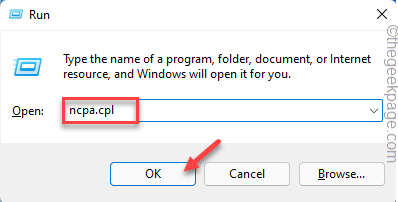
3. Na ekranie pojawi się lista wszystkich adapterów sieciowych.
4. Po prostu, wprawy na twój prąd adapter sieciowy i dotknij „Wyłącz urządzenie".
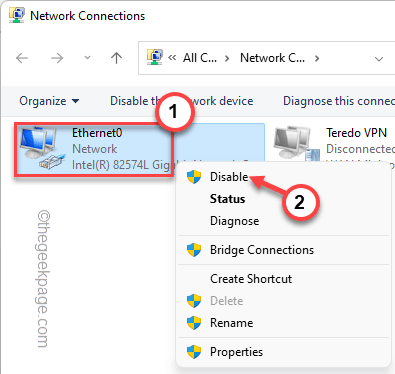
To wyłączy urządzenie.
5. Po prostu poczekaj chwilę. Następnie kliknij prawym przyciskiem myszy adapter sieciowy i dotknij „Włącz urządzenie„Aby to włączyć.
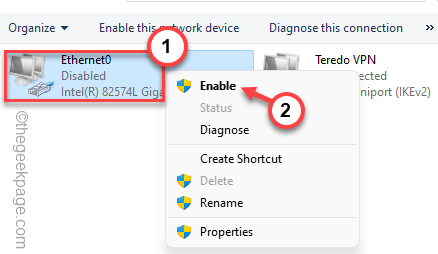
Gdy to zrobisz, zamknij okno połączeń sieciowych.
Napraw 2 - Resetuj konfigurację IP
Jeśli po prostu wyłączanie i ponowne włączenie konfiguracji IP się nie udaje, zresetuj bieżącą konfigurację IP.
1. Musisz raz nacisnąć klawisz Windows z klawiatury, a następnie wpisać „CMD".
2. Następnie kliknij prawym przyciskiem myszy „Wiersz polecenia”I dotknij„Uruchom jako administrator".
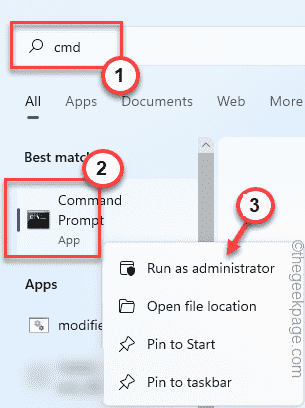
3. W terminalu wiersza polecenia, typ Ta pojedyncza linia i uderzenie Wchodzić.
Netsh int Reset
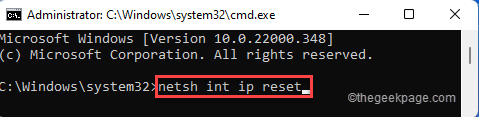
Poczekaj chwilę, gdy adapter sieciowy jest zresetowany. Po zakończeniu zamknij wiersz polecenia, a następnie, uruchom ponownie Twój system raz.
Napraw 3 - Użyj rozszerzenia Zoom
Możesz zainstalować i użyć rozszerzenia Zoom dla Google Chrome.
1. Po prostu dotknij rozszerzenia Zoom, aby otworzyć stronę rozszerzeń w Google Chrome Webstore.
2. Gdy się tam dotrzesz, dotknij „Dodaj do Chrome".
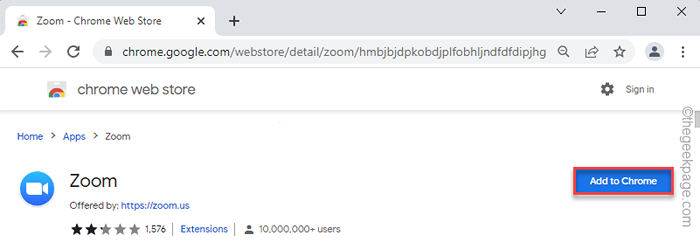
3. Dalej, dotknij „Dodaj aplikację„Aby dodać rozszerzenie aplikacji.
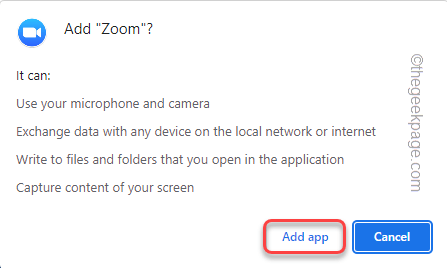
Poczekaj, gdy Chrome pobiera rozszerzenie i zainstaluj je później.
4. Strona aplikacji Chrome zostanie automatycznie otwarta. Po prostu dotknij „Powiększenie„Aby to otworzyć.
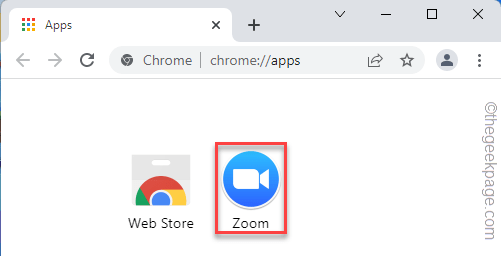
5. Teraz możesz wprowadzić Identyfikator spotkania I twój Nick dołączyć do spotkania.
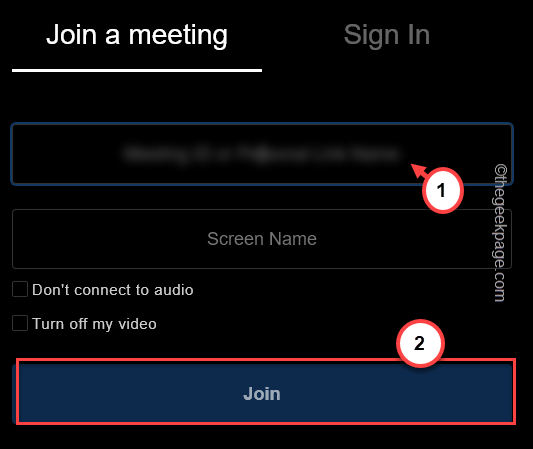
Może to być fajna alternatywa, jeśli zmierzysz się z kodem błędu w aplikacji Zoom.
Napraw 4 - zaktualizuj klienta Zoom
Niezależnie od tego, czy używasz Zoom na swoim komputerze/laptopie, czy MacBooku, upewnij się, że jest on aktualizowany do najnowszej wersji.
1. Otwórz klienta Zoom, jeśli jeszcze tego nie zrobiłeś.
2. Następnie dotknij zdjęcia swojego konta i dotknij „Sprawdź aktualizacje„Aby znaleźć najnowszą wersję klienta Zoom.
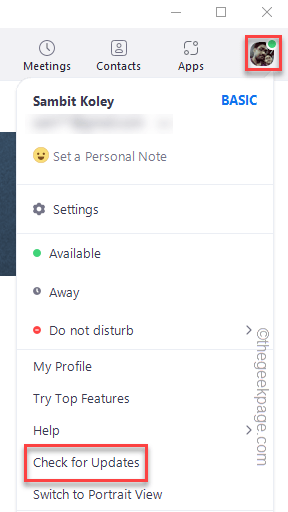
3. Gdy Zoom znajdzie najnowszą wersję, automatycznie pobranie tego samego. Po prostu poczekaj chwilę.
4. Po prostu dotknij „Aktualizacja”Po zakończeniu procesu pobierania.
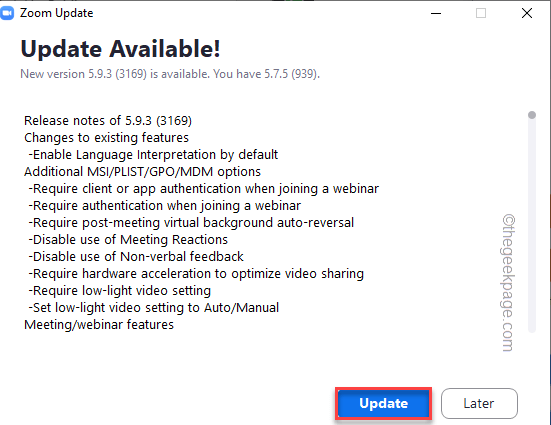
Poczekaj chwilę, ponieważ aktualizuje.
5. Dotknij „Zrobione„Po zakończeniu procesu.
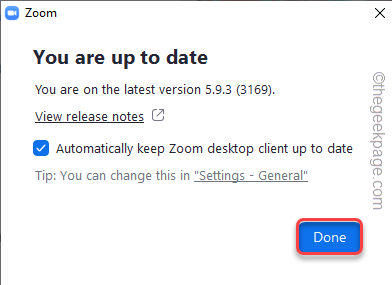
Uruchom ponownie aplikację Zoom po jej zaktualizowaniu. Następnie spróbuj ponownie dołączyć do spotkania. Sprawdź, czy to działa.
Napraw 5 - Użyj Zoom w przeglądarce
Jeśli w przypadku, gdy aplikacja nie działa lub nie pokazuje kodu błędu, możesz uczestniczyć w połączeniach powiększających się w przeglądarce.
1. Otwórz Zoom Dołącz do oficjalnej strony.
2. Teraz wpisz swój identyfikator Metting lub osobistą nazwę linków i dotknij „Dołączyć".
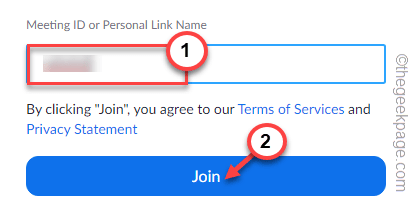
3. Na następnej stronie będziesz kilka opcji dołączenia do spotkania.
4. Po prostu kliknij „Dołącz do formy przeglądarki„Aby otworzyć połączenie zoom bezpośrednio na stronie internetowej przeglądarki.
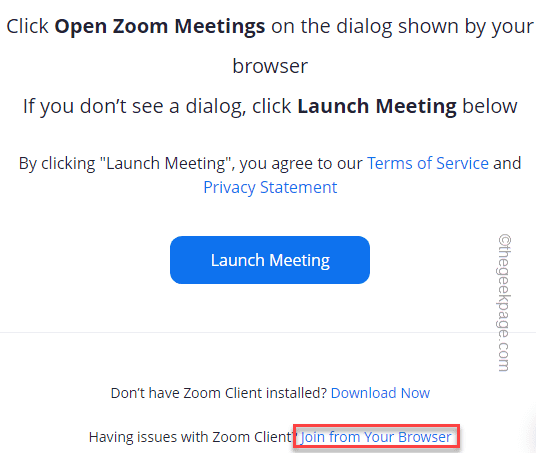
Może to być szybkie obejście twojego problemu.
Napraw 6 - Sprawdź ustawienia zapory
Połączenie serwera Zoom może zostać zablokowane z powodu błędnych ustawień zapory.
1. Najpierw naciśnij Klucz Windows+R klucze razem.
2. Następnie wpisz „Zapora.Cpl”I kliknij„OK".
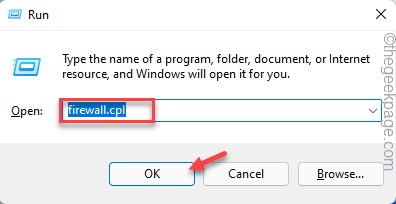
3. W oknie Firewall Defender Windows dotknij „Zezwalaj na aplikację lub funkcję za pośrednictwem zapory Windows Defender".
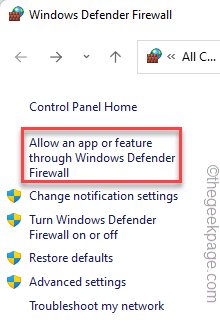
4. Na stronie dozwolonych aplikacji dotknij „Zmień ustawienia”Aby dalej zmodyfikować ustawienia.
5. Następnie przewiń aż do „Konferencja wideo Zoom”Aplikacja. Następny, sprawdzać oboje 'Prywatny' I 'Publiczny„Tryby sieciowe.
6. Kliknij "OK„Aby zapisać te zmiany.
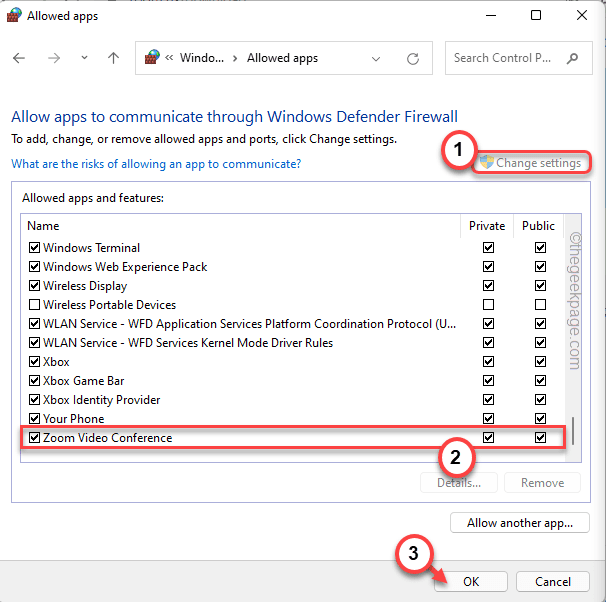
7. Wracając do strony Ustawienia zapory w systemie Windows Defender, dotknij „Zaawansowane ustawienia".
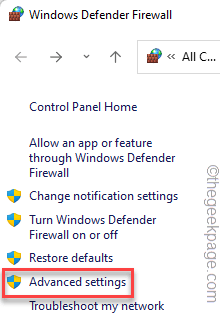
Otworzy się zapora Windows Defender z zaawansowanym oknem bezpieczeństwa.
8. Tutaj dotknij „Reguły wewnętrzne" po lewej stronie.
9. Teraz po prawej stronie, podwójne kliknięcie na "Spotkanie wideo zoom".
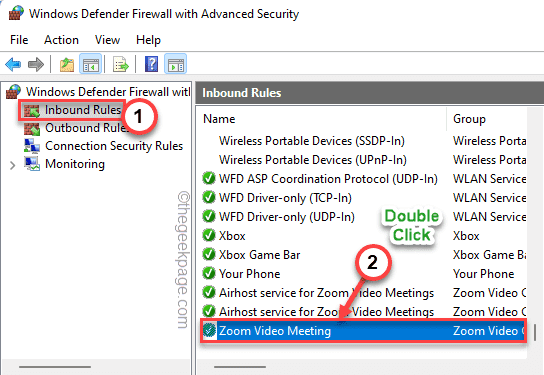
10. Po prostu idź do „Protokoły i porty" Sekcja.
11. Następnie ustaw „Ustawienia protokołu:” na „Każdy".
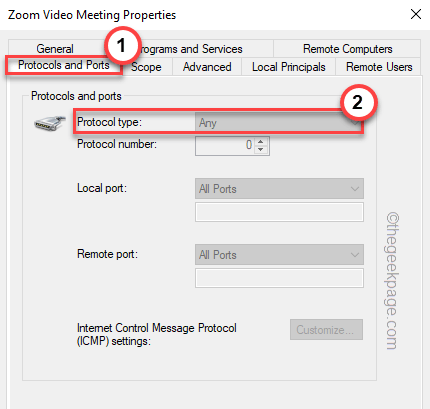
12. Na koniec kliknij „Stosować" I "OK„Aby zapisać zmiany.
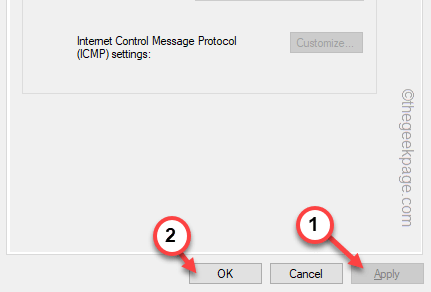
Następnie zamknij stronę zapory ogniowej Windows Defender. Następnie, uruchom ponownie Aplikacja Zoom. Spróbuj dołączyć do spotkania.
Napraw 7 - Utwórz nowe konto lokalne
Niektórzy użytkownicy rozwiązali problem, gdy używali konta lokalnego zamiast oryginalnego konta Microsoft.
1. Otwórz okno Ustawienia.
2. Następnie dotknij „Konta".
3. W prawym okienku dotknij „Twoje informacje".
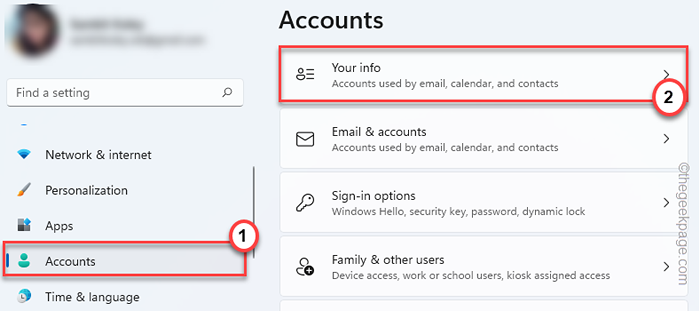
4. Po prawej stronie ekranu kliknij „Zaloguj się do konta lokalnego".
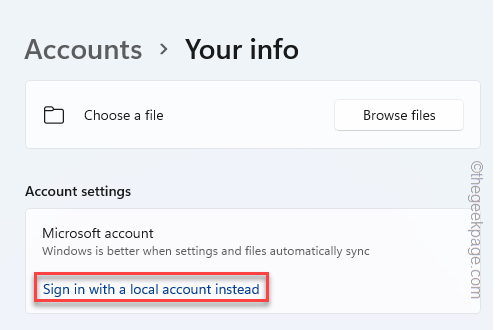
6. Teraz dotknij „Następny" kontynuować.
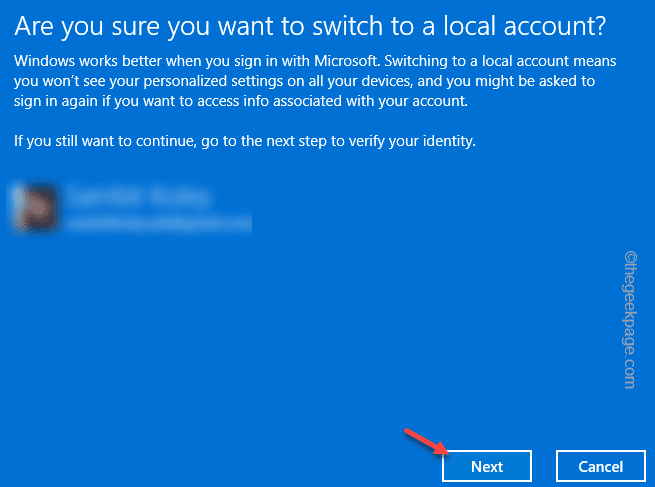
7. Teraz podaj nową nazwę na koncie lokalnym, hasło, a następnie kilka wskazówek hasła w odpowiednich polach.
8. Na koniec dotknij „Następny" kontynuować.
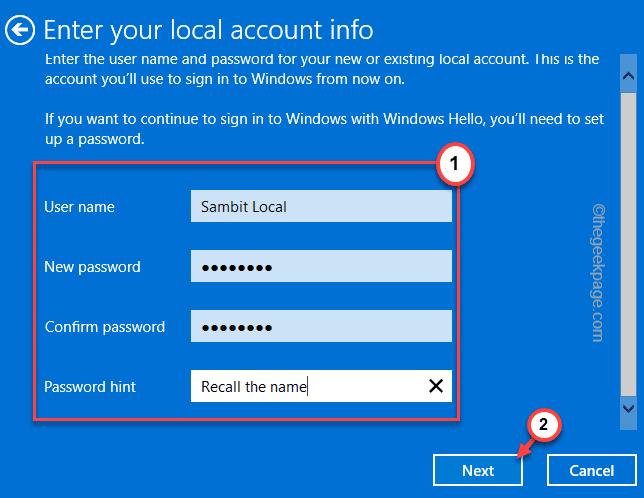
9. Na koniec kliknij „Wyloguj się i zakończ„Aby ukończyć proces.
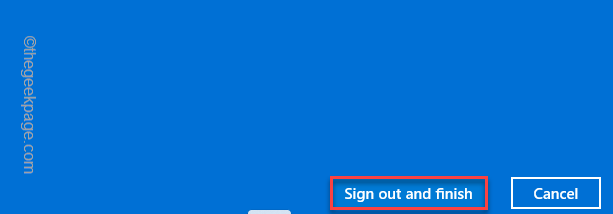
Zamknij okno Ustawienia.
To automatycznie wyloguje się z systemu.
12. Po powrocie do strony logowania dotknij nowego konta lokalnego z lewego rogu, aby z niego skorzystać.
13. Następnie kliknij „Zalogować się„Aby zalogować się do systemu.
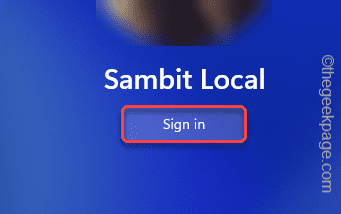
Po zalogowaniu musisz pobrać i zainstalować klienta Zoom.
14. Po zainstalowaniu, zalogować się Aby powiększyć za pomocą poświadczeń.
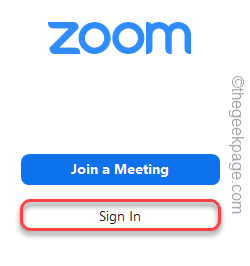
Po wejściu sprawdź, czy możesz uczestniczyć w połączeniach zoom, czy nie.
Napraw 7 - Odinstaluj i ponownie zainstaluj Zoom
Jeśli nic innego nie działa, odinstaluj klienta Zoom i ponownie zainstaluj go.
1. wciśnij Klucz z systemem Windows i dotknij „Aplikacje i funkcje".
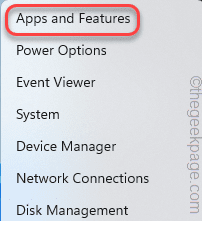
2. Kiedy pojawi się okno aplikacji i funkcji, przewiń aż do „Powiększenie”Aplikacja.
3. Następnie dotknij menu trzy kropki i kliknij „Odinstalowanie".
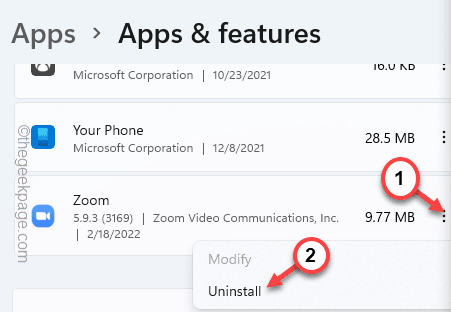
4. Następnie dotknij „Odinstalowanie„Aby jeszcze bardziej potwierdzić działanie.
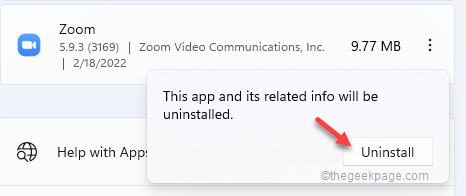
Postępuj zgodnie z instrukcjami w aplikacji Zoom, aby całkowicie odinstalować Zoom.
5. Teraz kliknij sekcję pobierania zoom.
6. Następnie dotknij „Pobierać„Aby pobrać najnowszego klienta.
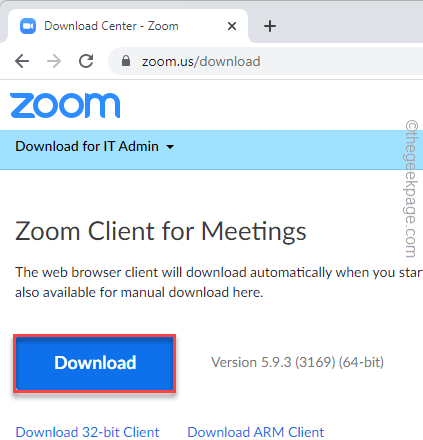
Po pobraniu aplikacji ZoomInstaller zamknij przeglądarkę.
7. Otwórz eksplorator plików.
8. Na koniec dotknij „Zoominstaller„Ustaw plik do uruchomienia i zainstalowania aplikacji.
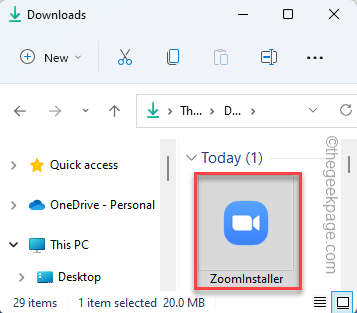
Zoom zostanie pobrany i zainstalowany w twoim systemie w mgnieniu oka.
Po prostu zaloguj się z identyfikatorem konta i hasłem, a powinieneś być gotowy.
- « Poprawka dysków twardych (partycje) nie pokazują się w systemie Windows 11, 10
- Jak naprawić kod błędu sterownika audio 52 w systemie Windows 11, 10 »

