Poprawka dysków twardych (partycje) nie pokazują się w systemie Windows 11, 10
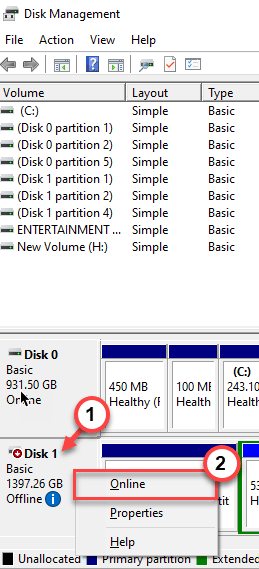
- 3970
- 814
- Pan Jeremiasz Więcek
Czy dyski twardych nie pojawiają się na komputerze? Począwszy od nie do zorganizowanej przestrzeni do wadliwych partycji napędowych, może być prawie wszystko za tym problemem. Jeśli jest to problem, przed którym stoisz, musisz go rozwiązać, aby ponownie wyświetlić stare partycje dysku twardego w Eksploratorze plików. Wypróbuj te szybkie obejścia, aby uzyskać szybką rozdzielczość, w przeciwnym razie przejdź do głównego rozwiązania, aby uzyskać bardziej trwałe rozwiązanie.
Obejścia -
1. Prosty system uruchom ponownie powinien naprawić ten problem partycji napędu. Po ponownym uruchomieniu systemu ponownie otwórz eksplorator plików.
2. Jeśli napotykasz ten problem z zewnętrznym dyskem twardym, wyrzuć go i powtórz ponownie. Może to naprawić ten problem.
Spis treści
- Napraw 1 - Zmień literę i ścieżki
- Fix 2 - Zainicjuj dysku
- Napraw 3 - Format i przypisz nowy dysk
- Napraw 4 - Utwórz nową partycję
- Napraw 5 - Usuń wartość w rejestrze
- Napraw 6 - Zainicjuj dysk
Napraw 1 - Zmień literę i ścieżki
1 - Otwórz URUCHOMIĆ Naciskając Okna I R klucz
2 -now, typ Diskmgmt.MSC w nim i kliknij OK
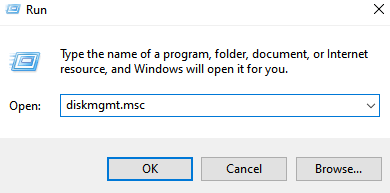
3 - Teraz zlokalizuj partycję, która nie pokazuje liter
4 - Kliknij prawym przyciskiem myszy i wybierz Zmień list i ścieżki napędowe…
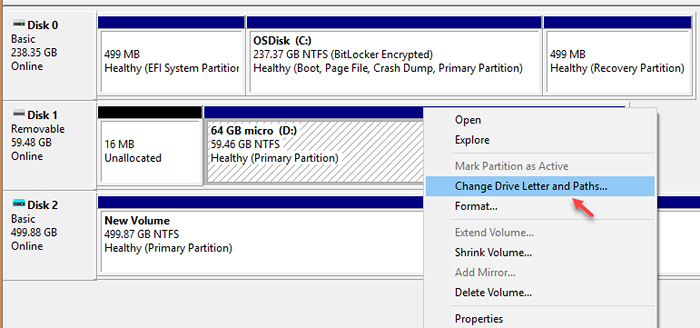
5 - Teraz postępuj zgodnie z instrukcjami na ekranie, aby przypisać literę dysku
Fix 2 - Zainicjuj dysku
1 - Otwórz URUCHOMIĆ pole poleceń, naciskając Okna I R klucz
2 -now, typ Diskmgmt.MSC w nim i kliknij OK
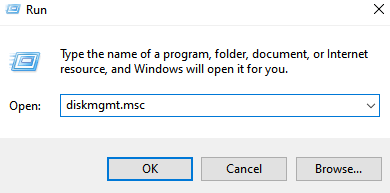
3 - Teraz zlokalizuj partycję, która nie pokazuje liter i Kliknij prawym przyciskiem myszy na tym
4 - Teraz kliknij Zainicjuj dysk
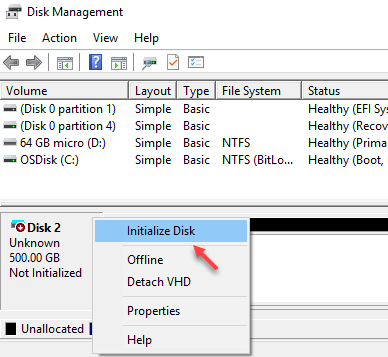
5 - Wybierz styl partycji MBR lub GPT dla swojego dysku
6 - Teraz znowu przejdź do zarządzania dysku, a następnie kliknij prawym przyciskiem myszy nie do zorganizowanej przestrzeni dysku i wybierz Nowy prosty tom
Napraw 3 - Format i przypisz nowy dysk
W większości przypadków może to być prosty przypadek nieformalnego napędu.
1. Kliknij prawym przyciskiem myszy Ikona Windows i dotknij „Zarządzanie dyskiem".
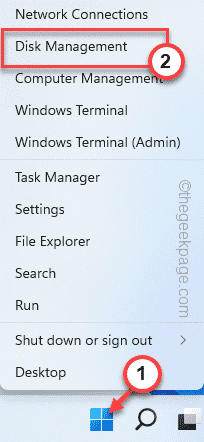
2. Kiedy zarządzanie dysku otworzy się, uważnie zauważ napęd.
3. Jeśli istnieje dysk, który pokazuje „SUROWY”W systemie plików.
4. Następnie po prostu kliknij prawym przyciskiem myszy ten dysk i dotknij „Format… ".
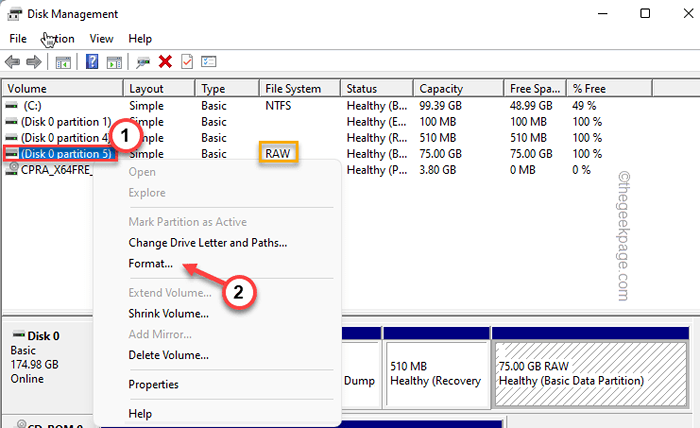
5. Ustaw „etykietę woluminów:” i „System plików:” zgodnie z potrzebami.
6. Następnie dotknij „OK„Aby sformatować napęd.
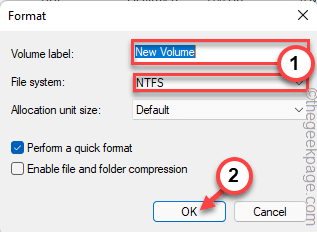
7. Kiedy pojawi się monit, dotknij „OK„Aby potwierdzić twoje działanie.
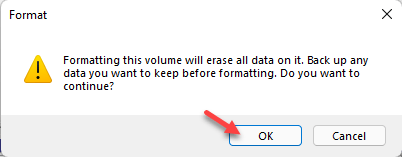
To sformatuje napęd. Możesz ponownie znaleźć dysk ponownie w eksploratorze plików.
Opcjonalne kroki -
Dodatkowo możesz dodać literę dysku do tego nowo sformatowanego napędu. To są kroki, aby to zrobić -
1. Otwarte zarządzanie dysku.
2. Tutaj kliknij prawym przyciskiem myszy nowy sformatowany napęd i dotknij „Zmień list i ścieżki napędowe… ".
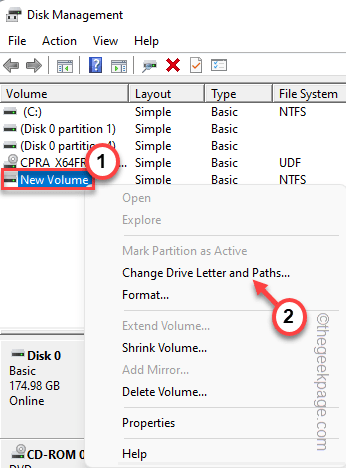
3. Teraz dotknij „Dodać… „Aby dodać nową listę dysku do dysku.
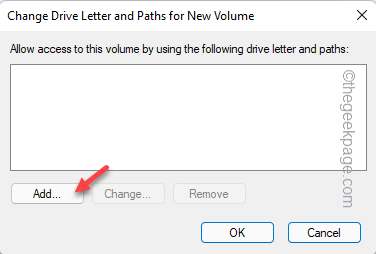
4. Ponadto przejdź do „Przypisz następującą literę dysku:" opcja.
5. Możesz wybrać dowolną z dostępnych liter dysku.
6. Następnie dotknij „OK".
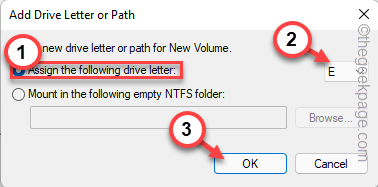
To wyznaczy ten konkretny list napędowy na napęd. Możesz zamknąć okno zarządzania dysku.
Napraw 4 - Utwórz nową partycję
Jeśli możesz zobaczyć nie do zorganizowanej przestrzeni dla określonego dysku, możesz utworzyć z nią nową partycję.
1. Naciskając Klucz z systemem Windows i R Klucze razem przyniosą bieg.
2. Następnie wpisz „Diskmgmt.MSC”I kliknij„OK".
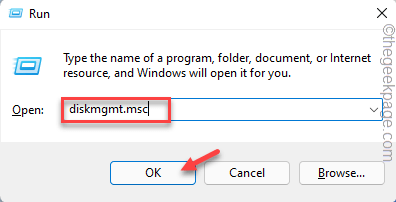
3. Gdy pojawi się narzędzie do zarządzania dysku, sprawdź, czy nie ma żadnej nie do zorganizowanej przestrzeni.
4. Następnie kliknij go prawym przyciskiem myszy i dotknij „Nowy prosty tom… ".
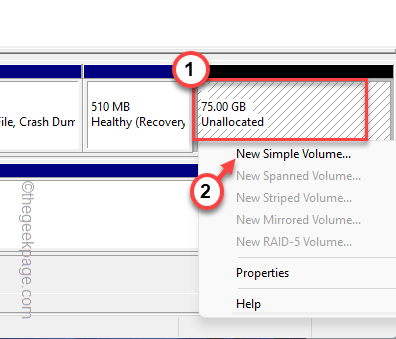
5. W nowym prostym oknie wizardu tomu dotknij „Dalej>".
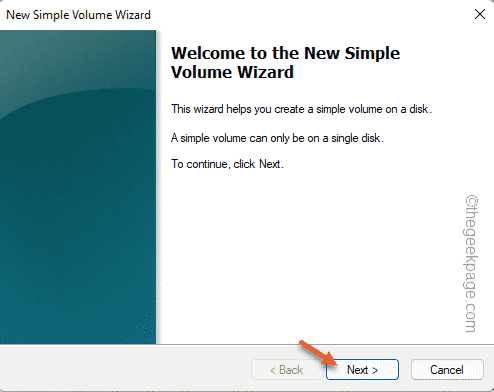
6. Na następnym kroku wybierz „Przypisz następującą listę dysku:" Do "mi”(Lub dowolna inna litera dysku.
7. Następnie dotknij „Dalej>" kontynuować.
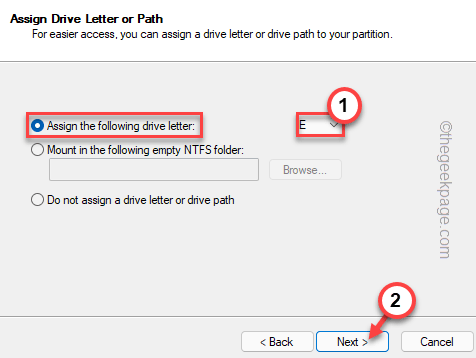
8. Na następnym kroku wybierz „NTFS”I ustaw„ rozmiar jednostki alokacji ”na„Domyślny".
9. Następnie dotknij „Następny" kontynuować.
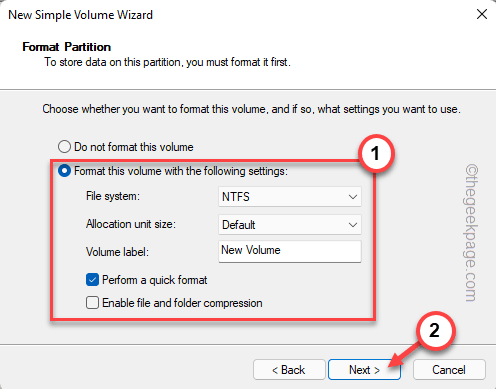
10. Na koniec dotknij „Skończyć„Aby rozpocząć proces formatowania.
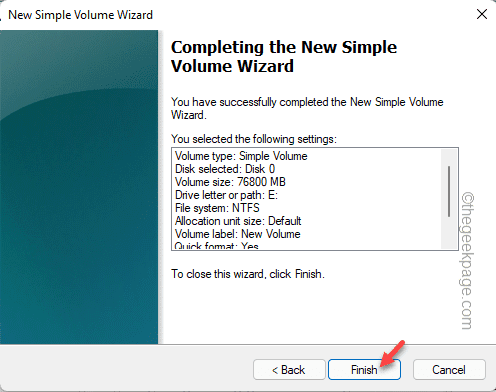
Po zakończeniu możesz zamknąć okno zarządzania dysku.
Napraw 5 - Usuń wartość w rejestrze
Czasami użytkownik może ukryć określony dysk za pomocą wartości rejestru. Usunięcie wartości rejestru powinno być ponownie widoczne.
1. Po naciśnięciu Klucz z systemem Windows Raz wpisz „Regedit".
2. Następnie po prostu dotknij „Redaktor rejestru”Po wynikach wyszukiwania.
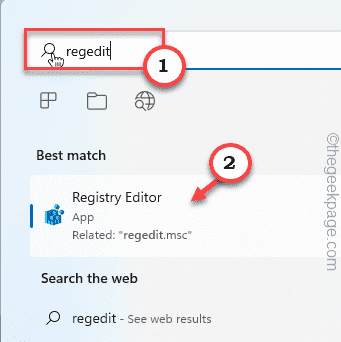
NOTATKA -
Edyty rejestru są niebezpieczne dla twojego systemu, co może prowadzić do śmiertelnego błędu. Powinieneś stworzyć zawsze tworzyć kopię zapasową rejestru przed wykonaniem edycji rejestru. Po prostu wykonaj następujące kroki -
A. Po otwarciu redaktora rejestru dotknij „Plik”W pasku menu, a następnie kliknij„Eksport… " opcja.
B. Teraz po prostu zapisz tę kopię zapasową w bezpiecznej lokalizacji.
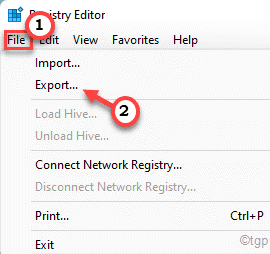
3. Po otwarciu edytora rejestru poszerz lewą panela w ten sposób -
Komputer \ HKEY_LOCAL_MACHINE \ Software \ Microsoft \ Windows \ CurrentVersion \ Explorer
4. Teraz, po prawej stronie, spójrz, jeśli znajdziesz dowolną wartość o nazwie „Noviewondrive" Lub "Nodrives".
5. Jeśli możesz zauważyć jedną z tych wartości, kliknij wartość prawym przyciskiem myszy i dotknij „Usuwać„Aby usunąć klucz.
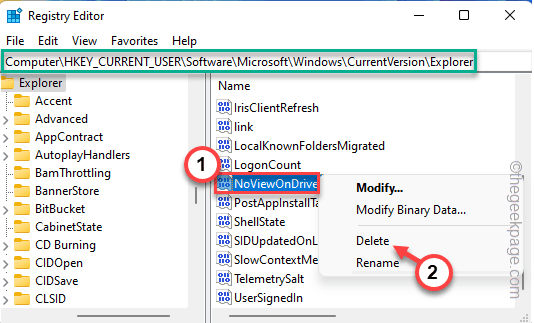
6. Aby wreszcie potwierdzić akcję, dotknij „Tak".
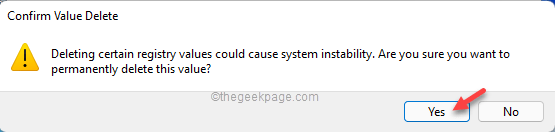
Po usunięciu wartości zamknij redaktor rejestru. Następnie, uruchom ponownie system.
Po zalogowaniu otwórz eksplorator plików i sprawdź, czy możesz zobaczyć części dysku, czy nie.
Napraw 6 - Zainicjuj dysk
Dysk dysku może być offline. Musisz zainicjować dysk lub zrobić go ponownie online, aby znów zadziałał.
1. Przede wszystkim naciśnij Klucz z systemem Windows+x klucze razem.
2. Następnie kliknij „Zarządzanie dyskiem„Aby uzyskać do niego dostęp.
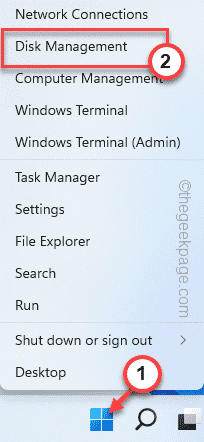
3. Gdy zarządzanie dysku pojawi się na ekranie, sprawdź, który dysk wydaje się być offline. Będzie nosi mały znak strzałki z czerwonej w dół.
4. Zgłoszenie się na dysku i dotknij „online".
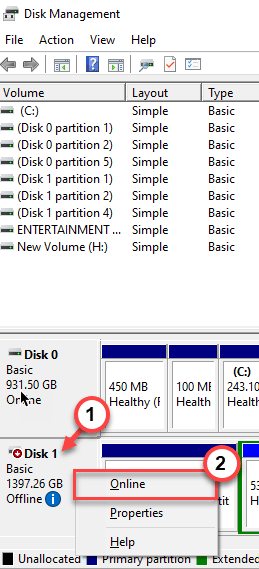
To sprawi, że dysk będzie ponownie online. Sprawdź, czy to rozwiązuje problem.
- « Jak używać funkcji znaku, aby dowiedzieć się, czy liczba jest pozytywna czy ujemna w programie Excel
- Wystąpił nieznany błąd, dołącz do tego spotkania z kodu błędu przeglądarki 104 101 w Zoom »

