Jak używać funkcji znaku, aby dowiedzieć się, czy liczba jest pozytywna czy ujemna w programie Excel
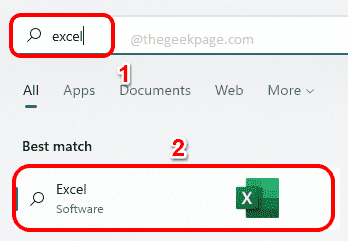
- 4069
- 617
- Pan Jeremiasz Więcek
PODPISAĆ Funkcja to niezwykle przydatna funkcja, która jest wbudowana z Microsoft Excel. Korzystając z tej funkcji, możesz znaleźć znak liczby. I.mi., Czy liczba jest pozytywna, czy nie. PODPISAĆ funkcjonować zwraca 1 Jeśli liczba jest pozytywny, zwraca -1 Jeśli liczba jest negatywny I zwraca zero Jeśli liczba jest zero. Choć może to brzmieć zbyt oczywisto, jeśli istnieje ogromna kolumna z wieloma rzędami zawierającymi wiele liczb i chcemy znaleźć ich znaki wszystkich, naprawdę przydatne jest użycie PODPISAĆ funkcjonować i wykonać zadanie w ciągu kilku sekund.
W tym artykule wyjaśniamy 3 różnymi metodami, w jaki sposób możesz łatwo użyć funkcji znaku w dowolnym dokumencie Excel, aby wymyślić oznaki liczb. Czytaj dalej, aby dowiedzieć się, jak możesz opanować tę fajną sztuczkę.
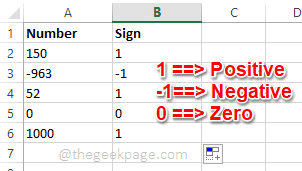
Spis treści
- Uruchom Microsoft Excel
- Metoda 1: Wpisując w formule
- Metoda 2: Korzystając z funkcji Insert w zakładce Formulas
- Metoda 3: Korzystając z Math i Trig Delddown w zakładce Formulas
Uruchom Microsoft Excel
Aby wypróbować dowolną z metod wymienionych w tym artykule, najpierw musisz początek Microsoft Excel. W tym celu kliknij Szukaj ikona na pasku zadań.
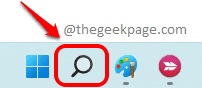
Następnie typ W przewyższać w Szukaj bar a następnie kliknij Przewyższać Aplikacja z listy aplikacji w wynikach wyszukiwania.
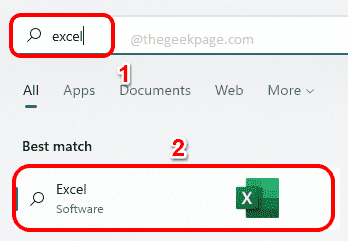
Teraz zobaczmy, jak możemy znaleźć znak liczby w programie Excel.
Metoda 1: Wpisując w formule
Krok 1: Po otwarciu Excel otwarcia, Kliknij komórkę gdzie chcesz zobaczyć znak liczby. Teraz wpisz = Znak () i uderz Wchodzić klucz.
Proszę wymienić z identyfikatorem kombinacji kolumny i wierszy komórki zawierającej liczbę, którą chcesz znaleźć znak.
Na przykład na zrzucie ekranu poniżej napisałem swoją formułę jako = Znak (A2) Ponieważ A2 jest identyfikatorem kombinacji kolumny i wierszy komórki zawierającej numer 150, który chcę znaleźć znak.
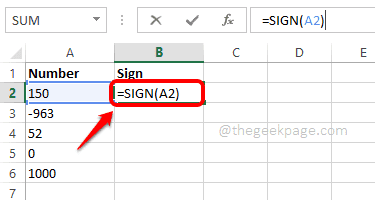
Krok 2: Uderzenie Wchodzić W poprzednim kroku dałby ci znak żądanego numeru, w wybranej komórce.
Teraz, jeśli chcesz rozszerzyć formułę również na inne wartości komórki, wystarczy kliknąć Solidny kwadrat kropka na rogu komórki zawierającej formułę znaku i ciągnąć to w dół.
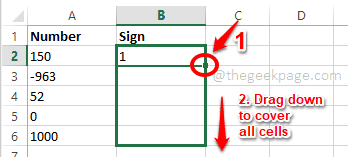
Krok 3: Viola! Teraz masz oznaki wszystkich liczb w tabeli tak samo proste.
Jeśli funkcja znaku podaje 1, oznacza to, że liczba jest dodatnia.
Jeśli funkcja znaku daje -1, oznacza to, że liczba jest ujemna.
Jeśli funkcja znaku daje 0, oznacza to liczbę zero i nie ma znaku.
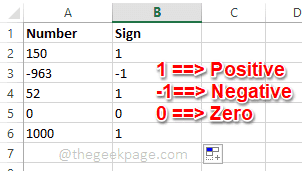
Metoda 2: Korzystając z funkcji Insert w zakładce Formulas
Krok 1: Po pierwsze, Kliknij na komórka gdzie chcesz, aby wynik przyszedł.
Jak następny, kliknij Formuły zakładka w górnej wstążce, a następnie kliknij Wstaw funkcję przycisk.
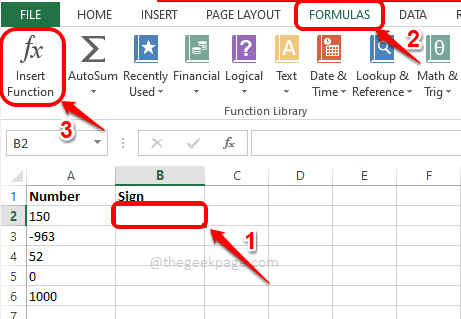
Krok 2: Jak następny, z Wstaw funkcję okno, pod Wybierz funkcję sekcja, kliknij nazwaną funkcję PODPISAĆ. Tutaj zobaczysz definicję funkcji znaku.
Znak (numer) Zwraca znak liczby: 1 Jeśli liczba jest dodatnia, zero, jeśli liczba wynosi zero, lub -1, jeśli liczba jest ujemna.
Notatka: (numer) część PODPISAĆ Funkcja jest argumentem, który należy przekazać do tej funkcji. To znak tego argumentu, że PODPISAĆ Funkcja się dowiaduje się.
Gdy wszystko skończycie, uderz OK przycisk.
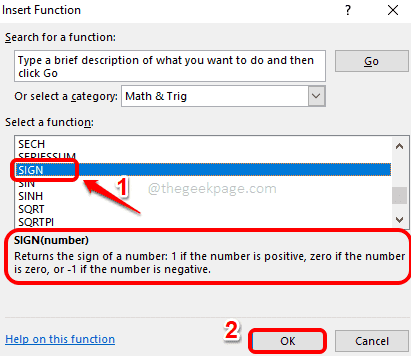
Krok 3: Po kliknięciu przycisku OK, w Numer pole, które możesz wprowadzić ID komórki który zawiera liczbę, której chcesz znaleźć znak.
Uderz w OK przycisk Po wprowadzeniu identyfikatora komórki.
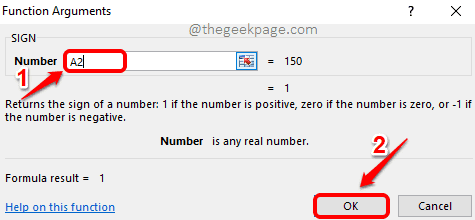
Krok 4: Po wyniku jednej komórki możesz kliknąć kwadratowa kropka na rogu komórki, aby również obejmować funkcję do innych komórek.
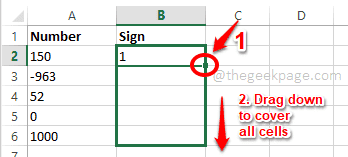
Krok 5: Otóż to! Teraz masz wyniki znaku dla wszystkich wymaganych liczb.
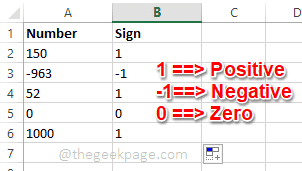
Metoda 3: Korzystając z Math i Trig Delddown w zakładce Formulas
Krok 1: Po pierwsze, Kliknij komórkę gdzie chcesz, aby wynik został przetworzony.
Kliknij na Formuły zakładka u góry, a następnie pod nią, kliknij MATH & TRIG Menu rozwijane.
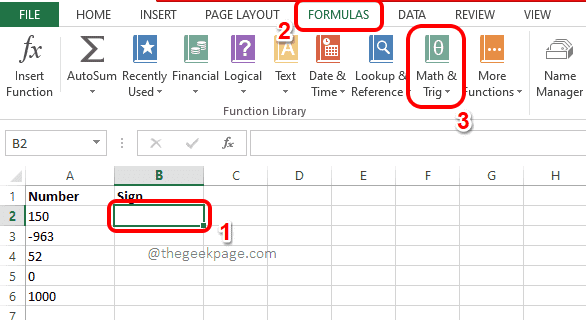
Krok 2: Jak następny, z menu rozwijanego, przewiń w dół, Znajdź i kliknij nazwaną funkcję PODPISAĆ.
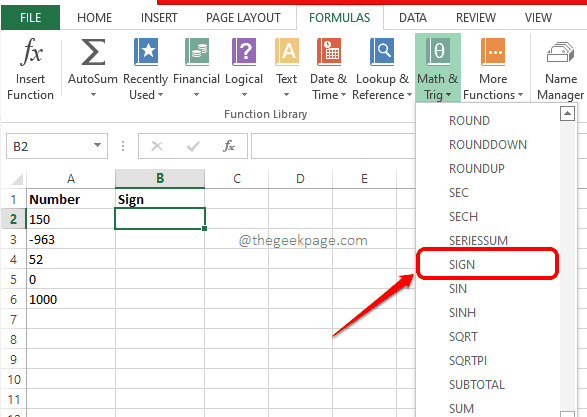
Krok 3: W oknie argumentów funkcji, w ramach Numer pole, typ w Identyfikator komórki gdzie twój numer jest obecny, że chcesz znaleźć znak. Uderz w OK przycisk po wprowadzeniu identyfikatora komórki.
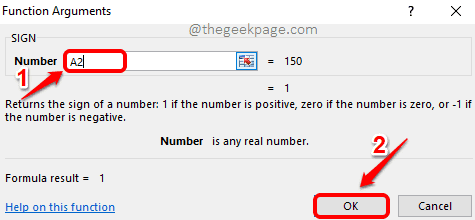
Krok 4: Gdy masz PODPISAĆ skutkować wybraną komórką, tak jak w poprzednich metodach, Możesz przeciągnąć i rozwiązywać funkcję we wszystkich komórkach pod nim.
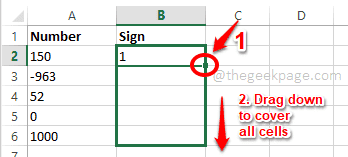
Krok 5: Proszę bardzo! Masz wszystkie wyniki gotowe tuż przed tobą! Cieszyć się!
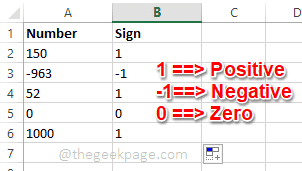
Otóż to. Mam nadzieję, że artykuł uznałeś za przydatny.
- « Jak rozpakować wszystkie ikony paska zadań w jednym idzie za pomocą skryptu wsadowego na Windows PC
- Poprawka dysków twardych (partycje) nie pokazują się w systemie Windows 11, 10 »

