Jak naprawić audiodg.EXE High CPU zużycie w systemie Windows 11/10
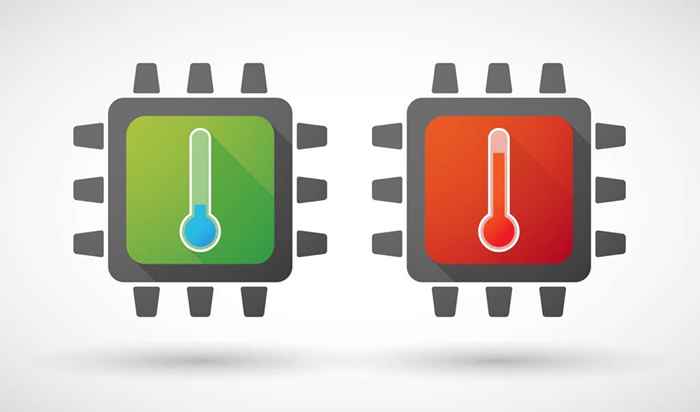
- 3713
- 468
- Roland Sokół
Czasami prawidłowe procesy systemu Windows mogą działać niewłaściwie, powodując wysokie wykorzystanie procesora i spowalniając komputer. Audiodg.EXE jest jedną z takich usług.
Utworzony przez Windows w celu zarządzania dźwiękiem systemu, proces ten często powoduje problemy i podejmuje 100% zasobów przetwarzania. Dlaczego takie problemy występują i jak możesz się z nimi poradzić? Dowiedz się w tym artykule.
Spis treści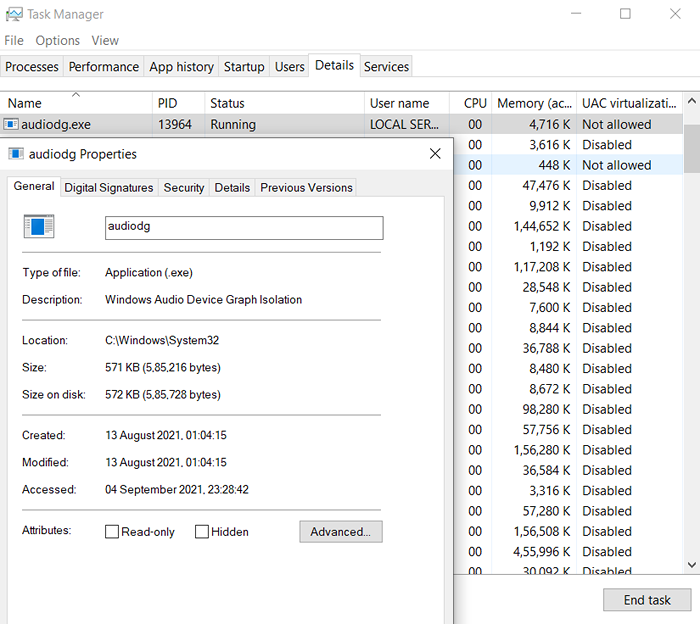
Co powoduje audiodg.EXE High CPU Użycie?
Podczas audiodg.EXE to prawdziwy proces systemu Windows, czasami może powodować problemy na komputerze. Zwykle problem dotyczy jego wysokiego zużycia procesora, co czasami opóźnia.
Może się to zdarzyć z powodu wielu czynników. Zaawansowane przetwarzanie audio, takie jak regulacja woluminu lub efekty audio jest powszechnym powodem, ponieważ usługi te zajmują sporo zasilania procesora. Kolejnym powodem może być przestarzałe lub wadliwe sterowniki dla karty dźwiękowej na komputerze.
Metoda nr 1: Wyłącz efekty audio
Pierwsza rzecz do zrobienia podczas audiodg.EXE działa, to wyłączenie wszystkich ulepszeń audio na komputerze. Ulepszenia te wykorzystują procesor do przetwarzania dźwięku wyjściowego w czasie rzeczywistym, co może powodować problemy podczas złożonego odtwarzania audio, takie jak gry wideo.
- OtworzyćPanel dźwięku poprzez kliknięcie prawym przyciskiem myszy ikonę głośnika na pasku zadań i wybierz Dźwięki.
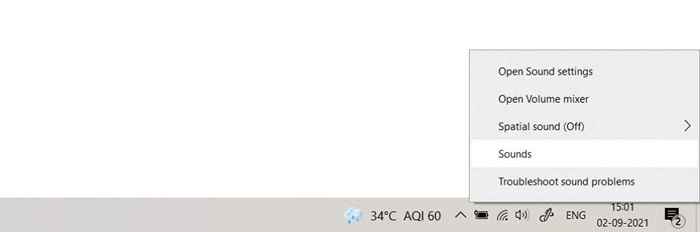
- Panel dźwięku umożliwia modyfikację wszystkich ustawień związanych z przetwarzaniem audio na komputerze, w tym zaawansowane efekty.
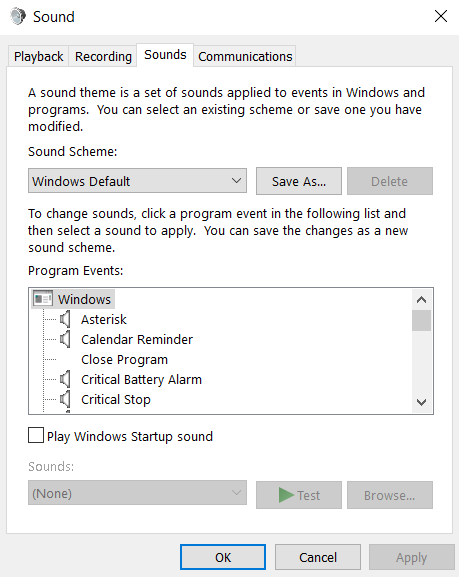
- Przełącz się na Odtwarzanie nagranego dźwięku Karta, aby uzyskać listę wszystkich urządzeń audio aktywnych na komputerze. Szukaj preferowanych głośników, przewijając w dół.
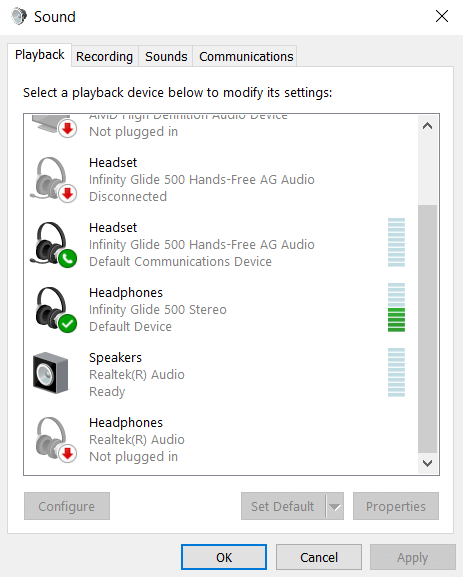
- Kliknij prawym przyciskiem myszy aktywne urządzenie audio i wybierz Nieruchomości.
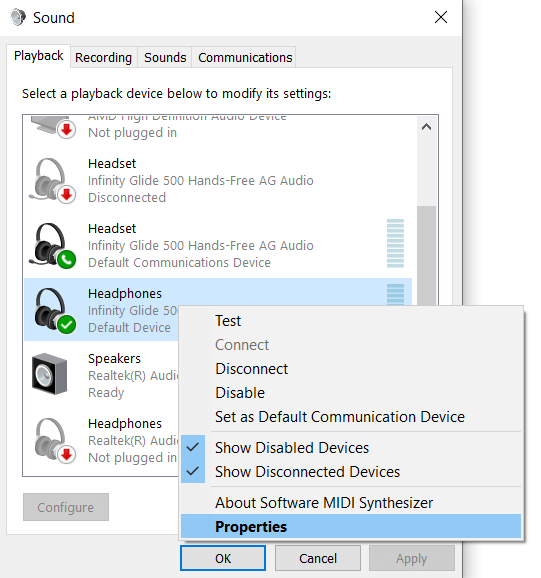
- W oknie właściwości przełącz się na Ulepszenia zakładka i sprawdź Wyłączyć wszystkie rozszerzenia opcja. wciśnij Stosować przycisk do potwierdzenia.
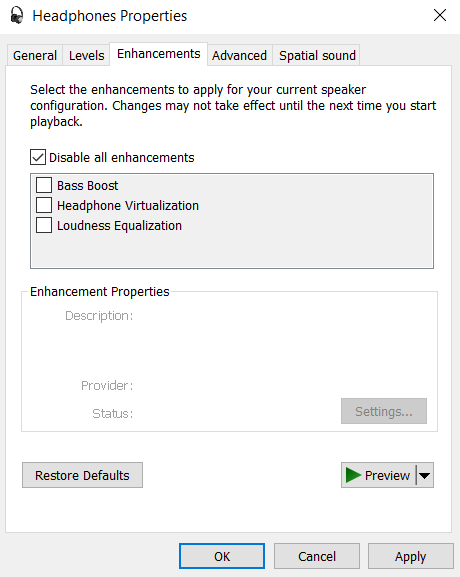
Z wyłączonymi efektami audio, zużycie procesora Audiodg.exe powinien znacznie się zmniejszyć, umożliwiając płynne funkcjonowanie komputera.
Metoda nr 2: Wyłączając regulację objętości
Kolejnym ulepszeniem dźwięku często stosowanym przez system operacyjny jest regulacja głośności. Chociaż nie jest tak intensywne przez procesor jak efekty audio, nadal przenosi narzut i może spowolnić komputer.
- Tak jak poprzednio, kliknij prawym przyciskiem myszy ikonę głośnika na pasku zadań i wybierz Dźwięki.
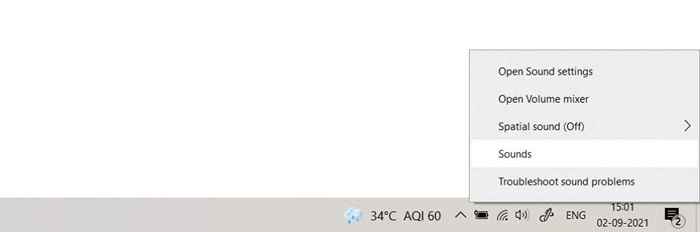
- w Komunikacja Tab, wybierz Nic nie robić przycisk opcji i wybierz OK potwierdzać. Wyłączy to regulację głośności i zmniejszy użycie procesora.
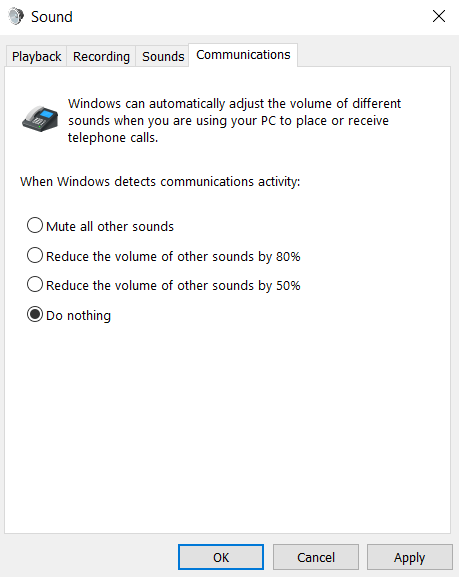
Metoda nr 3: obniżając szybkość próbkowania
Szybkość próbkowania dźwięku można uznać za „rozdzielczość” tego dźwięku. Im wyższa szybkość próbkowania, tym lepsza jakość wytwarzanego dźwięku. Z drugiej strony wyższe szybkości próbkowania wymagają również większej liczby zasobów systemowych, więc możesz je stonować, jeśli komputer nie może sobie z tym poradzić.
- Jeszcze raz otwórz panel dźwięku, klikając prawym przyciskiem myszy ikonę głośnika na pasku zadań i wybierz Dźwięki.
- Teraz udaj się do Odtwarzanie nagranego dźwięku karta i znajdź urządzenie audio używane z listy. Kliknij go prawym przyciskiem myszy i wybierz Nieruchomości Aby skonfigurować ustawienia.
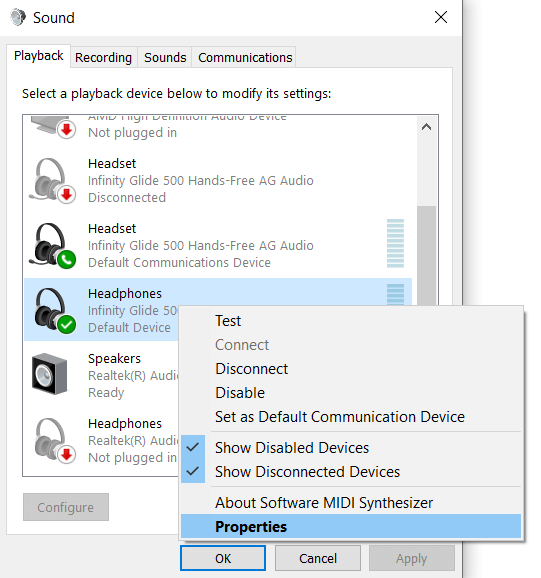
- w Zaawansowany Tab, znajdziesz opcję wyboru szybkości próbkowania i głębokości bitów. Liczba opcji zależy od używanego urządzenia audio, ale powinieneś mieć co najmniej jedną opcję niższej jakości. Wybierz go i wybierz OK przycisk.
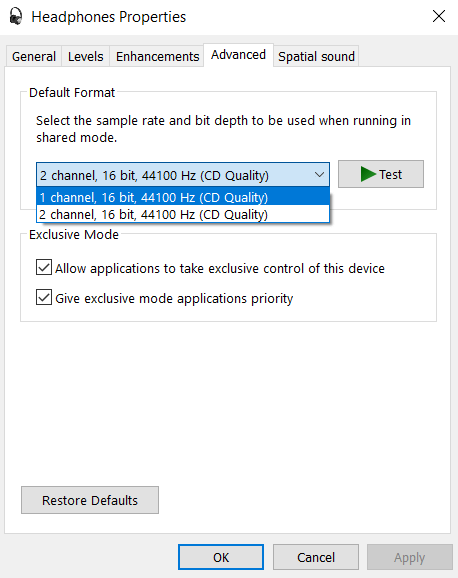
Całe wyjście audio z urządzenia będą teraz zużywać mniejsze zasoby systemowe. Spowoduje to również zmniejszenie jakości dźwięku, więc używaj go tylko w ostateczności.
Metoda nr 4: aktualizując sterowniki audio
Bardzo rzadko, możliwe jest, że problemy z audiodg.Exe wynika z przestarzałych lub nieprawidłowych sterowników kart dźwiękowych. Zwykle dzieje się tak z powodu polegania na domyślnych sterownikach zainstalowanych przez system operacyjny, a nie używanie odpowiednich sterowników od producenta.
Większość przewodników powie ci, abyś po prostu odinstalować i ponownie zainstalować kartę dźwiękową z menedżera urządzeń, ale tak nie Polecaj to podejście. Takie postępowanie zapewni Ci ogólne sterowniki z Microsoft, a nie zoptymalizowana wersja przeznaczona dla Twojego sprzętu.
- Aby zainstalować prawidłowe sterowniki systemu, przejdź do strony producenta komputera. Dla naszej maszyny testowej jest to Acer.
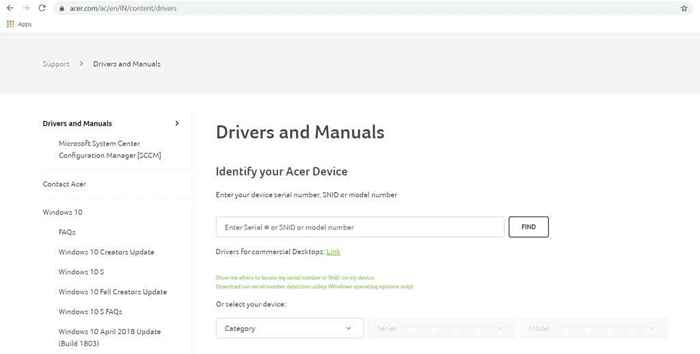
- Teraz musisz wybrać numer modelu swojego komputera. Większość wiodących producentów będzie miała aplikację do pobrania, która może automatycznie wykryć te informacje. Zawsze możesz sprawdzić numer modelu na samym urządzeniu.
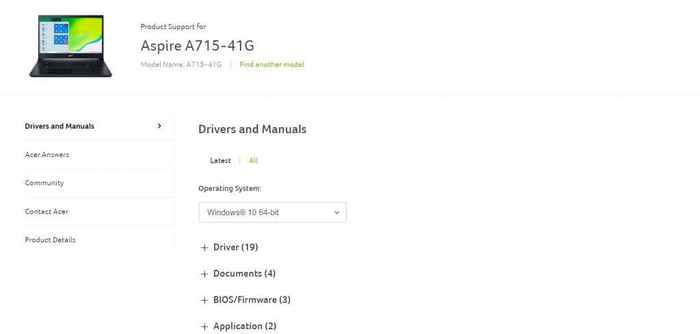
- Na stronie pokazująca wszystkie sterowniki komputera, przewiń w dół, aż znajdziesz sterowniki audio. Pobierz ten plik.
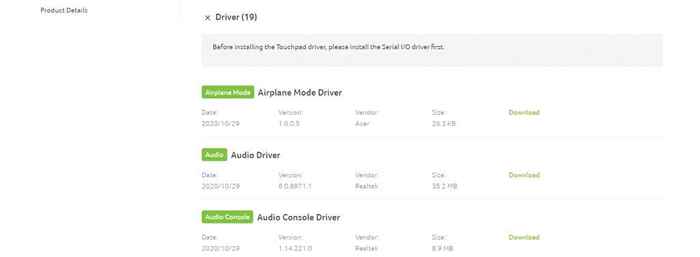
- Uruchom pobraną konfigurację, aby zainstalować sterowniki kart dźwiękowych. Zazwyczaj będzie to wymagało ponownego uruchomienia systemu, po czym nowi kierowcy będą obowiązywać.

Uruchomienie najnowszych sterowników na komputerze jest jednym z najłatwiejszych sposobów rozwiązania większości problemów, ponieważ producenci okresowo aktualizują swoje sterowniki, aby naprawić zgłoszone błędy.
Jak naprawić audiodg.EXE High CPU Użycie?
Usługa izolacji wykresu audio Windows może często wykazywać wyjątkowo wysokie użycie systemu. Jest to spowodowane przez przetwarzanie dźwięku wymagające większej ilości zasobów niż komputer może oszczędzać, co wpływa na wydajność.
Aby rozwiązać ten problem, powinieneś spróbować wyłączyć wszystkie dzwonki i gwizdy ustawień dźwięku na komputerze. Obejmuje to ulepszenia audio, regulację objętości lub wysoką szybkość próbkowania. Jeśli to nie zadziała, spróbuj zaktualizować sterowniki Twojej karty dźwiękowej. Upewnij się, że otrzymasz najnowsze zoptymalizowane sterowniki ze strony internetowej producenta, aby zapewnić najlepszą wydajność.
- « 4 najlepsze aplikacje oprogramowania do przekazywania portów i sposób ich używania
- Jak dowiedzieć się, jaką płytę główną zainstalowałeś »

