Jak dowiedzieć się, jaką płytę główną zainstalowałeś

- 3095
- 273
- Juliusz Janicki
Płyta główna jest najważniejszym elementem twojego komputera. Łączy wszystkie pozostałe komponenty i pozwala im się komunikować. Podczas gdy płyty główne nie zwracają tak dużej uwagi jak GPU lub procesory, nadal ważne jest, aby wiedzieć, który model znajduje się w komputerze.
W tym przewodniku dowiemy się, jak znaleźć płytę główną z pięcioma szybkimi metodami.
Spis treści
Zrozumienie nazw modeli płyty głównej
Zanim spojrzymy na metody odkrycia numeru modelu płyty głównej, powinieneś wiedzieć, jak ją zidentyfikować. Wśród płyty głównej nie ma standardowej konwencji nazewnictwa, ale mają one pewne wspólne rzeczy.
Często przekonujesz się, że większość płyt głównych ma tylko prosty kod modelowy, taki jak „GA-B85N”. Jednak droższe płyty główne mogą mieć wyraźne nazwy, takie jak Gigabyte B450 Aorus Pro Wifi.
Niezależnie od tego, czy nazwa modelu jest nieco tajemniczym kodem, czy bardziej specyficzną nazwą marki, oba zwykle dają pewne wskazówki co do „chipsetu” płyty głównej. Tak więc w przypadku GA-B85N jest to tablica oparta na starym chipsetie B85. Jeśli chodzi o B450, używa chipsetu AMD B450.
Możesz przeczytać wszystko o chipsetach w najlepszej płycie głównej dla twojego CPU AMD Ryzen?
Teraz, gdy masz lepsze pojęcie o tym, jak wygląda nazwa modelu płyty głównej, a nawet co to może znaczyć, przejdziemy do miejsca, w którym możesz to sprawdzić.
Google swój model komputerowy
Jeśli kupiłeś wstępnie zbudowany komputer, model płyty głównej jest najprawdopodobniej wymieniony w arkuszu specyfikacji online. Informacje na temat listy produktów dla komputera można znaleźć w witrynach takich jak Amazon lub na stronie firmy, która buduje i sprzedaje komputer.
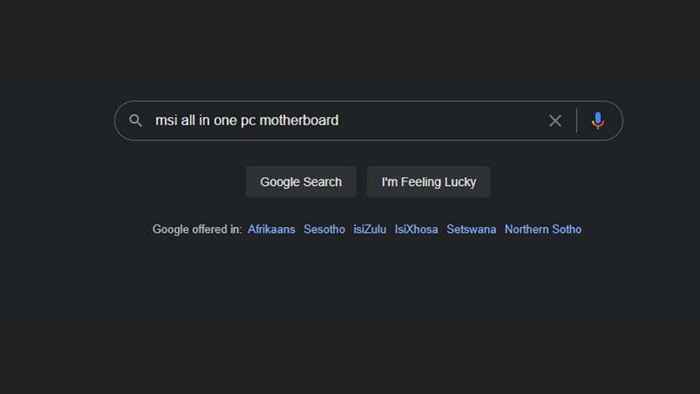
Jeśli nie możesz znaleźć modelu płyty głównej swojego wstępnie zbudowanego komputera, najprawdopodobniej jest to płyta główna OEM, która nie jest sprzedawana osobno. W takich przypadkach nazwa modelu komputera działa jako proxy dla płyty głównej.
Jeśli to nadal nie pomoże Ci znaleźć potrzebne informacje, zawsze masz opcję skontaktowania się z producentem komputera, aby uzyskać odpowiedź.
Spójrz na płytę główną
Tak, to takie proste. Z wyjątkiem OEM (producent oryginalnego sprzętu) i płyty główne laptopa, prawie zawsze znajdziesz numer modelu odważnie na samej płycie głównej. Może być nawet drukowane na planszy wiele razy w różnych miejscach.
Spójrz na to zdjęcie B450 Aorus Pro WIFI:

Możesz zobaczyć numer modelu wydrukowany na płycie głównej i to wszystko, co musisz umieścić w Google, aby znaleźć stronę producenta.
Jeśli nie widzisz takiego numeru modelu, możesz również poszukać numeru seryjnego (zwykle) wydrukowanego wzdłuż krawędzi płyty. Jeśli jest to płyta główna OEM, lepiej szukać faktycznej nazwy modelu komputera.
Użyj wiersza poleceń
Zwykle łatwo jest zidentyfikować sprzęt za pomocą Menedżera urządzeń w systemie Windows, ale jeśli spojrzysz na tę listę, nie znajdziesz tam swojej płyty głównej. Dobra wiadomość jest taka, że możesz po prostu użyć wiersza polecenia, aby znaleźć te informacje.
- Otworzyć Menu Start i typ CMD. Następnie wybierz Wiersz polecenia.
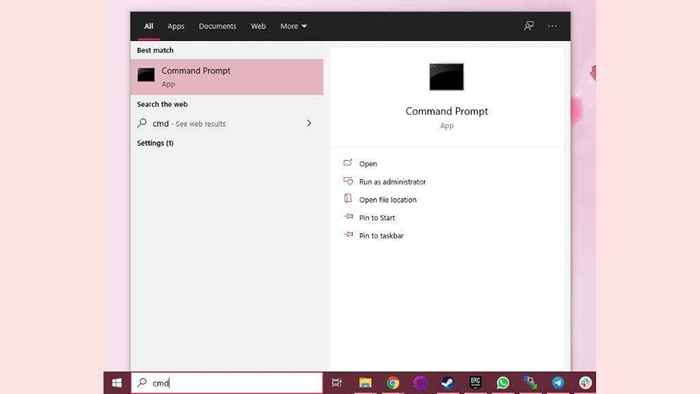
- Teraz wpisz WMIC Baseboard otrzymuj produkt, producent i naciśnij Wchodzić
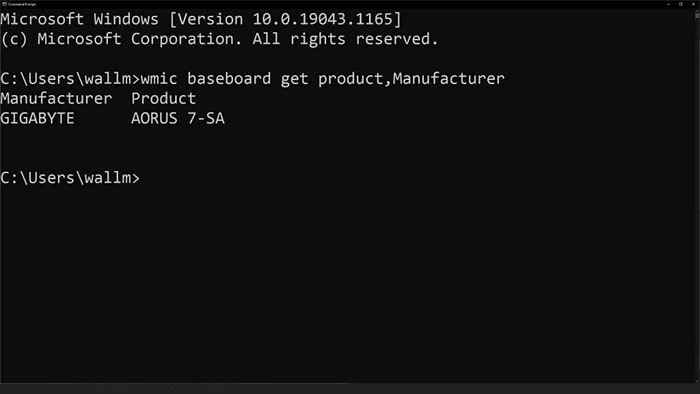
Wyjście poda ci nazwę Twojej płyty głównej. W takim przypadku używamy laptopa, więc nazwa płyty głównej jest również nazwą komputera. W systemie komputerowym zwykle tak nie jest.
Użyj aplikacji systemowej informacji
Polecenie polecenia to szybki sposób na znalezienie płyty głównej na komputerze i jest przydatna w sytuacjach, w których można uzyskać dostęp tylko do wiersza polecenia, a nie graficznego interfejsu systemu operacyjnego. Jeśli jednak jesteś trochę zniechęcony, używając poprzedniego polecenia, możesz użyć aplikacji informacyjnej systemowej, aby zobaczyć również model płyty głównej.
- Otworzyć Menu Start i typ Informacje o systemie.
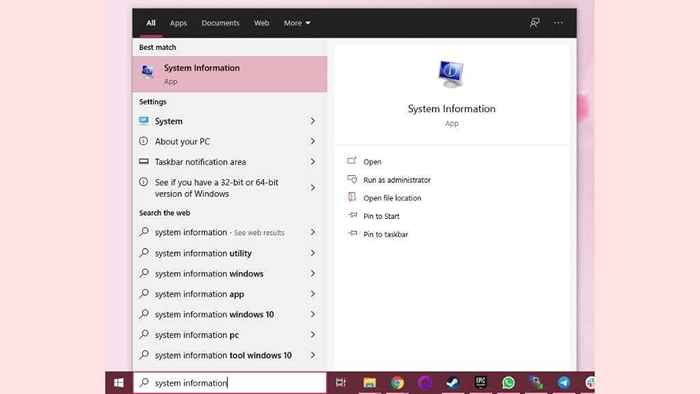
- otwarty Informacje o systemie.
- Pod Podsumowanie systemu, Spójrz na Wpis produktu przypodłogowego.
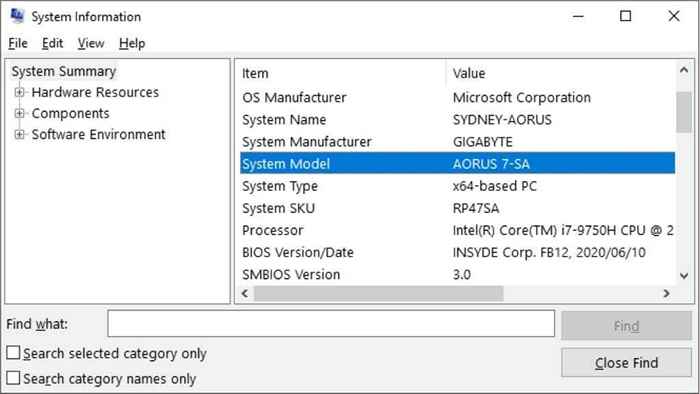
Zauważysz, że są to te same informacje, które otrzymaliśmy metodę wiersza polecenia, i rzeczywiście zarówno ta polecenie, jak i informacje systemowe Uzyskaj dane z tego samego miejsca.
Użyj aplikacji zewnętrznej
Wiele aplikacji innych firm może szybko gromadzić informacje o twoim systemie i prezentować je w bardziej przyjazny dla użytkownika sposób niż powyższe metody. W szczególności wolimy CPU-Z, który od dawna jest wybraną aplikacją systemową dla maniaków komputerowych ze wszystkich środowisk, w tym hardcore ocencarders i graczy.
Wszystko, co musisz zrobić, to pobrać aplikację i zainstalować. Następnie uruchom go na swoim komputerze. W przypadku CPU-Z będziesz musiał przejść na kartę „tablicę główną”, a następnie powinieneś to zobaczyć.

Informacje w polu „Model” są tym, czego szukasz, więc jest to dość łatwe!
Jednak zanim przejdziesz dalej, CPU-Z może powiedzieć o wiele więcej o płycie głównej niż tylko o numerze modelu. Pokazuje chipset, prędkość PCIE Express i obecny numer wersji BIOS. Jeśli spojrzysz pod kartą „pamięć”, możesz zobaczyć, jaki rodzaj pamięci jest również zainstalowany. Istnieje duża szansa, że szukasz nazwy modelu płyty głównej, aby znaleźć te informacje. W takim przypadku twoje wyszukiwanie może zakończyć się tutaj.
- « Jak naprawić audiodg.EXE High CPU zużycie w systemie Windows 11/10
- Jak ponownie zainstalować DirectX na systemie Windows 11/10 »

