Jak ponownie zainstalować DirectX na systemie Windows 11/10
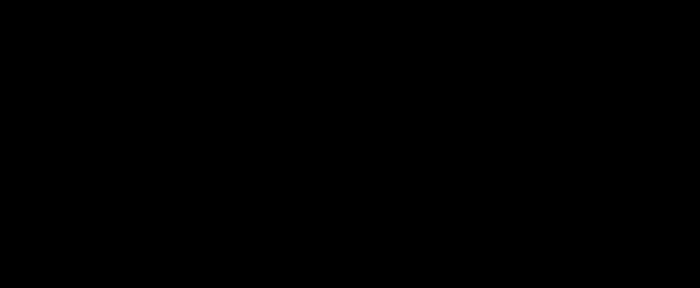
- 1550
- 285
- Pan Jeremiasz Więcek
Dzięki możliwościom graficznym interfejsu API DirectX, Microsoft Windows stał się najlepszym systemem operacyjnym do gier. Ale co powinieneś zrobić, gdy ten kluczowy komponent nie działa poprawnie na komputerze?
DirectX musiał być zainstalowany osobno we wcześniejszych wersjach systemu Windows, ponieważ często był pakowany wraz z grami. Jednak w dzisiejszych czasach proces powinien być automatyczny, co sprawia, że znalezienie sposobu na zrobienie tego ręcznie jest nieco trudne. Aby Ci pomóc, oto wszystkie metody ponownej instalacji DirectX na komputerze systemu Windows.
Spis treści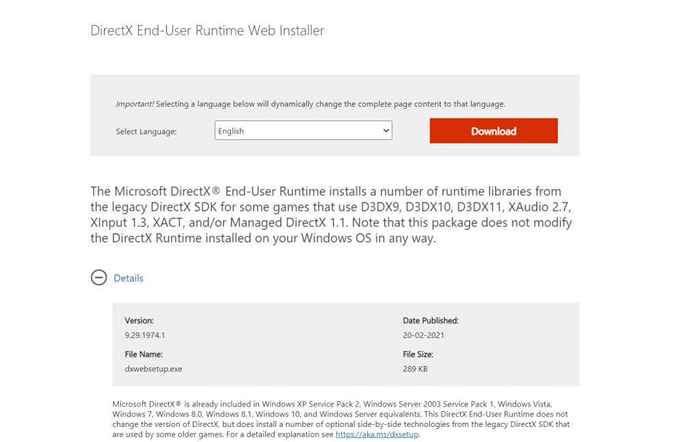
- Uruchom tę konfigurację i zaakceptuj umowę licencyjną. Upewnij się, że nadal jesteś podłączony do Internetu, ponieważ wszelkie moduły, które należy zainstalować.
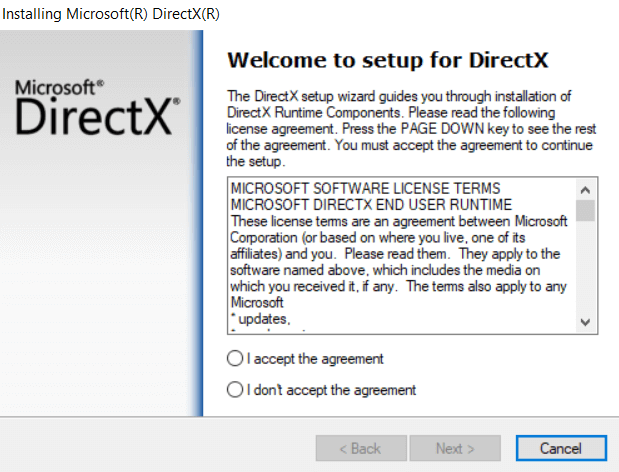
- W zależności od wersji DirectX już zainstalowanej, może to zająć wszystko od kilku sekund do godziny. Jeśli komputer nie brakuje komponentów DirectX, konfiguracja wyjdzie bez wprowadzania żadnych zmian.
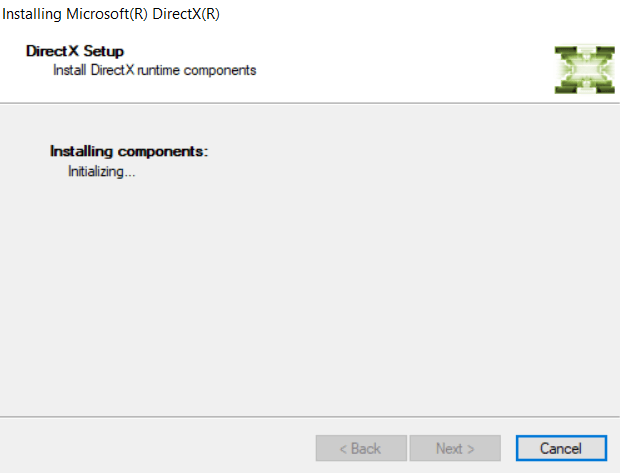
Korzystanie z oficjalnego instalatora systemu Windows jest zalecaną metodą ponownej instalacji DirectX w systemie. Nie powinieneś napotykać żadnych problemów związanych z bezpośrednim, gdy instalator wykonawczy zrobi to.
Metoda nr 2: Sprawdź aktualizacje systemu Windows
Ponieważ DirectX jest domyślnie zawarty w systemie Windows 11/10, nie musisz szukać samodzielnego instalatora. Po prostu aktualizacja wystarcza, aby zapewnić, że system działa najnowsza wersja DirectX 12, ponieważ aktualizacje systemu Windows zawierają pakiety DirectX.
- Aby sprawdzić aktualizacje systemu Windows, przejdź do menu Start i otwórz Ustawienia.
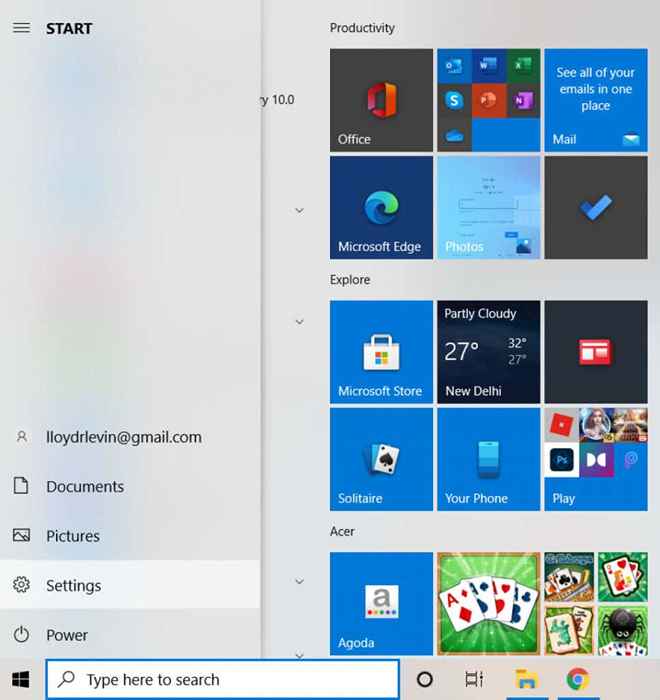
- W wyświetlonym oknie wybierz Aktualizacja i bezpieczeństwo.
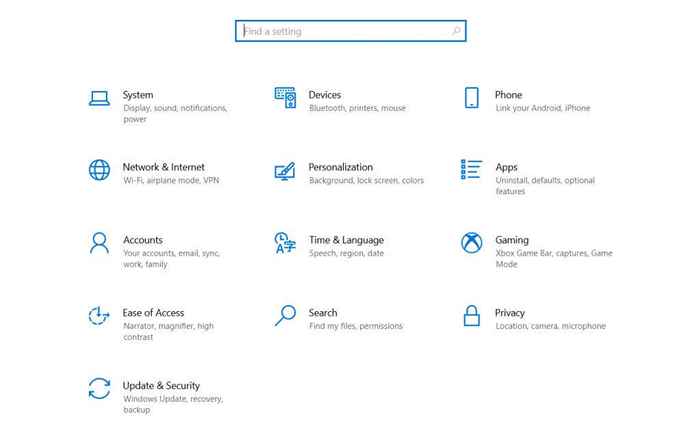
- Pierwszą kartą w tej kategorii ustawień jest aktualizacja systemu Windows. Użyj Sprawdź aktualizacje przycisk do odświeżenia systemu Windows. Jeśli jakieś aktualizacje są w toku, system Windows je teraz wykryje i zainstaluje.
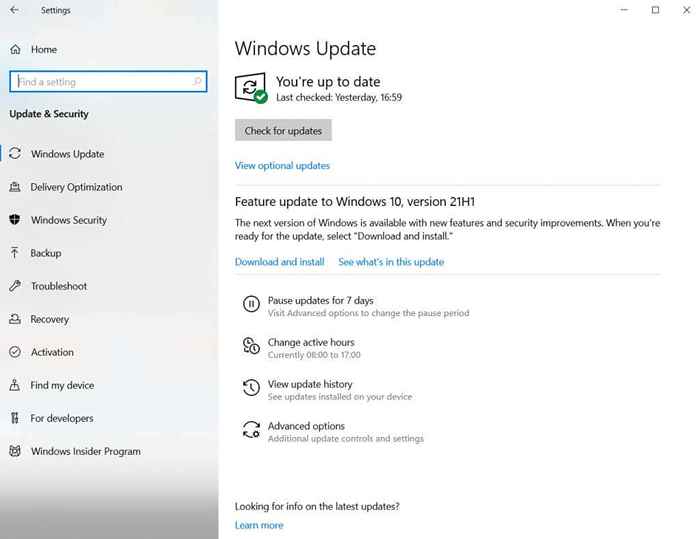
Gdy będziesz na bieżąco z aktualizacjami systemu Windows, nie musisz się już martwić o ponowne zainstalowanie DirectX. System operacyjny automatycznie skonfiguruje moduły DirectX, aby zapewnić najnowszą możliwą wersję, którą sprzęt może obsługiwać.
Metoda nr 3: Wyłącz aplikacje i usługi innych firm
W przypadku, gdy pierwsze dwie metody nie działają, prawdopodobnie problem leży gdzie indziej. Bardzo rzadko aplikacja lub usługa zewnętrzna zakłóca DirectX. Ta zakłócenia może powodować problemy z bezpośrednix, nawet przy prawidłowej wersji zainstalowanej na komputerze.
- Aby wyłączyć usługi startupowe, otwórz menedżera zadań. Możesz albo użyć Ctrl + alt + del klawiaturaskrót lub kliknij prawym przyciskiem myszy pasek zadań i wybierz Menadżer zadań Z menu.
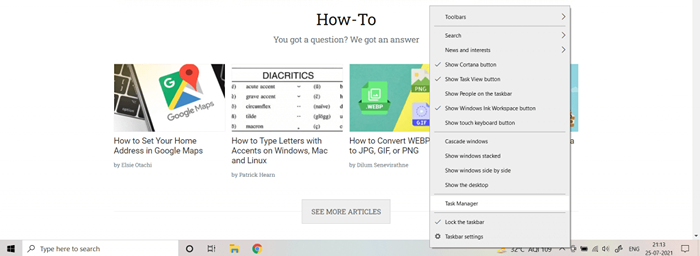
- Jeśli jest to twój pierwszy menedżer zadań otwarcia, będziesz mógł widzieć tylko uruchomione aplikacje niż jakiekolwiek usługi lub procesy. Aby uzyskać pełny widok, wybierz Więcej szczegółów.
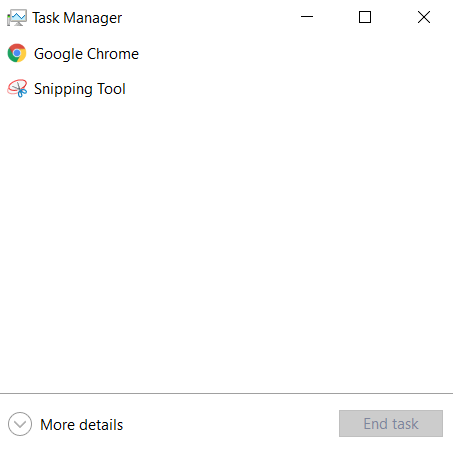
- Menedżer zadań wyświetli teraz każde uruchomione zadanie na komputerze, w tym procesy systemowe lub zadania w tle. Przełącz się na Uruchomienie patka.
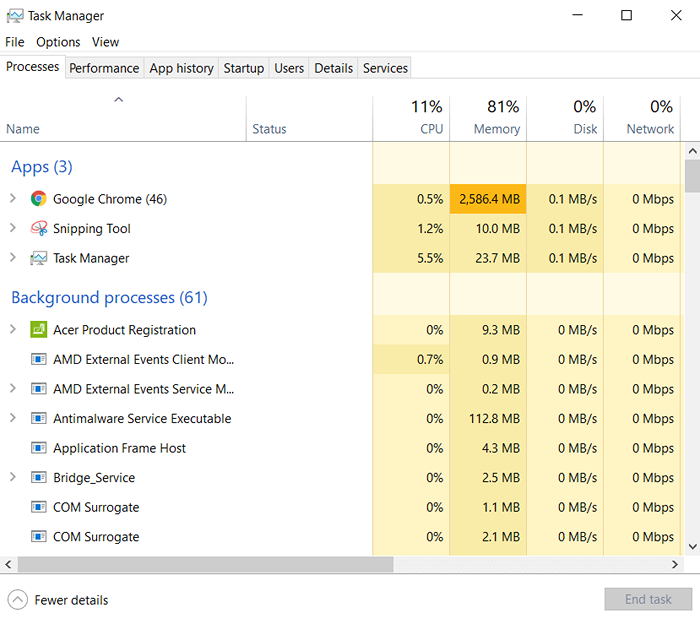
- Na karcie uruchamiania znajduje się lista wszystkich usług uruchomionych domyślnie po uruchomieniu komputera. Te aplikacje nie tylko spowalniają komputer, ale często mogą powodować konflikty z innymi bardziej krytycznymi aplikacjami. Wybierz wszystkie niepotrzebne usługi i wybierz Wyłączyć przycisk.
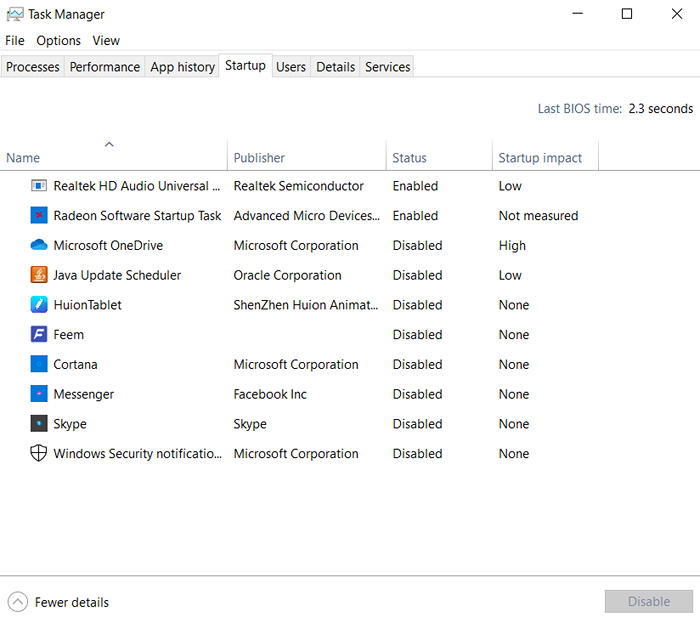
- Usługi uruchamiania nie są jedynymi aplikacjami do obsługi zasobów działających na komputerze. Istnieje wiele usług, które nie pojawiają się na tej liście, ale i tak działają na tle. Aby wyłączyć takie zadania, otwórz Konfiguracja systemu Szukając go z menu Start.
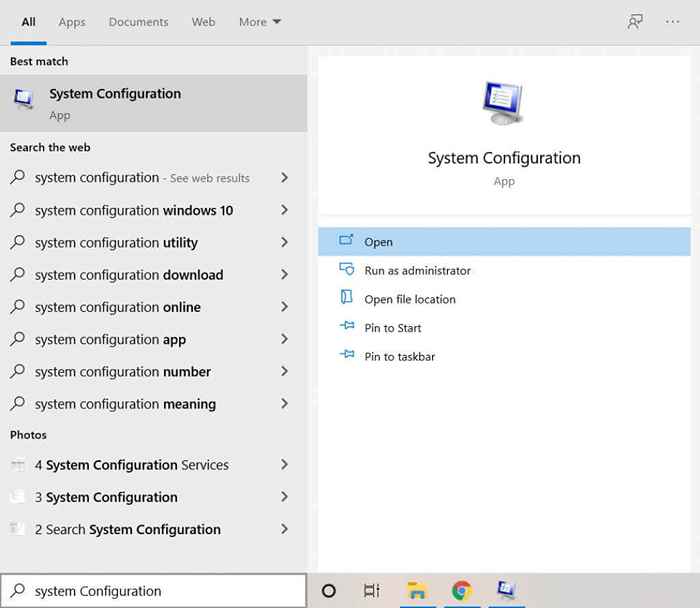
- Narzędzie systemowe Msconfig pozwala skonfigurować opcję uruchamiania na komputerze i jest znacznie bardziej szczegółowe niż menedżer zadań. Zanotuj Normalny startup opcja na tym ekranie; Po zakończeniu diagnostyki musisz włączyć to, aby zwrócić rzeczy do normy. Na razie wybierz Usługi Tab, aby kontynuować.
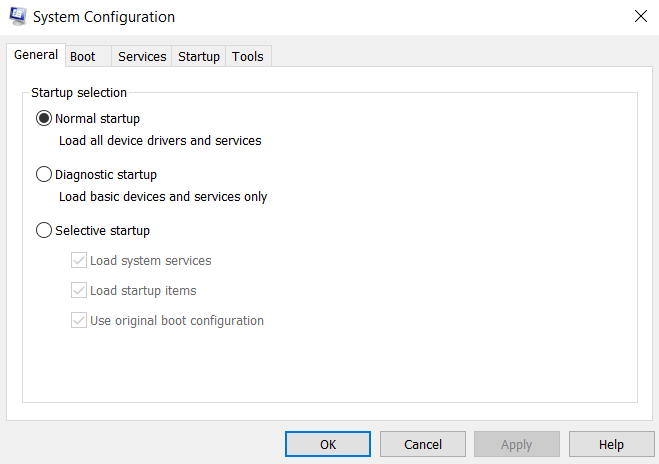
- Wszystkie usługi podstawowe działające na twoim komputerze są wymienione tutaj. Obejmuje to również procesy systemowe, więc włącz Ukryj wszystkie usługi Microsoft pole wyboru, aby je usunąć. Teraz możesz użyć Wyłącz wszystkie przycisk, aby wyłączyć wszystkie te dodatkowe procesy.
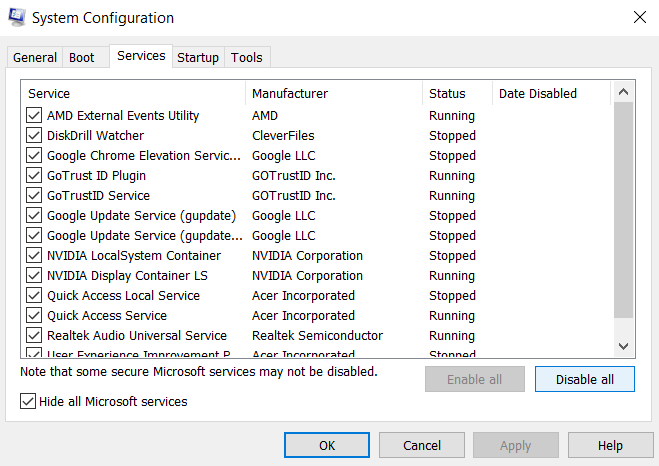
Zauważ, że ten krok nie jest trwały. Wiele usług na tej liście, choć nie jest niezbędnych, jest nadal nieco przydatnych i musi pracować nad najlepszą wydajnością komputera. To pozwala nam tylko sprawdzić, czy jakakolwiek aplikacja stron trzecich może zakłócać instalację DirectX.
Wszystko, co teraz musisz zrobić, to ponownie uruchomić komputer i sprawdzić, czy DirectX działa. Jeśli tak, to jedna z usług z poprzedniej listy jest winowajcą. Zalecamy włączenie ich jeden po drugim znalezienie przestępstwa, po czym możesz ją odinstalować lub wyłączyć.
Po zakończeniu pamiętaj, aby wrócić do aplikacji konfiguracyjnej systemu i wybrać Normalny startup Aby przywrócić sytuację do wartości domyślnej.
Metoda nr 4: Uruchom sprawdzanie plików systemowych w wierszu polecenia
Jeśli poprawnie zainstalowałeś DirectX, zaktualizowałeś komputer, a nawet sprawdziłeś wszelkie sprzeczne usługi, jedyną możliwością pozostała jest uszkodzenie danych. Uszkodzone sterowniki i pliki systemowe mogą często rzucić dziwne błędy i mogą być trudne do zdiagnozowania.
- Aby znaleźć i naprawić wszelkie uszkodzone pliki systemowe na komputerze, otwórz Wiersz polecenia jako administrator. Po prostu wpisz CMD w polu wyszukiwania, aby znaleźć aplikację.
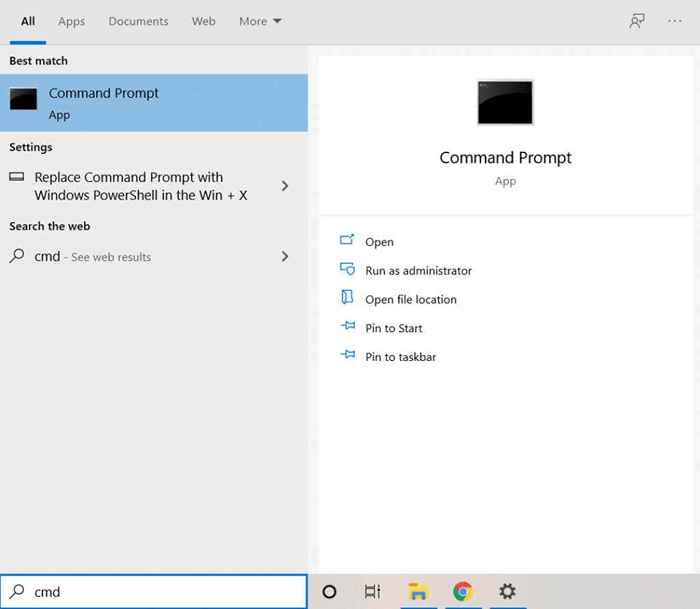
- Będziemy używać narzędzie wiersza polecenia o nazwie System Cel Checker. Jak sama nazwa wskazuje, sprawdza wszystkie pliki systemowe pod kątem uszkodzenia danych, naprawiając dotknięte pliki. Wprowadź polecenie SFC /Scannow Aby uruchomić narzędzie.
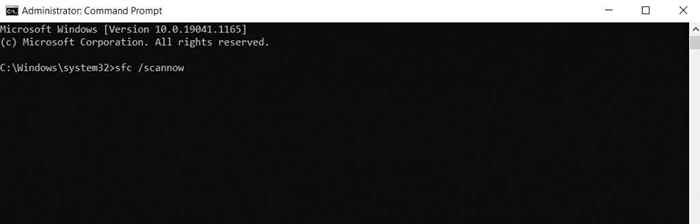
- System Checker Scanuje teraz instalację systemu Windows i weryfikuje integralność każdego pliku. Po zakończeniu skanowania wszystkie pliki systemowe zostały sprawdzone i naprawione.
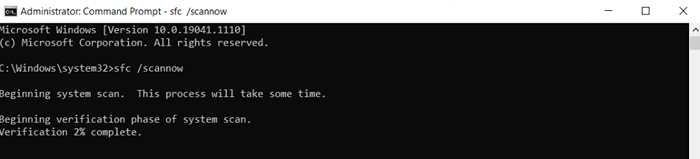
Jaki jest najlepszy sposób na ponowne zainstalowanie DirectX w systemie Windows 11/10?
Ponieważ DirectX jest integralnym elementem systemu Windows 11/10, zwykle nie musisz się martwić samodzielnie go zainstalować. Zamiast tego aktualizacje systemu Windows będą automatycznie załatać problemy DirectX, pozostawiając bezpłatne granie w gry i uruchamianie innych aplikacji graficznych.
Ale jeśli twój komputer pokazuje problemy z DirectX, nie byłoby złym pomysłem, aby ponownie zainstalować go ręcznie. Możesz użyć samodzielnego instalatora Microsoft w tym celu lub po prostu upewnić się, że aktualizacje systemu Windows nie są zatrzymywane.
Podczas instalacji DirectX nie jest problemem, należy sprawdzić sprzeczne aplikacje i uszkodzenie systemu. Naprawienie tych rzeczy zapewnia, że DirectX będzie działać płynnie na komputerze Windows.
- « Jak dowiedzieć się, jaką płytę główną zainstalowałeś
- 10 najlepszych menedżerów połączeń zdalnych dla systemu Windows »

