Jak naprawić problemy z połączeniem autodiscover
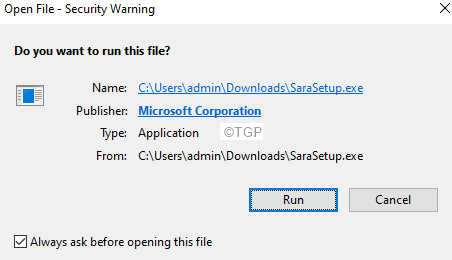
- 2991
- 932
- Roland Sokół
Wielu użytkowników programu programu Outlook zgłosiło problemy z konfiguracją skrzynki pocztowej Exchange w swojej domenie. Czasami problem nie pojawia się początkowo, jednak konto poczty Outlook jest automatycznie uszkodzone i nie można skonfigurować konta pocztowego. Zwykle dzieje się tak, gdy występują problemy z zapisem autodiscover. Ponadto problem jest widoczny głównie w programie Outlook 2016.
Pokazany komunikat o błędzie jest następujący:
Nie można uruchomić Microsoft Outlook. Nie można otworzyć okna Oulooka.Nie można uzyskać dostępu do zestawu plików.
W tym artykule spójrzmy na różne sposoby rozwiązania problemów związanych z autodiscover
Spis treści
- Napraw 1: Uruchom narzędzie Sara, aby rozwiązać problem
- Poprawka 2: Zmień wpisy w edytorze rejestru
- Napraw 3: Napraw plik konfiguracji panelu nawigacyjnego
- Napraw 4: Napraw .pST lub .plik OST
- Napraw 5: Uruchom program Outlook bez żadnych dodatków
- Poprawka 7: Szybka naprawa aplikacji biurowej MS
Napraw 1: Uruchom narzędzie Sara, aby rozwiązać problem
Sara to narzędzie z Microsoft, które można użyć do naprawy problemów biurowych, programów programistycznych związanych z perspektywą. Aby uruchomić narzędzie, wykonaj poniższe kroki:
Krok 1: Odwiedź link do pobierania narzędzi Sara
Krok 2: Przewiń w dół i kliknij Pobierać przycisk

Krok 3: Po zakończeniu aplikacji pobieranie kliknij dwukrotnie
Krok 4: Jeśli otrzymasz ostrzeżenie o bezpieczeństwie, kliknij Uruchomić
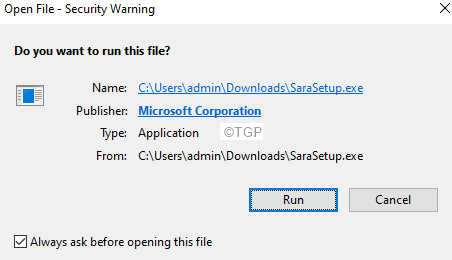
Krok 5: W pojawiającym się oknie kliknij zainstalować.
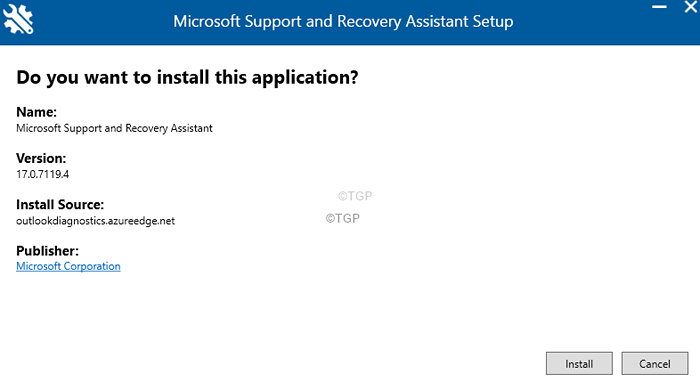
Krok 6: Proces instalacji zacznie się. Proszę, bądź cierpliwy, ponieważ zajmie to trochę czasu.
Krok 7: Zgadzam się na umowę licencyjną.
Krok 8: Zobaczysz okno Z jaką aplikacją masz problemy?
Krok 9: Wybierz Perspektywy Z dostępnych opcji.
Krok 10: Kliknij Następny przycisk
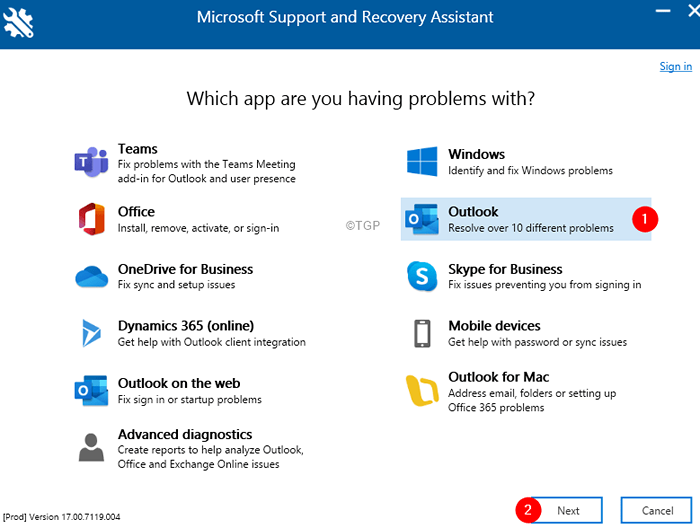
Krok 11: Wybierz problem, przed którym stoisz. W tym przypadku, Outlook nie rozpocznie się, i kliknij Następny przycisk.
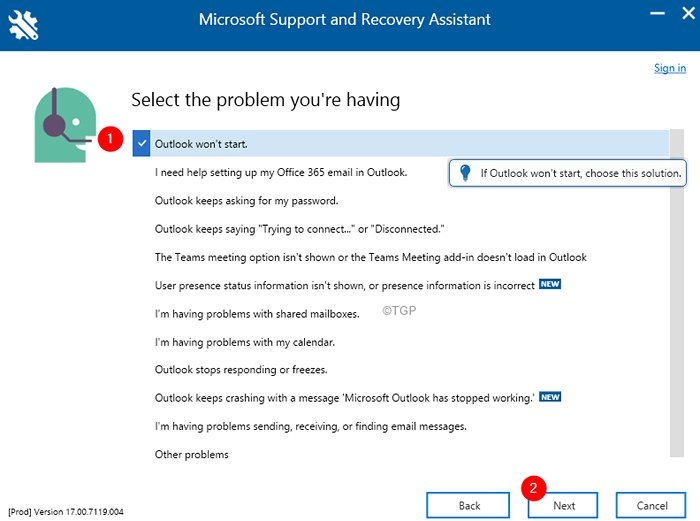
Krok 12: Na podstawie wybranego problemu zostaniesz zadany kilka pytań. Odpowiedz im niezwłocznie.
Krok 13: Zostaniesz poproszony o podanie szczegółów konta (identyfikator e -mail konta powodujący problem).
Krok 14: Narzędzie uruchomiłoby i zidentyfikowałoby problem, a także sugeruje poprawki.
Krok 15: Postępuj zgodnie z instrukcjami na ekranie i zakończ proces.
Sprawdź, czy to pomaga. Jeśli nie, wypróbuj następną poprawkę.
Poprawka 2: Zmień wpisy w edytorze rejestru
Krok 1: Otwórz okno Uruchom, naciskając przyciski Windows+r z klawiatury jednocześnie
Krok 2: Typ Regedit i naciśnij OK
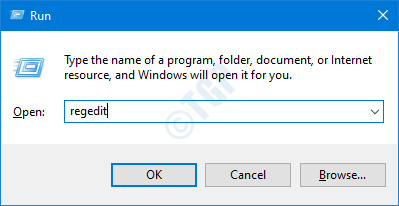
Krok 3: W oknie UAC z prośbą o pozwolenie kliknij Tak
NOTATKA: Edycja rejestru może mieć negatywny wpływ na system, nawet przy najmniejszym pomyłce. Zaleca się, aby przed postępem w rejestrze. Aby wziąć kopię zapasową, w redaktorze rejestru-> przejdź do Plik -> Eksport -> Zapisz swój plik kopii zapasowej.
Krok 4: W oknie edytora przejdź do następującej lokalizacji,
HKEY_CURRENT_USER \ Software \ Microsoft \ Office \ 16.0 \ Outlook
Uwaga: na powyższej ścieżce 16.0 Folder odpowiada Office 2016. Jeśli używasz różnych wersji, użyj odpowiedniej nazwy folderu. Na przykład, jeśli używasz Office 2015, użyj 15.0
Krok 5: W Outlooku zlokalizuj Autodiscover teczka. Jeśli nie ma folderu autodiscover, utwórz jeden.
Kliknij prawym przyciskiem myszy folder Outlook> Nowy> Klucz. Nazwij klucz jako Autodiscover
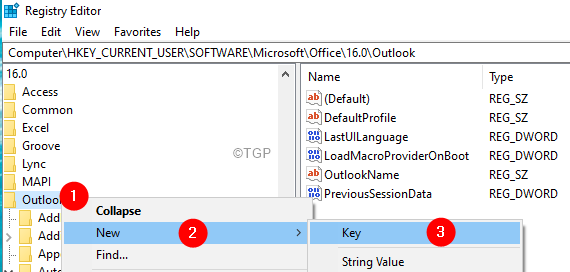
Krok 6: Kliknij dwukrotnie folder Autodiscover, kliknij prawym przyciskiem myszy w dowolnym miejscu na prawym panelu bocznym> NOWOŚĆ> DWord (32-bitowy). Nazwij nowo utworzony dord jako Preferlocalxml.
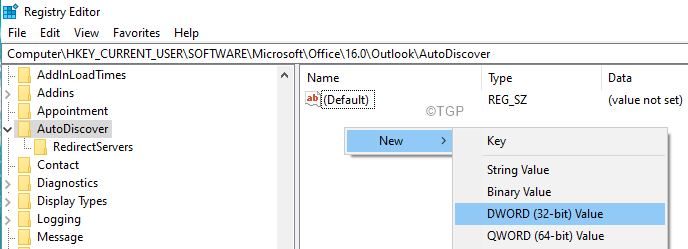
Krok 7: Kliknij dwukrotnie Preferlocalxml Aby zmodyfikować jego wartość.
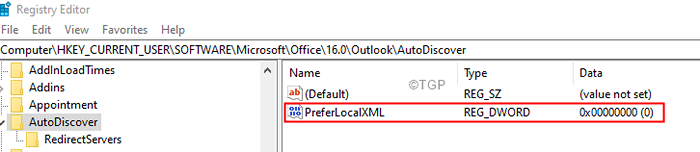
Krok 8: W oknie edytuj dword ustaw wartość na 1 i naciśnij OK.
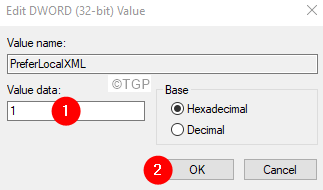
Krok 7: Utwórz następujące Dwords i ustaw określone wartości (patrz Kroki 6 i 7)
- Excludehttpredirect - ustaw to 0
- ExcludeHttpSautodiscoverdomina - ustaw to 1
- ExcludeHttpsRootdomain - ustaw to 1
- Excludescplookup - ustaw to 1
- WykluczaSrvlookup - ustaw to 1
- WykluczaRVRECORD - ustaw to 1
Krok 8: Teraz uruchom ponownie system i sprawdź, czy rozpoczyna się program Outlook.
Na wypadek, gdybyś nadal boryka się z problemami,
Krok 9: Otwórz Eksplorator Windows za pomocą Windows+E
Krok 10: Wprowadź poniższy adres na pasku adresu i naciśnij Enter
C: \ Użytkownicy \%nazwa użytkownika%\ AppData \ Local \ Microsoft \
Krok 11: Znajdź folder Outlook i zmień go do nazwy. Aby zmienić nazwę, można po prostu kliknąć folder i nacisnąć klawisz F2 z klawiatury.

Krok 12: Uruchom ponownie system
Krok 13: Teraz utwórz nowy profil Outlook. Aby to zrobić, wykonaj poniższe kroki.
Krok 14: Otwórz okno dialogowe Uruchom.
Krok 15: Typ kontrola i naciśnij Wchodzić.
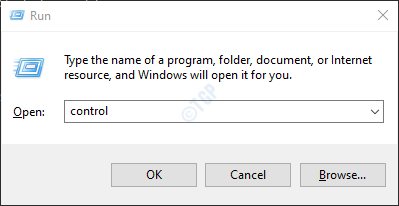
Krok 16: Na pasku wyszukiwania znajdującego się w prawym górnym rogu okna panelu sterowania, wpisz Poczta. Kliknij opcję poczty, która się pojawia.
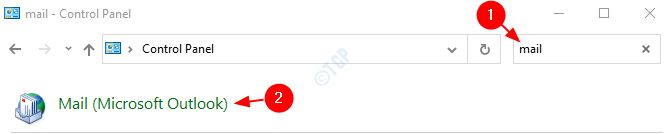
Krok 17: W oknie konfiguracji poczty, które się otwiera, Kliknij Pokaż profile przycisk.
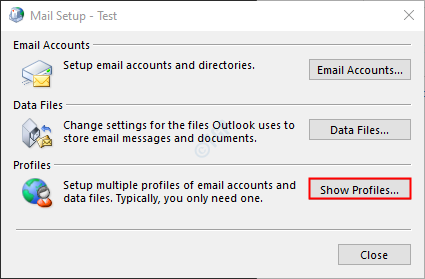
Krok 18: Kliknij Dodać.
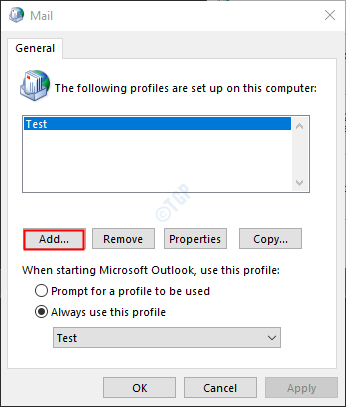
Krok 19: Wystąpi okno, podaj pożądane nazwa, i naciśnij Wchodzić.
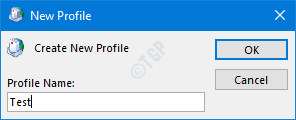
Krok 20: Upewnij się, że wybrany jest nowo utworzony profil.
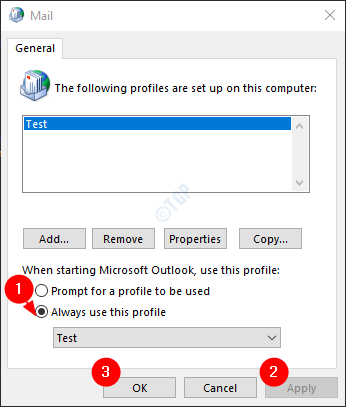
Krok 21: Teraz dodaj swoje konto w MS Outlook.
Napraw 3: Napraw plik konfiguracji panelu nawigacyjnego
Krok 1: Otwórz okno dialogowe Uruchom za pomocą klawiszy Windows+r.
Krok 2: Wprowadź poniższe polecenie i naciśnij OK.
perspektywy.EXE /RESETNAVPANE
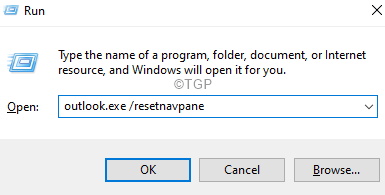
Powinno to naprawić plik konfiguracji panelu nawigacji. Na wypadek, gdybyś nadal widział błąd,
Krok 3: Naciśnij Windows+e razem, aby otworzyć Eksplorator Windows.
Krok 4: Na pasku adresu znajdującego się u góry, wpisz poniższy adres i naciśnij Enter.
%AppData%\ Microsoft \ Outlook
Krok 5: W folderze Outlook zlokalizuj .XML Plik i usuń plik.

Spróbuj otworzyć program Outlook i sprawdź, czy problem został naprawiony.
Napraw 4: Napraw .pST lub .plik OST
.plik pST w przypadku kont Pop3 i, .Plik OST w przypadku kont IMAP trzyma wszystkie dane WRT na koncie w systemie. Kiedy MS Outlook łączy się z Internetem, ten plik jest aktualizowany o nową zawartość. Ten plik jest odpowiedzialny za pokazanie istniejących maili w MS Outlook, gdy system jest offline. Teraz, gdy ten plik zostanie uszkodzony, problemy z synchronizacją są na pewno.
Krok 1: Zidentyfikuj lokalizację .pST lub .plik OST. Wykonaj poniższe kroki,
1. Otwórz aplikację MS Outlook.
2. Kliknij Plik Z górnych opcji menu.

3. W pojawiającym się oknie, przejdź do Informacje patka.
4. Kliknij Ustawienia konta.
5. Następnie kliknij Ustawienia konta Ponownie.
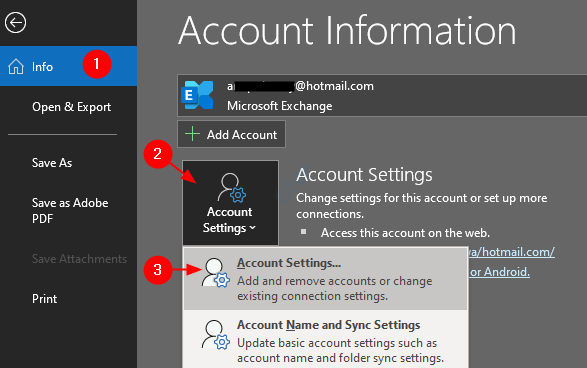
6. w Ustawienia konta okno, które się otwiera, przejdź do Zakładka plików danych, zwróć uwagę na lokalizację pliku wymaganego konta.
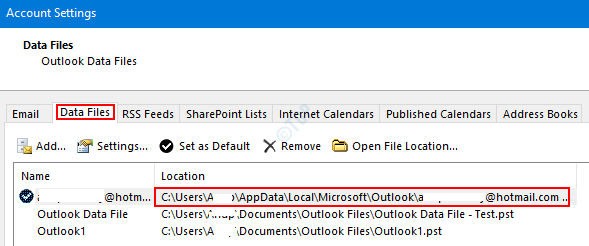
Krok 2: Otwórz Scanpst.Exe i uruchom aplikację.
Lokalizacja aplikacji jest inna dla różnych wersji programu Outlook.
-
Outlook 2019: C: \ Program Files (x86) \ Microsoft Office \ root \ Office16
- Outlook 2016: C: \ Program Files (x86) \ Microsoft Office \ root \ Office16
- Outlook 2013: C: \ Program Files (x86) \ Microsoft Office \ Office15
- Outlook 2010: C: \ Program Files (x86) \ Microsoft Office \ Office14
- Outlook 2007: C: \ Program Files (x86) \ Microsoft Office \ Office12
Na podstawie wersji programu Outlook w systemie przejdź do odpowiedniej lokalizacji i Kliknij dwukrotnie scanpst.Exe
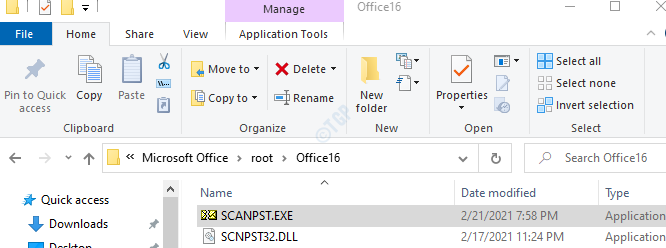
Krok 3: Po otwarciu aplikacji ScanPst wklej nazwę pliku w Wprowadź nazwę pliku, który chcesz zeskanować Sekcja. Lokalizacja, którą odnotowaliśmy w kroku 1, punkt 6
Krok 4: Kliknij Początek przycisk.
NOTATKA: Pliki OST można również naprawić za pomocą aplikacji ScanPst.
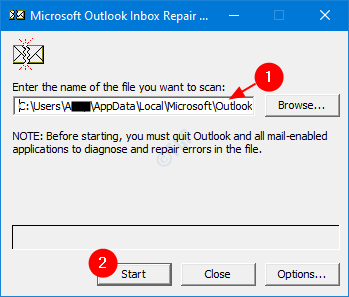
Krok 5: Po zakończeniu skanowania powiadomi o błędach. Napraw plik z pokazanymi instrukcjami.
Krok 6: Uruchom ponownie system i otwórz aplikację Outlook i sprawdź, czy to rozwiązało problem.
Jeśli to nie pomoże, wypróbuj następną poprawkę wymienioną poniżej.
Napraw 5: Uruchom program Outlook bez żadnych dodatków
Czasami dodatki ceratyny mogą spowodować ten problem. Aby rozwiązać problemy z uruchomieniem perspektyw bez żadnych dodatków
Krok 1: Otwórz okno dialogowe Uruchom naciśnięcie klawiszy Windows+r z klawiatury jednocześnie.
Krok 2: W oknie dialogowym Run, które się otwiera, wpisz perspektywy.exe /Safe, i naciśnij OK
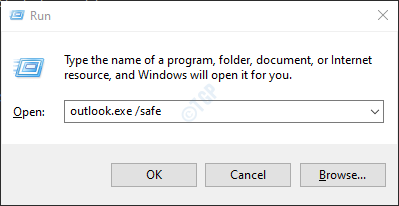
Krok 3: Teraz Outlook otwiera się w trybie awaryjnym, w którym wszystkie dodatki zostały wyłączone. Jeśli błąd nie jest pokazany, oznacza to, że niektóre dodatki są odpowiedzialne za problem.
Krok 4: Kliknij opcję menu pliku, jak pokazano poniżej

Krok 5: W oknie, które się pojawia, wybierz Opcje
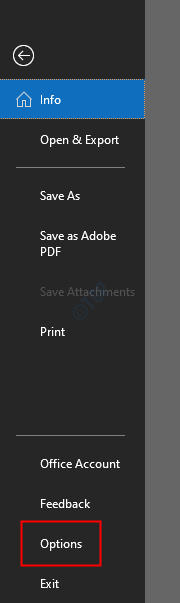
Krok 6: W oknie opcji programu Outlook wybierz Dodatki Z menu po lewej stronie
Krok 7: Wybierz Dodatki com z rozwijanego znajdującego się u dołu okna i kliknij Iść przycisk
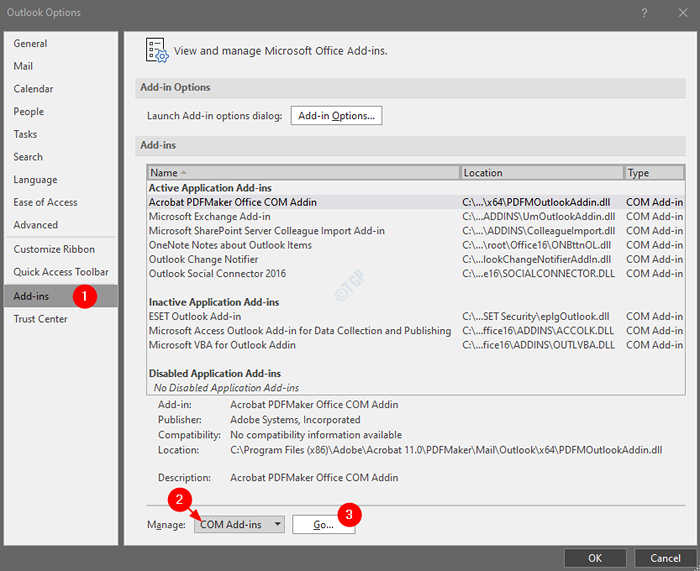
Krok 8: Odcięte Wszystkie wtyczki, jak pokazano poniżej i kliknij OK
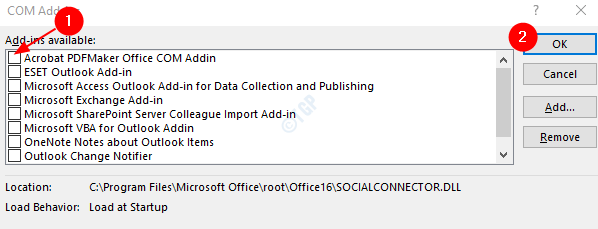
Krok 9: Teraz włącz jeden dodatek na raz i sprawdź, który dodatek powoduje problem.
Krok 10: Po zidentyfikowaniu dodatku Podejmij niezbędne działania.
Jeśli ta poprawka nie pomaga, a problem nadal się utrzymuje, wypróbuj następną poprawkę.
Poprawka 7: Szybka naprawa aplikacji biurowej MS
Krok 1: przytrzymaj klucze Windows+R jednocześnie.
Krok 2: W oknie Run, wpisz AppWiz.Cpl, i naciśnij Wchodzić
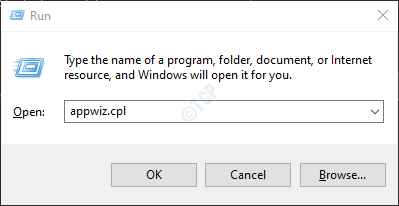
Krok 3: W oknie programu i funkcji otwierających się, zlokalizuj Microsoft Office Suite Lub Microsoft 365. Kliknij go prawym przyciskiem myszy i wybierz Zmiana
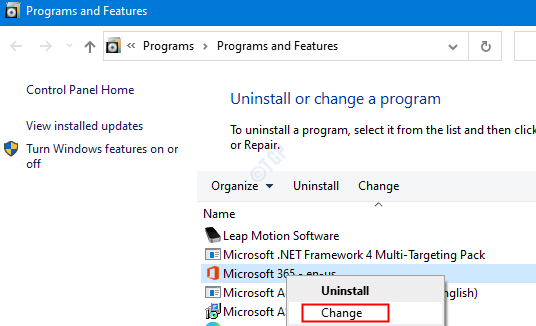
Krok 4: Jeśli UAC wyskakuje z prośbą o uprawnienia, kliknij Tak
Krok 5: W pojawiającym się oknie sprawdź Szybka naprawa.
Krok 6: Kliknij Naprawa przycisk
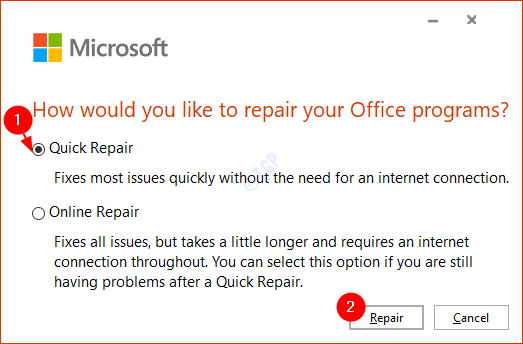
Krok 7: Postępuj zgodnie z pokazanymi instrukcjami i napraw programy biurowe.
Krok 8: Jeśli problem zostanie napotkany z powodu uszkodzonej aplikacji programu Outlook, ta poprawka rozwiąże problem.
Krok 9: Uruchom ponownie aplikację i sprawdź, czy problem został naprawiony.
Krok 10: Jeśli błąd jest nadal widoczny, spróbuj wybrać Naprawa online i kliknij Naprawa. Upewnij się, że masz działające połączenie internetowe.
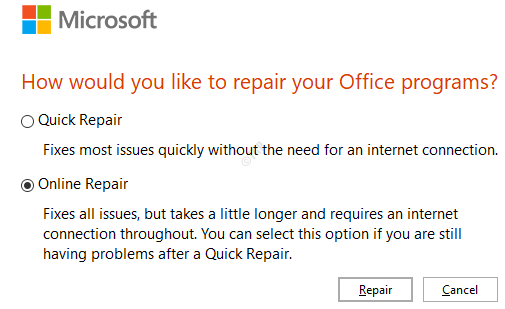
Krok 10: w Gotowy do rozpoczęcia naprawy online Okno dialogowe, kliknij Naprawa
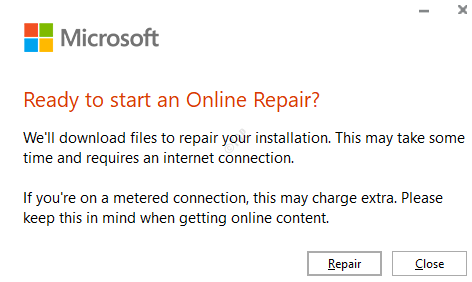
Sprawdź, czy to pomaga.
Mamy nadzieję, że ten artykuł był pouczający.
Uprzejmie komentarz i daj nam znać, która poprawka pomogła Ci rozwiązać problem.
Dziękuję za przeczytanie.
- « Jak wyświetlić, włączyć lub wyłączyć przestrzeń do przechowywania w systemie Windows 11
- Jak wyłączyć konto Microsoft w systemie Windows 11/10 »

