Jak wyświetlić, włączyć lub wyłączyć przestrzeń do przechowywania w systemie Windows 11
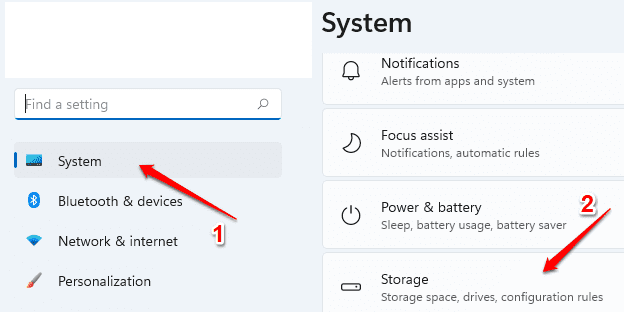
- 802
- 214
- Juliusz Sienkiewicz
Windows 11 jest wyposażony w zastrzeżoną przestrzeń pamięci, której używa do przechowywania plików tymczasowych, pamięci podręcznej i innych plików systemowych, które są wymagane do utrzymania wydajności systemu operacyjnego stabilnego. Zwykle domyślny rozmiar zarezerwowanej przestrzeni do przechowywania wynosi 7 GB. Może to jednak różnić się. W tym artykule wyjaśniono, w jaki sposób możesz wyświetlić domyślną przestrzeń do przechowywania systemu Windows 11, wyłączyć go w razie potrzeby i włączyć go.
Uwaga: Zaleca się, aby nie wyłączać przestrzeni zastrzeżonej, ponieważ może to wpłynąć na wydajność systemu.
Spis treści
- Jak wyświetlić przestrzeń do przechowywania zarezerwowanego
- Jak wyłączyć przestrzeń do przechowywania zarezerwowanego
- Jak włączyć przestrzeń do przechowywania z powrotem
Jak wyświetlić przestrzeń do przechowywania zarezerwowanego
Krok 1: Kliknij Początek ikona na pasku zadań.
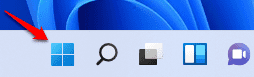
Krok 2: Kliknij Ustawienia Opcja następna.
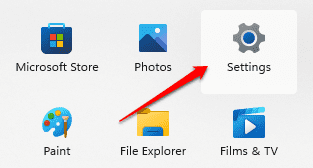
Krok 3: W lewym oknie kliknij System Opcja i w prawym oknie kliknij opcję Składowanie.
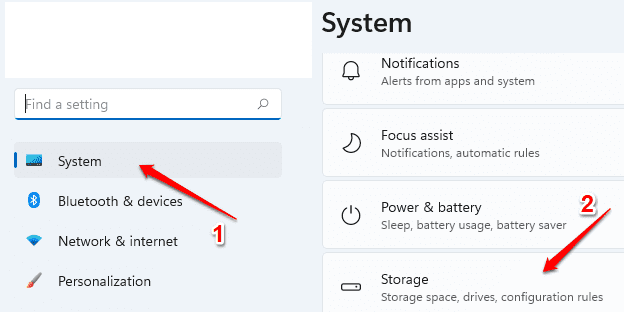
Krok 4: Teraz poniżej Zaawansowane ustawienia pamięci opcja, kliknij opcję Składowanie używane na innych dyskach.
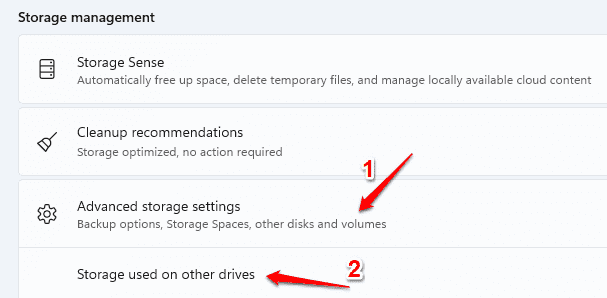
Krok 5: Wybierz swój Dysk partycji Windows 11 Z listy dysków.
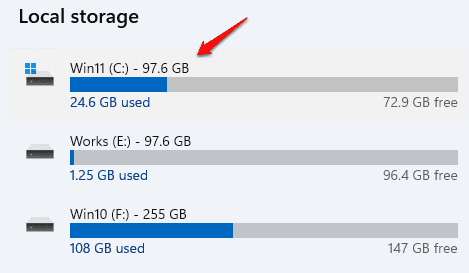
Krok 6: Teraz kliknij System i zastrzeżony.
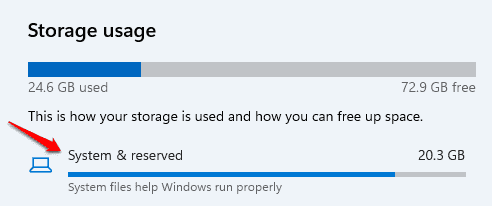
Krok 7: To pokaże zarezerwowaną przestrzeń do przechowywania pod nagłówkiem Zarezerwowane przechowywanie.
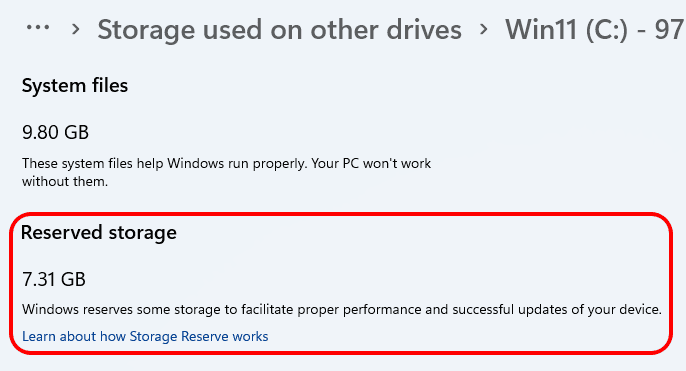
Jak wyłączyć przestrzeń do przechowywania zarezerwowanego
Jeśli chcesz wyłączyć zarezerwowaną przestrzeń do przechowywania, wykonaj poniższe kroki:
Krok 1: Kliknij Szukaj Ikona.
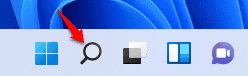
Krok 2: Na pasku wyszukiwania wpisz się CMD. Z wyników, Kliknij prawym przyciskiem myszy na wiersz polecenia a następnie kliknij opcję Uruchom jako administrator.
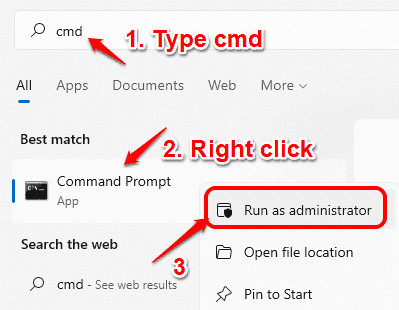
Krok 3: Gdy otwiera się monit o polecenie, Wpisz następujące polecenie i naciśnij klawisz Enter Do wyłączyć Zarezerwowana przestrzeń do przechowywania.
Disn /Online /Set-ReservedStoGestate /State: Wyłączone
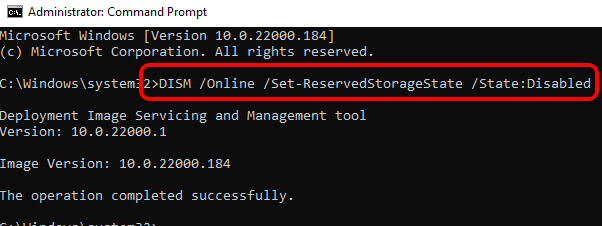
Krok 4: Poczekaj minutę I sprawdź ponownie. Możesz teraz zobaczyć, że Twoja zarezerwowana przestrzeń do przechowywania jest teraz uwolniona.
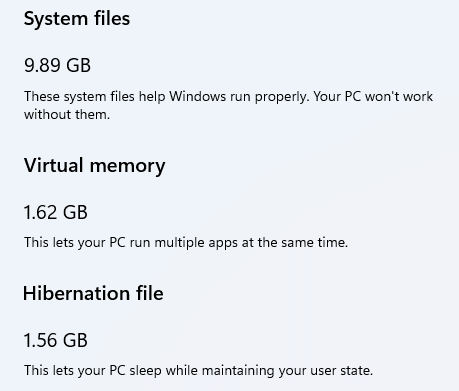
Jak włączyć przestrzeń do przechowywania z powrotem
Jeśli system Windows 11 nie ma zarezerwowanej przestrzeni pamięci lub chcesz włączyć zarezerwowaną przestrzeń, którą wyłączyłeś wcześniej, możesz wykonać następujące kroki:
Krok 1: Tak jak w poprzednim kroku, Otwórz wiersz polecenia w trybie administratora.
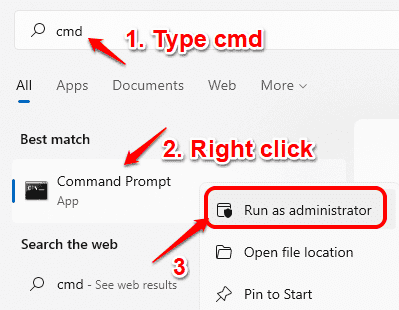
Krok 2: Teraz, Wpisz lub skopiuj wklej następujące polecenie Do włączać z powrotem zarezerwowaną przestrzeń do przechowywania.
Disn /Online /set-resveravedStoGestate /State: Włączone
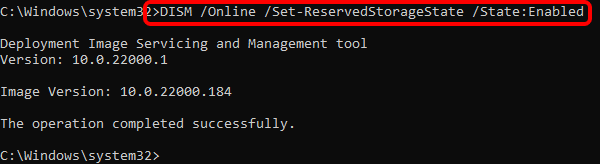
Krok 3: Poczekaj minutę Przed sprawdzeniem, czy zarezerwowana przestrzeń do przechowywania powróciła, czy nie. Możesz zobaczyć, że teraz wrócił.
- « Jak wypróbować Windows 11 online z tym emulatorem internetowym Windows 11
- Jak naprawić problemy z połączeniem autodiscover »

