Jak naprawić zły błąd obrazu 0xc0000020 w systemie Windows 11/10
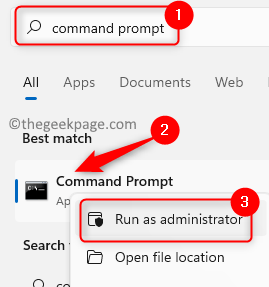
- 3187
- 470
- Laura Zygmunt
Wielu użytkowników zgłosiło widzenie błędu Zły obraz, status błędu 0xc0000020 Próbując otworzyć dowolną aplikację na swoim komputerze z systemem Windows. W oparciu o aplikację podnoszącą błąd komunikat o błędzie wskazuje, że określony plik DLL związany z aplikacją może nie być zaprojektowany do uruchamiania w systemie Windows lub może napotkać jakiekolwiek problemy. Zasadniczo ten błąd jest wynikiem uszkodzonych plików systemowych, które są niezbędne do uruchomienia aplikacji.
Możliwe przyczyny tego statusu błędu 0xc0000020 są
- Problemy z instalacją/odinstalowaniem aplikacji
- Zakażenie złośliwego oprogramowania
- Problematyczna aktualizacja systemu Windows
Jeśli konfrontujesz ten zły błąd obrazu na komputerze podczas uruchamiania dowolnego programu, patrzysz na odpowiedni artykuł. Tutaj szczegółowo opisaliśmy niektóre metody, które zostały wypróbowane przez innych użytkowników, przed którymi stoi ten problem i udało im się ich przezwyciężyć.
Spis treści
- Napraw 1 - Uruchom skanowanie SFC
- Fix 2 - Wykonaj skan
- Napraw 3 - ponownie zarejestruj plik DLL
- Napraw 4 - Ponownie zainstaluj problematyczną aplikację
- Napraw 5 - Odinstaluj najnowszą aktualizację systemu Windows
- Napraw 6 - Wykonaj przywracanie systemu
- Napraw 7 - Zresetuj Windows
Napraw 1 - Uruchom skanowanie SFC
1. Uderz w Okna klucz i typ wiersz polecenia w polu wyszukiwania.
2. Kliknij prawym przyciskiem myszy NA Wiersz polecenia w wyniku wyszukiwania i wybierz Uruchom jako administrator.
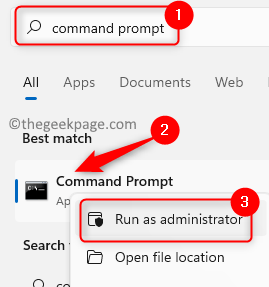
3. Wpisz poniższe polecenie i naciśnij Wchodzić wykonać.
SFC /Scannow
4. Skan zaczyna sprawdzać pliki systemowe i zastępuje te, które są uszkodzone. Poczekaj, aż skan.
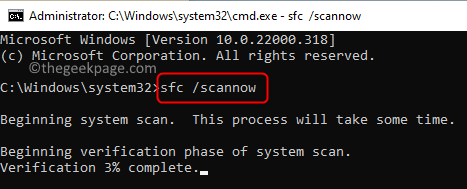
5. Po zakończeniu skanowania spróbuj otworzyć aplikację, rzucając błąd, aby sprawdzić, czy jest to naprawione.
Fix 2 - Wykonaj skan
1. Naciskać Okna I R klawisze razem na klawiaturze, aby otworzyć Uruchomić.
2. Typ CMD i naciśnij Ctrl + Shift + Enter otworzyć Polecenie jako administrator.
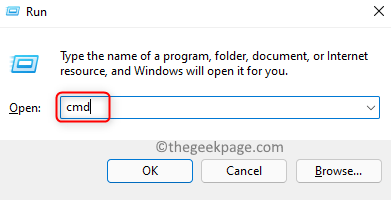
3. Kliknij Tak kiedy Kontrola konta użytkownika podpowiedzi o pozwolenie.
4. Wprowadź polecenie i wykonaj je.
Disn /Online /Cleanup-Imagage /Restorehealth
5. Skan może zająć trochę czasu na zakończenie procesu naprawy.
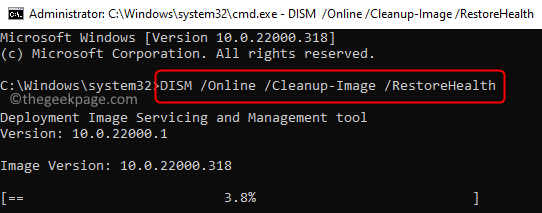
6. Uruchom ponownie Twój komputer po zakończeniu skanu. Sprawdź, czy problem został rozwiązany po uruchomieniu.
Napraw 3 - ponownie zarejestruj plik DLL
Jak widać w komunikacie o błędzie, plik DLL jest winowajcą tego problemu. Możesz więc spróbować ponownie zarejestrować plik DLL widoczny w komunikacie o błędzie, aby sprawdzić, czy rozwiązuje problem.
1. Podążać Kroki 1 i 2 Powyżej do otwarcia Polecenie jako administrator.
2. Wpisz poniższe polecenie i naciśnij Wchodzić.
Regsvr32 „Ścieżka i nazwa pliku DLL”
Notatka: Wymień „Ścieżkę i nazwę DLL” na ścieżkę i nazwę pliku DLL widocznego w komunikacie o błędzie.
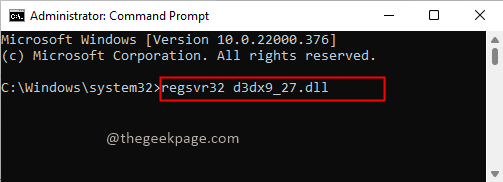
3. Zobaczysz wiadomość o tym, że plik DLL został pomyślnie zarejestrowany.
4. Uruchom ponownie Twój system i sprawdź, czy błąd jest rozwiązany podczas uruchomienia konkretnej aplikacji.
Napraw 4 - Ponownie zainstaluj problematyczną aplikację
1. Po prostu użyj Windows i r Kombinacja kluczowa do otwarcia Uruchomić.
2. Typ Settings MS: AppsFeatures otworzyć Aplikacje i funkcje W Ustawienia.
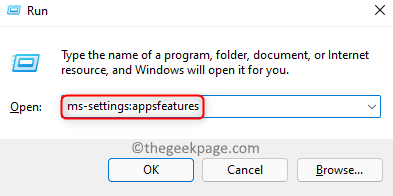
3. Znajdź problematyczną aplikację na liście zainstalowanych aplikacji.
4. Kliknij na trzy pionowe kropki powiązane z aplikacją i wybierz Odinstalowanie.
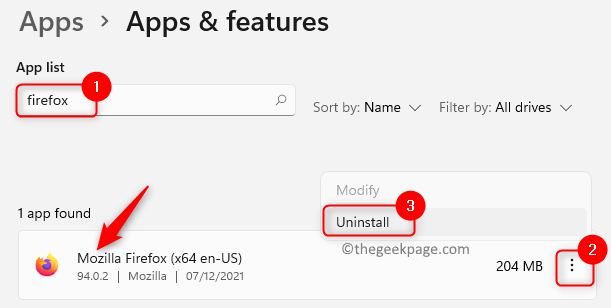
5. W wierszu potwierdzenia kliknij Odinstalowanie Ponownie.
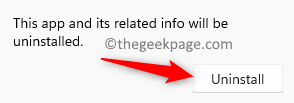
6. Poczekaj, aż odinstalowanie się zakończy. Uruchom ponownie Twój komputer.
7. Przejdź do strony pobierania konkretnej aplikacji, aby uzyskać instalator. Wypełnij ponowną instalację aplikacji.
8. Uruchom aplikację po zakończeniu instalacji i sprawdź, czy rozwiązuje problem.
Napraw 5 - Odinstaluj najnowszą aktualizację systemu Windows
Użytkownicy zauważyli, że czasami aktualizacja systemu Windows powoduje błędy w systemie. Jeśli widzisz ten błąd po ostatniej aktualizacji systemu Windows, sprawdź, czy odinstalowanie tej aktualizacji pomoże rozwiązać problem.
1. otwarty Uruchom (Windows + R).
2. Typ Settings MS: WindowsUpdate otworzyć Aktualizacja systemu Windows Strona ustawień.
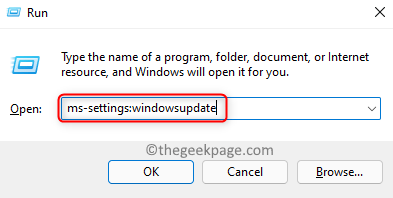
3. Przewiń w dół i kliknij Aktualizacja historii poniżej Więcej możliwości.
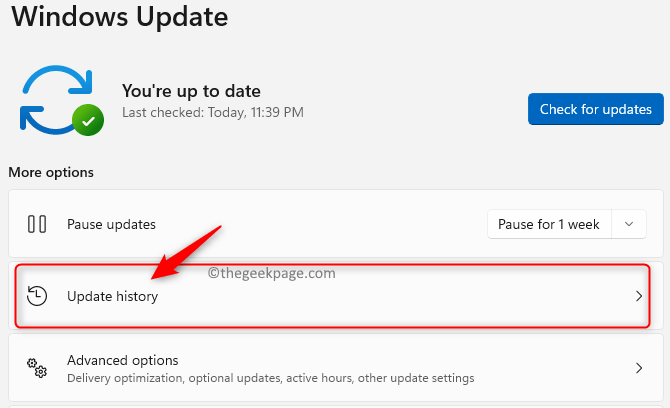
4. w Powiązane ustawienia Sekcja, wybierz opcję Odinstaluj aktualizacje.
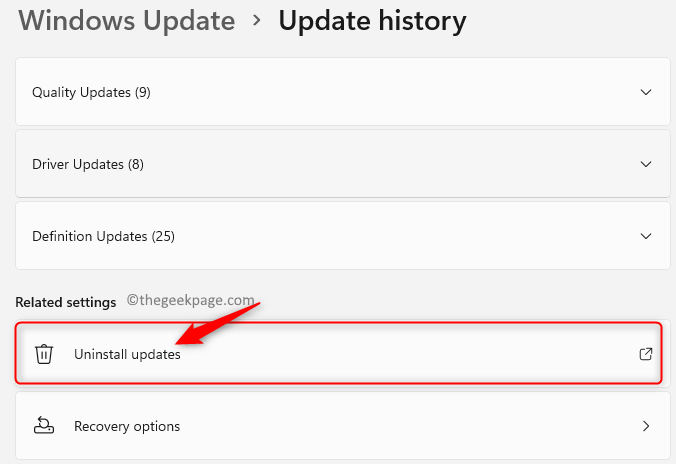
5. Kliknij prawym przyciskiem myszy w najnowszej aktualizacji systemu Windows na liście i wybierz Odinstalowanie.
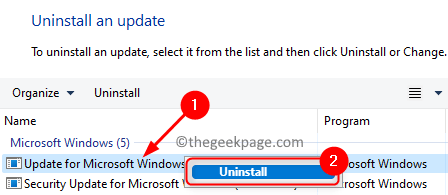
6. Uruchom ponownie Twój komputer i sprawdź, czy zły błąd obrazu jest rozwiązany.
Napraw 6 - Wykonaj przywracanie systemu
1. Otworzyć Uruchomić po prostu użyj Okna I R Klucze jednocześnie.
2. Typ rstrui i uderz Wchodzić otworzyć Przywracanie systemu.
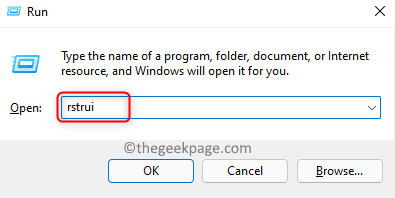
3. Wybierz opcję Wybierz inny punkt przywracania i kliknij Następny.
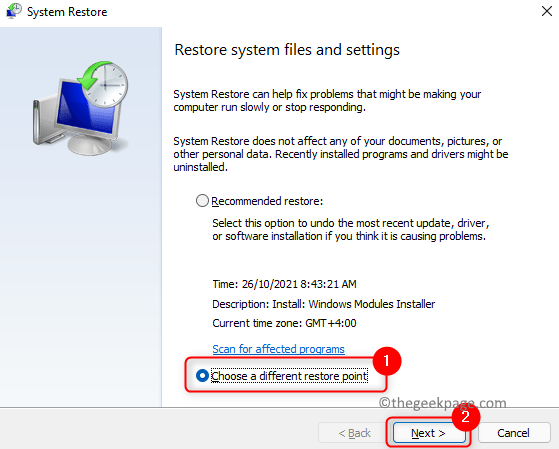
4. W następnym oknie, sprawdzać pudełko obok Pokaż więcej punktów przywracania.
5. Następnie wybierz punkt przywracania z listy. Kliknij Następny.
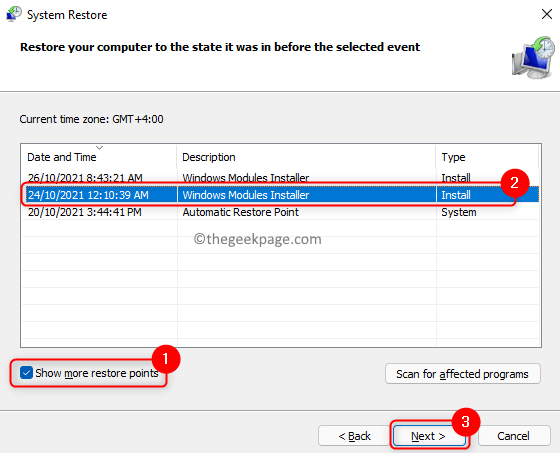
6. Przejrzyj szczegóły przywracania systemu w pokazanym oknie.
7. Kliknij Skończyć Aby potwierdzić i rozpocząć proces przywracania.
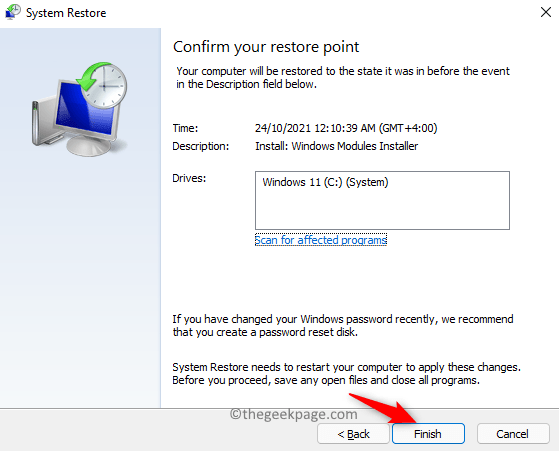
8. Twój system zostanie ponownie uruchomiony, aby przywrócić go do wcześniej wybranego stanu roboczego.
9. Po ponownym uruchomieniu zobaczysz wiadomość wskazującą pomyślne zakończenie procesu przywracania.
10. Sprawdź, czy błąd został rozwiązany.
Napraw 7 - Zresetuj Windows
Jeśli żadna z powyższych metod nie działa dla Ciebie, spróbuj wykonać resetowanie systemu Windows, aby sprawdzić, czy rozwiązał problem. Postępuj zgodnie z metodami wymienionymi w tym artykule, aby zresetować komputer z systemem Windows 11.
Dziękuje za przeczytanie.
Mamy nadzieję, że ten artykuł pomógł Ci naprawić status złego błędu obrazu 0xc0000020 na komputerze z systemem Windows. Daj nam znać, czy było to pouczające, a to, co poprawił dla Ciebie w komentarzach.
- « Napraw kod błędu zespołów Microsoft 80090016 Zaufany moduł platformy twojego komputera nieprawidłowo działał
- Napraw zaszyfrowane zawartość, aby zabezpieczyć opcję danych wyświetloną w systemie Windows 11/10 »

