Napraw zaszyfrowane zawartość, aby zabezpieczyć opcję danych wyświetloną w systemie Windows 11/10
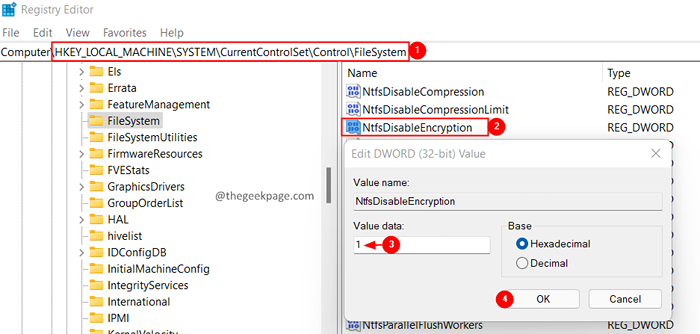
- 3072
- 17
- Maurycy Napierała
Począwszy od systemu Windows 10, Microsoft wprowadził system plików szyfrowania (EFS), który umożliwia szyfrowanie pliku lub folderu. Można to utrzymać dane prywatne na koncie systemu Windows, z którego korzystają. Aby zaszyfrować pliki i foldery, można uzyskać dostęp do atrybutów zaawansowanych.
Jednak wielu użytkowników zgłosiło, że opcja Zawartość szyfrowania w celu zabezpieczenia gotowych danych został wyszczony. Dzieje się tak, jeśli klucze rejestru, zasady grupy itp. Nie są właściwie skonfigurowane w systemie.
Jeśli widzisz to w swoim systemie, przeczytaj dalej. W tym artykule kursowaliśmy listę poprawek roboczych, aby uzyskać opcję „Szyfrować zawartość, aby zabezpieczyć dane” z powrotem do stanu roboczego.
Uwaga: Ta opcja jest dostępna tylko w wersjach Windows Pro. Ta funkcja nie jest dostępna dla innych wersji systemu Windows.
Spis treści
- Napraw 1: Włącz EFS za pomocą rejestru systemu Windows
- Napraw 2: Włącz EFS za pomocą linii poleceń
- Napraw 3: Upewnij się, że usługa systemu szyfrowania (EFS)
- Napraw 4: Upewnij się, że używasz Drive NTFS
- Poprawka 5: Wykonaj SFC i skanowanie Dism
Napraw 1: Włącz EFS za pomocą rejestru systemu Windows
1. Otworzyć Uruchom okno dialogowe Korzystanie z kluczy Windows+r.
2. Typ Regedit i naciśnij Enter.
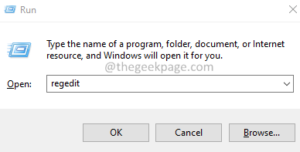
3. Jeśli widzisz pojawiające się UAC, kliknij Tak.
4. Otwiera się okno edytora rejestru.
Uwaga: Edycja rejestrów może być ryzykowna. Nawet najmniejszy błąd może wpłynąć na działanie systemu. Dlatego zalecamy wykonanie kopii zapasowych kluczy rejestru przed kontynuowaniem. Aby wziąć kopię zapasową, kliknij Plik> Eksportuj> Podaj odpowiednią nazwę> Zapisz plik.
5. W oknie edytora rejestru skopiuj poniższą lokalizację na adresie i naciśnij Wchodzić.
HKEY_LOCAL_MACHINE \ System \ CurrentControlset \ Control \ FileSystem
6. Z sekcji po prawej stronie, zlokalizuj i kliknij dwukrotnie na nazwanym klucz NtfsDisableEncryption
7. Ustaw wartość na 1 i naciśnij Wchodzić.
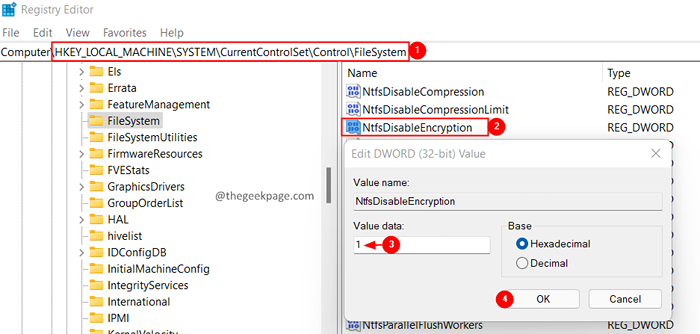
8. Zamknij edytor rejestru i uruchom ponownie system.
Sprawdź, czy problem został rozwiązany.
Napraw 2: Włącz EFS za pomocą linii poleceń
Alternatywnie możesz również włączyć EFS za pomocą wiersza poleceń. Poniżej znajdują się kroki, aby osiągnąć to samo:
1. Szukaj CMD W oko wyszukiwania systemu Windows.
2. Kliknij prawym przyciskiem myszy i Uruchom jako administrator
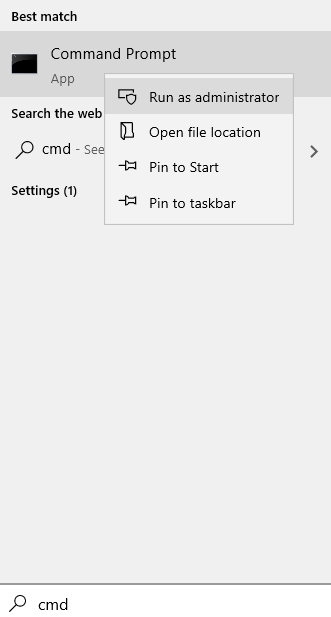
3. W oknie wierszu polecenia, które otwiera się, wprowadź poniższe polecenie i naciśnij ENTER.
Zestaw zachowań FSUTIL DisableIncryption 0
4. Po pomyślnym wykonaniu polecenia uruchom ponownie system.
Teraz sprawdź, czy opcja „Zaszypuj treść, aby zabezpieczyć dane”, zaczyna działać normalnie.
Napraw 3: Upewnij się, że usługa systemu szyfrowania (EFS)
1. Otwórz okno dialogowe Uruchom za pomocą Windows+r.
2. Typ usługi.MSC i naciśnij Wchodzić.
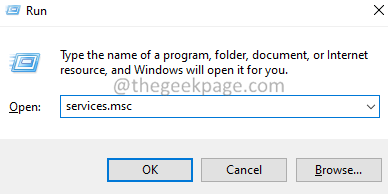
3. W oknie, które się pojawia, przewiń w dół i zlokalizuj wymienioną usługę System plików szyfrowania.
4. Po znalezieniu, kliknij dwukrotnie System plików szyfrowania usługa w celu otwarcia swoich nieruchomości.
5. Z menu rozwijanego typu uruchamiania wybierz Automatyczny.
6. Jeśli status usługi nie działa, kliknij Początek przycisk. Upewnij się, że status usługi jest Działanie.
7. Kliknij Stosować a następnie kliknij OK.
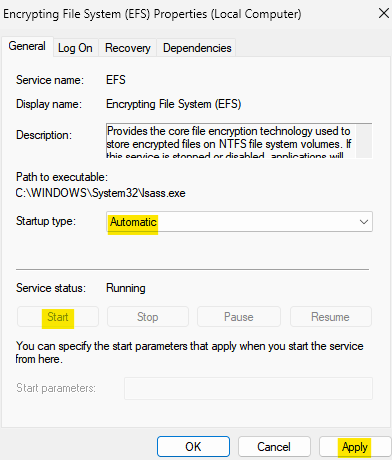
Sprawdź, czy to pomaga, jeśli nie wypróbuj następnej poprawki wymienionej poniżej.
Napraw 4: Upewnij się, że używasz Drive NTFS
Zauważ, że szyfrowanie można wykonać tylko na dyskach NTFS. Tak więc, jeśli używasz systemu plików FAT32, przekonwertuj dyski na NTF przy użyciu poniższych kroków:
1. Otworzyć Uruchomić Terminal za pomocą kluczy Windows+r.
2. Typ CMD i trzymaj klucze Ctrl+Shift+Enter Aby otworzyć wiersz polecenia w trybie administratora.
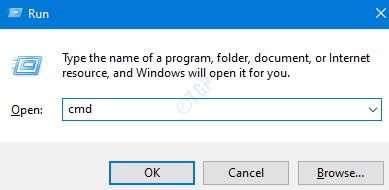
3. W wierszu kontroli dostępu użytkownika, który się otwiera, kliknij Tak.
4. Wpisz poniższe polecenie i naciśnij ENTER.
Konwertuj:/ fs: ntfs
Jeśli chcesz przekonwertować dysk D, poprowadź polecenie w następujący sposób:
Konwertuj D:/ FS: NTFS
Sprawdź, czy to pomaga.
Poprawka 5: Wykonaj SFC i skanowanie Dism
1. Otworzyć Uruchomić Terminal za pomocą kluczy Windows+r.
2. Typ CMD i trzymaj klucze Ctrl+Shift+Enter Aby otworzyć wiersz polecenia w trybie administratora.
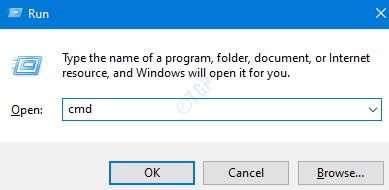
3. W wierszu kontroli dostępu użytkownika, który się otwiera, kliknij Tak.
4. Wpisz poniższe polecenie i naciśnij ENTER.
SFC /Scannow
5. Uruchom ponownie system i sprawdź, czy problem został naprawiony. Jeśli nie, sprawdź następujące kroki.
6. Otwórz wiersz polecenia z prawami administratora (wykonaj kroki 1 do 3)
7. Wklej poniższe polecenie i naciśnij Enter.
Konster.exe /Online /Cleanup-Image /Scanhealth
8. Po zakończeniu uruchom ponownie system.
Jeśli pliki zostaną uszkodzone, zostaną naprawione.
Teraz sprawdź, czy opcja się pojawia.
To wszystko.
Mamy nadzieję, że ten artykuł był pouczający. Uprzejmie skomentuj i daj nam znać poprawkę, która pomogła Ci uzyskać opcję do stanu roboczego.
Dziękuję za przeczytanie.
- « Jak naprawić zły błąd obrazu 0xc0000020 w systemie Windows 11/10
- Jak używać plików OneDrive na żądanie w systemie Windows 11 »

