Jak używać plików OneDrive na żądanie w systemie Windows 11
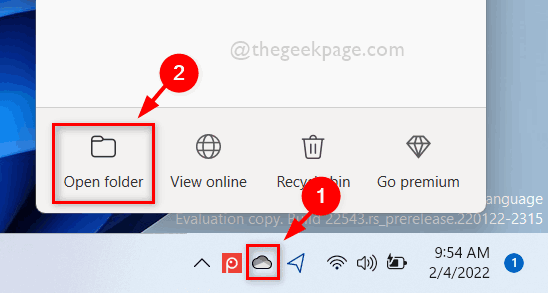
- 3857
- 1062
- Maurycy Napierała
Aplikacja OneDrive w systemie Windows umożliwia przechowywanie plików na chmurze do 5 GB. Istnieje również inna funkcja w aplikacji OneDrive, która pozwala użytkownikom wybrać opcję, czy przechowywać swoje pliki w przestrzeni systemowej, czy udostępnić je online, co nie zajmuje przechowywania systemu. Ta funkcja jest nazywana plikami na żądanie. W tym poście zbadaliśmy tę funkcję nieco więcej i wyjaśniliśmy różne opcje korzystania z plików na żądanie w OneDrive na twoim komputerze Windows 11.
Jak używać plików OneDrive na żądanie w systemie Windows 11 za pomocą folderu OneDrive
Krok 1: Idź do pasek zadań W prawym rogu i kliknij Onedrive Ikona aplikacji raz.
Krok 2: Następnie wybierz Otwórz folder opcja na dole aplikacji OneDrive, jak pokazano poniżej.
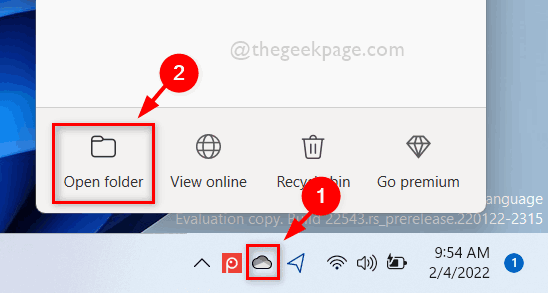
Krok 3: W folderze OneDrive pliki, których status jest pokazany jako Zielone koło z zielonym znakiem kleszczy, jest aktualne Dostępne lokalnie. Oznacza to, że plik jest dostępny lokalnie i nie musisz pobierać pliku, aby go używać.
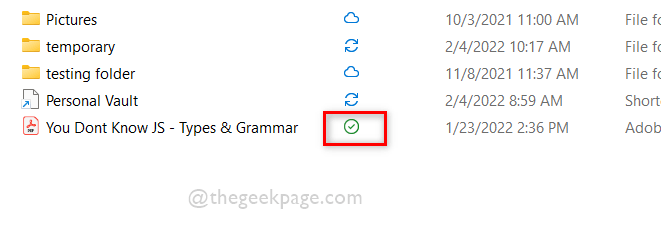
Krok 4: Kliknij plik prawym przyciskiem myszy i wybierz Zawsze trzymaj się tego urządzenia Z menu kontekstowego, jak pokazano poniżej.
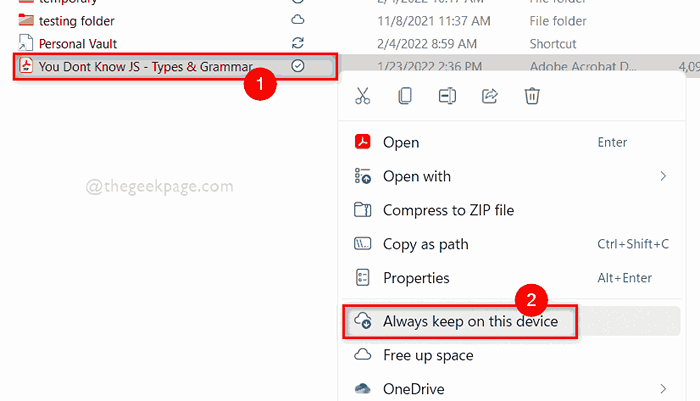
Krok 5: To pokaże plik jako Zawsze dostępne (Zielone okrąg z białym znakiem kleszczy) na urządzeniu, które zajmuje miejsce do przechowywania na dysku twardym, jak pokazano poniżej.
NOTATKA: Oznacza to, że możesz uzyskać dostęp do tego pliku w systemie, gdy jesteś również offline.
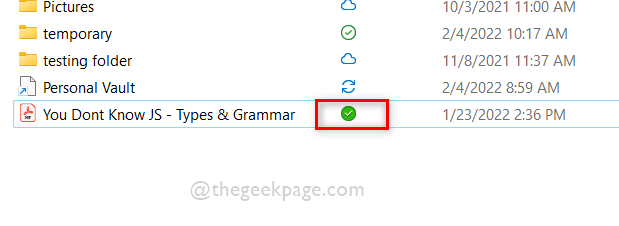
Krok 6: Ponownie kliknij prawym przyciskiem myszy plik i kliknij Zwolnij przestrzeń Z menu kontekstowego, jak pokazano poniżej.
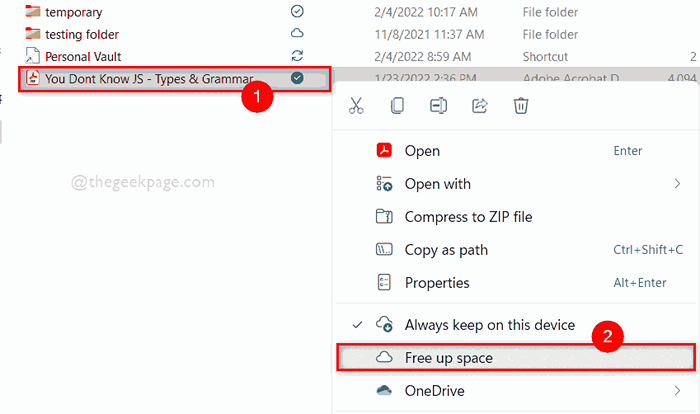
Krok 7: Po zwolnieniu pliku z miejsca możesz zobaczyć, że pod statusem jest symbol chmury, co oznacza, że plik jest wyczyszczony z urządzenia i teraz dostępny online.
NOTATKA: Teraz musisz być online, aby uzyskać dostęp do tego pliku. Oznacza to, że musisz pobrać plik, a następnie uzyskać do niego dostęp.
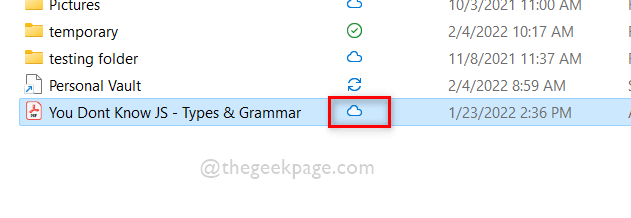
Krok 8: Zamknij folder aplikacji OneDrive.
Otóż to.
Jak używać plików OneDrive na żądanie w systemie Windows 11 za pomocą PowerShell
Krok 1: Naciśnij Windows + r klawisze razem na klawiaturze, aby otworzyć Uruchomić Okno dialogowe.
Krok 2: Następnie wpisz PowerShell w polu run i naciśnij Wchodzić Klucz do otwarcia PowerShell aplikacja.
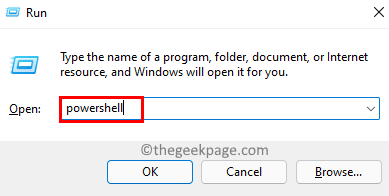
Krok 3: Aby zobaczyć status pliku na onedrive, skopiuj i wklej poniższe polecenie i naciśnij Wchodzić klucz.
NOTATKA: Proszę wymienić C: \ Użytkownicy \%nazwa użytkownika%\ onedrive \ nie znasz JS - typy i gramatyka.PDF z Twoim ścieżka pliku.
atrybut "c: \ Users \%nazwa użytkownika%\ onedrive \ nie znasz JS - typy i gramatyka.PDF "
Krok 4: Tutaj, jak zobaczysz, czy jest U wyświetlane na wyjściu, oznacza to, że plik jest Tylko online.

Krok 5: Jeśli jest P napisane w wyjściu, oznacza to, że plik jest zawsze dostępne na twoim urządzeniu.

Krok 6: Jeśli jest Nic napisane w wyjściu, oznacza to plik dostępne lokalnie.
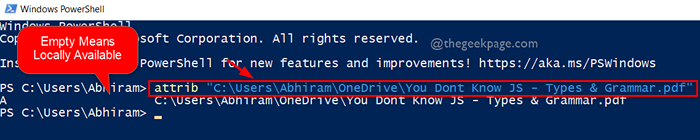
Krok 7: Teraz, aby zmienić status pliku, wykonaj następujące wyjaśnione polecenie, jak pokazano poniżej.
NOTATKA: Proszę wymienić C: \ Użytkownicy \%nazwa użytkownika%\ onedrive \ nie znasz JS - typy i gramatyka.PDF z Twoim ścieżka pliku.
Aby uzyskać status pliku tylko online:
atryb +u "C: \ Users \%nazwa użytkownika%\ Onedrive \ nie znasz JS - typy i gramatyka.PDF "
Aby Status pliku był zawsze dostępny:
Atryb +P "C: \ Users \%nazwa użytkownika%\ Onedrive \ nie znasz JS - typy i gramatyka.PDF "
Aby ustawić status pliku do lokalnie dostępnego:
atryb -p "c: \ Users \%nazwa użytkownika%\ Onedrive \ nie znasz JS - typy i gramatyka.PDF "
Krok 8: Poniżej pokazane dane wyjściowe służy do zmiany statusu pliku na Tylko online. Możesz wykonać powyższe inne polecenia, aby zmienić status pliku na wszystko, co chcesz.

Krok 9: Zamknij aplikację PowerShell po zobaczeniu i ustawieniu statusu pliku.
W ten sposób możesz zobaczyć i zmienić status pliku w folderze OneDrive za pomocą aplikacji PowerShell w systemie.
To wszyscy faceci.
Mam nadzieję, że ten artykuł był pouczający.
Daj nam znać w sekcji komentarzy poniżej, aby uzyskać wszelkie wątpliwości.
Dziękuję za przeczytanie!
- « Napraw zaszyfrowane zawartość, aby zabezpieczyć opcję danych wyświetloną w systemie Windows 11/10
- Jak naprawić BDDCI.SYS BSOD Błąd w systemie Windows 11 łatwo »

