Jak naprawić czarne paski w grach Windows 11/10
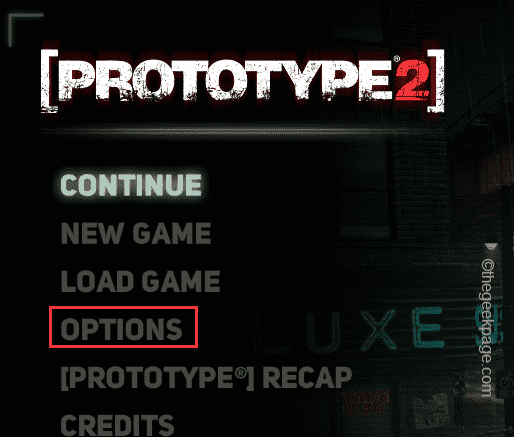
- 2589
- 188
- Klaudia Woś
Gry są najbardziej przyjemne, gdy grasz w nich w trybie pełnego ekranu. Ale czasami mogłeś zauważyć, że czarne paski pojawiające się na górnej i dolnej części ekranu gry. Czarne pręty są wynikające z niedopasowania współczynnika kształtującego. Przejrzyj te obejścia i główne rozwiązania, aby zrozumieć problem i szybko go rozwiązać.
Spis treści
- Obejścia -
- Napraw 1 - Sprawdź rozdzielczość monitora
- FIX 2 - Wyprostuj ustawienia rozdzielczości w grze
- Napraw 3 - Uruchom grę w trybie pełnego ekranu
- Napraw 4 - Ustaw grę w trybie zmaksymalizowanym
- Napraw 5 - Zastąp tryb skalowania
- Napraw 6 - Zmień ustawienia skali
- Napraw 7 - Zaktualizuj sterownik karty graficznej
- Napraw 8 - Uruchom narzędzia do rozwiązywania problemów
Obejścia -
1. Istnieją główne współczynniki kształtu 16: 9 i 4: 3, 18: 6. Zwykle kinematyki w grze i niektóre starsze gry mają inny współczynnik kształtu, który pozostawia dwa poziome czarne bary na górnej i dolnej części ekranu. Jest to całkowicie normalne i nie możesz nic z tym zrobić.
2. Ponowne uruchomienie gry może pomóc w rozwiązaniu problemu Black Bar.
3. wciśnij Ctrl+alt+f11 klucze razem podczas gry, aby była na pełnym ekranie. Wpływa to na wszystkie inne elementy na ekranie, a także rozdzielczość całego systemu ulega zmianie.
Napraw 1 - Sprawdź rozdzielczość monitora
Rozdzielczość monitora jest najważniejsza podczas gry w gry.
1. Możesz sprawdzić i zresetować rozdzielczość monitora ze strony ustawień.
2. Więc musisz nacisnąć Wygraj klucz+i klucze razem.
3. Po osiągnięciu strony Ustawienia kliknij „System".
4. Teraz kliknij „Wyświetlacz„Z prawej panelu.
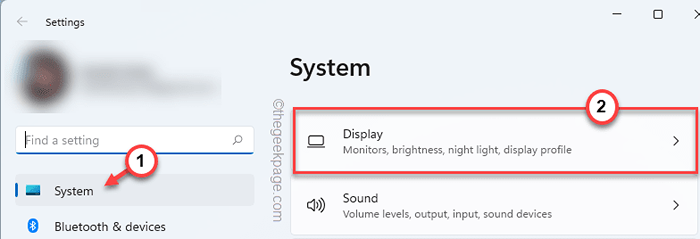
5. Na panelu po prawej stronie, jeśli przewijasz w dół, znajdziesz ustawienia wyświetlania.
6. Kliknij „Kliknij”Rozdzielczość wyświetlacza”I ustaw go albo na maksymalną dozwoloną rozdzielczość, albo po prostu wybierz zalecaną rozdzielczość.
[W tym przypadku jest to „3840*2160p".]
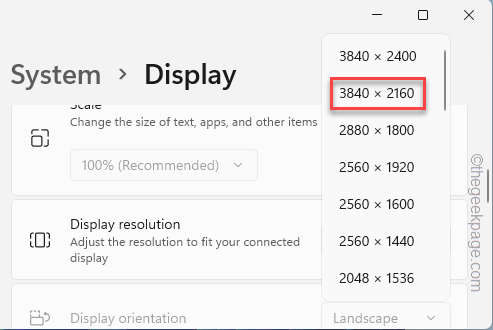
7. Zobaczysz ten monit „Zachowaj te ustawienia wyświetlania?', uzyskiwać "Zachowaj zmiany„Aby potwierdzić zmianę rozdzielczości.
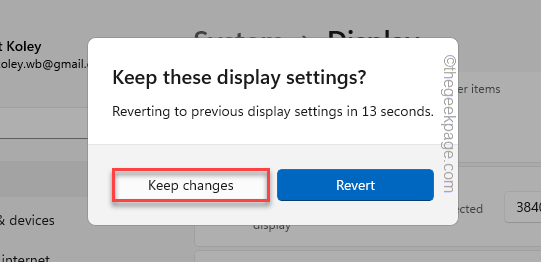
8. Orientacja ekranu odgrywa również rolę w proporcjach.
9. Ogólnie rzecz biorąc, jest ustawiony na „Krajobraz" tryb. Jeśli używasz monitora do góry nogami, ustaw go na „Poziomy" tryb.
Po zmianie rozdzielczości i innych ustawień uruchom grę, w której miałeś ten problem. Ta gra rozszerzy się, aby pokryć pełny ekran ekranu.
FIX 2 - Wyprostuj ustawienia rozdzielczości w grze
Jeśli ustawienie ekranu na zalecaną rozdzielczość nie uruchamia gry bez czarnych pasków, musisz ulepszyć ustawienia w grze, aby to zrobić.
1. Uruchom grę.
2. Po uruchomieniu gry przejdź do „Opcje" Lub "Ustawienia".
3. Teraz idź po „WIDEO”Ustawienia.
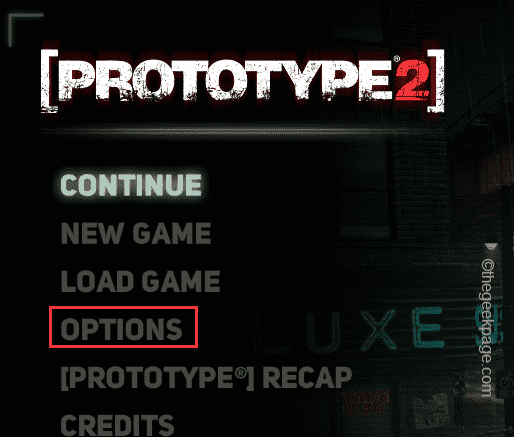
4. Tutaj poszukaj „Rezolucja”Z filmu do gry.
5. Po prostu ustaw go na maksymalną możliwą rozdzielczość.
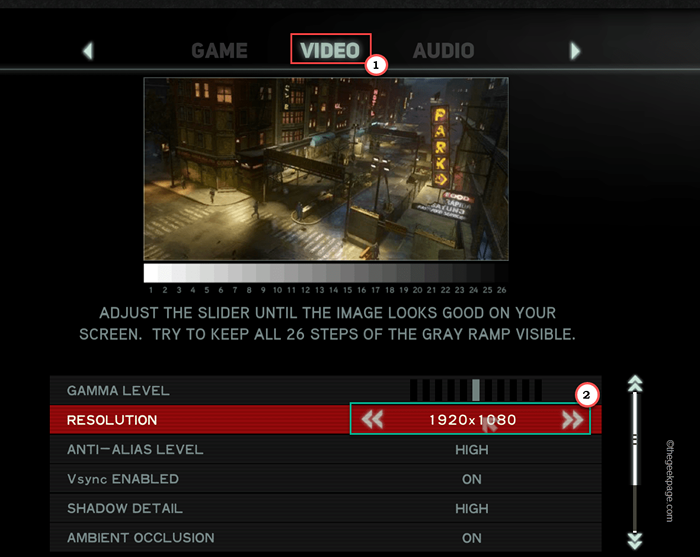
Teraz zapisz ustawienia gry. Teraz nie zauważysz żadnych czarnych barów wokół ekranu gry. W niektórych starszych grach może być konieczne ponowne uruchomienie gry, aby upewnić się.
Napraw 3 - Uruchom grę w trybie pełnego ekranu
Jeśli ustawiłeś grę na uruchomienie w trybie okienkowym, musisz uruchomić grę w trybie pełnego ekranu.
1. Uruchom grę i otwórz „Ustawienia".
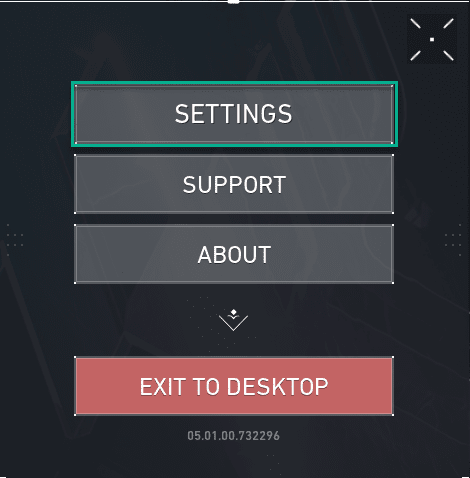
2. Na stronie Ustawienia przejdź do „WIDEO”Tab.
3. Tutaj idź do „OGÓLNY”Tab. Może znaleźć dodatkowe ustawienia, takie jak „Tryb wyświetlania".
3. Ustaw to na „Pełny ekran”Z rozwijanego menu.
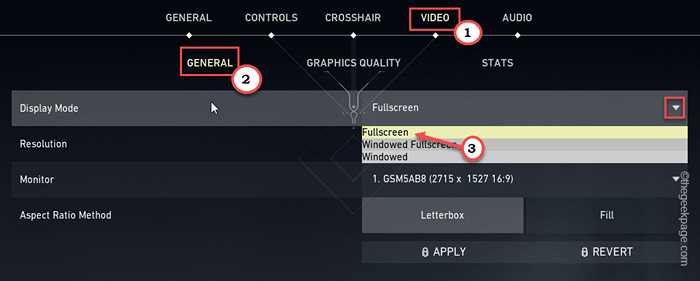
Po prostu zapisz ustawienia gry i sprawdź, czy pojawiają się czarne paski, czy nie.
4. Teraz, w niektórych grach, możesz znaleźć dodatkowe opcje, które mogą pomóc w rozwiązaniu tego problemu.
5. W Valorant istnieje opcja o nazwie „Metoda proporcji". Ustawiając to do „Wypełnić„Ustawienia powinny dynamicznie dostosować współczynnik kształtu do ekranu.
6. Następnie dotknij „Stosować„Aby zapisać zmiany.
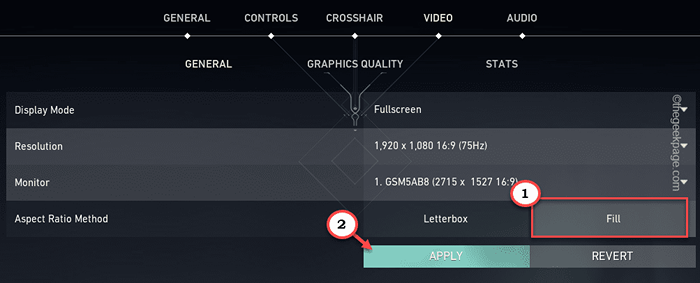
W ten sposób gra będzie działać bez żadnych czarnych barów. To powinno rozwiązać twój problem.
Napraw 4 - Ustaw grę w trybie zmaksymalizowanym
Możesz dodatkowo ustawić grę na działanie w trybie pełnego ekranu.
1. Przejdź na pulpit, aby zlokalizować skrót gry.
2. Kliknij prawym przyciskiem myszy plik skrótu i dotknij „Nieruchomości".
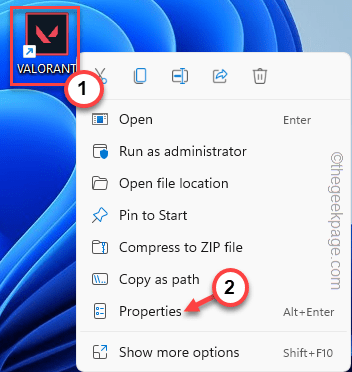
3. Gdy masz dostęp do strony właściwości gry, przejdź do „Skrót”Tab.
4. Tutaj znajdziesz polecenie „Run:”. Ustaw to na „Zmaksymalizowane”Z rozwijanych ustawień.
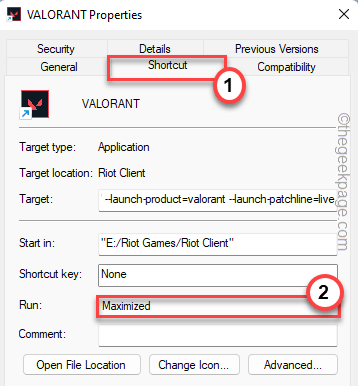
5. Nie zapomnij dotknąć „Stosować" I "OK„Aby złożyć wniosek i zapisać tę zmianę.
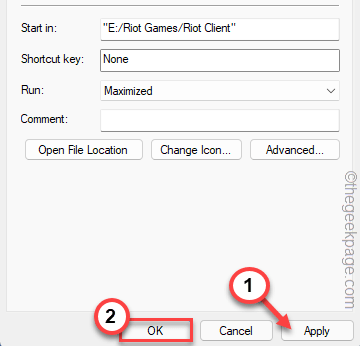
Następnie uruchom grę raz i sprawdź, czy to się ułoży.
Napraw 5 - Zastąp tryb skalowania
[Dla użytkowników karty NVIDIA]
1. Wyszukaj „Panel sterowania NVIDIA”Korzystanie z pola wyszukiwania.
2. Następnie dotknij „Panel sterowania NVIDIA„Aby go dotknąć.
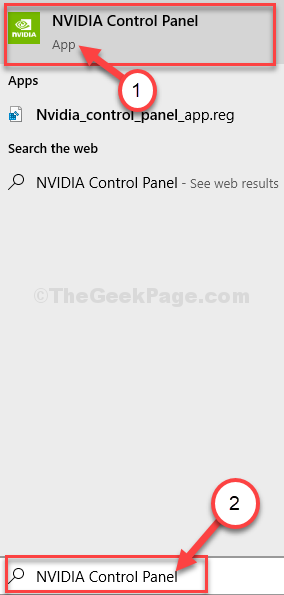
3. Po otwarciu panelu sterowania NVIDIA dotknij „Dostosuj rozmiar i pozycję pulpitu".
4. Następnie, na prawym okienku, wybierz „Pełny ekran”Jako domyślny tryb skalowania.
5. Teraz musisz kleszcz na "Zastąp tryb skalowania ustawiony przez gry i programy ” skrzynka.
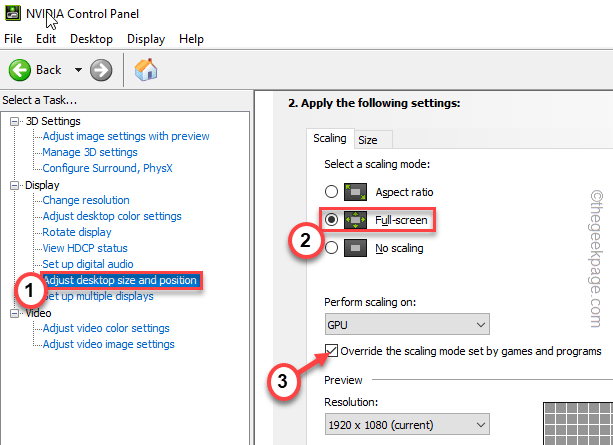
6. Wreszcie, aby zastosować ten efekt, dotknij „Stosować”Modyfikacja.
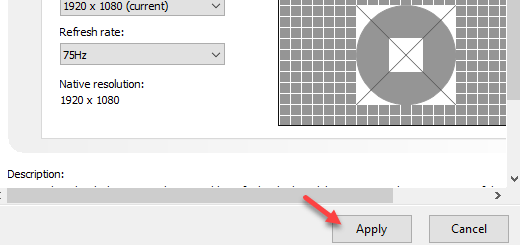
Teraz otwórz grę i sprawdź, czy gra uruchamia się w trybie pełnym ekranu i bez czarnych pasków na ekranie.
Napraw 6 - Zmień ustawienia skali
[Dla użytkowników kart graficznych Intel]
1. Wyszukaj i uruchom Panel sterowania grafiką Intel HD na laptopie.
2. Gdy to się otworzy, przejdź do „Ustawienia główne”Z lewej strony.
3. Po otwarciu kliknij „Wyświetlacz”Ustawienia.
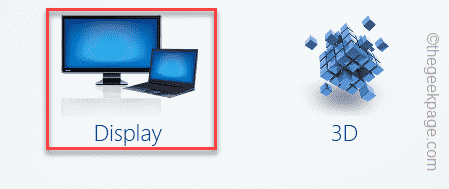
4. Następnie dotknij „Ogólny”Ustawienia na panelu po lewej stronie.
4. Teraz, w dolnej stronie ekranu, sprawdzać „„Skalę pełny ekran" skrzynka.
5. Następnie zaznacz „Zastąpienie ustawień aplikacji" skrzynka.
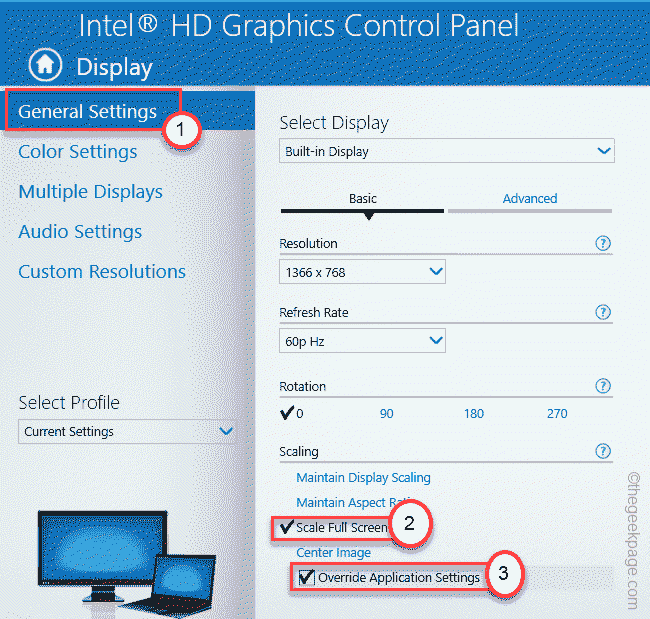
6. Aby zapisać tę zmianę, dotknij „Stosować„Aby zapisać te ustawienia.
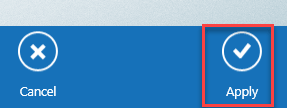
Następnie ponownie uruchom grę i sprawdź, czy to działa.
Napraw 7 - Zaktualizuj sterownik karty graficznej
Jeśli od dłuższego czasu nie zaktualizowałeś sterownika karty graficznej, spróbuj go zaktualizować, a następnie spróbuj ponownie uruchomić grę.
Korzystanie z Menedżera urządzeń
1. Otwórz terminal biegu, naciskając Klucz Windows+R.
2. Napisz to i dotknij „OK".
devmgmt.MSC
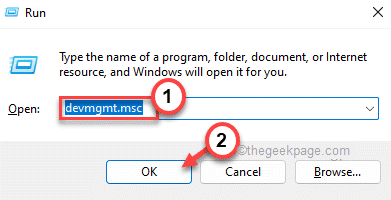
3. Następnie kliknij „Karty graficzne" Sekcja.
4. Tutaj znajdziesz kartę NVIDIA. Następnie w prawo zagraj i kliknij „Uaktualnij sterownik„Opcja aktualizacji sterownika.
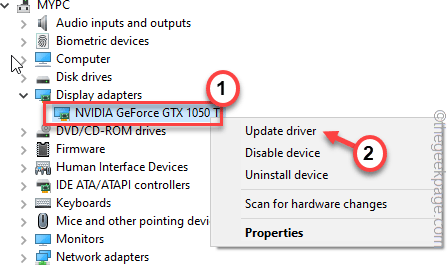
5. Przechodząc na następną stronę, wybierz „Wyszukaj automatycznie sterowników„Aby pozwolić mu wyszukiwać i zainstalować kartę graficzną w systemie.
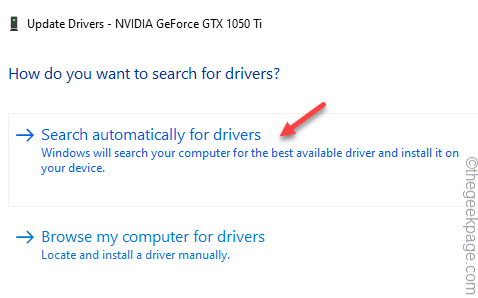
Po prostu poczekaj chwilę. Jeśli zobaczysz „Najlepsze sterowniki dla twojego urządzenia są już zainstalowane.”Postępuj zgodnie z następną metodą aktualizacji sterownika karty graficznej.
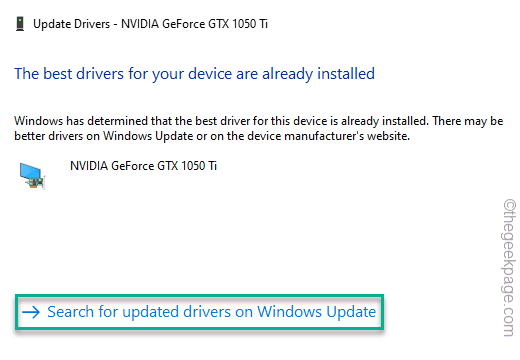
Zamknij ekran menedżera urządzeń i uruchom ponownie maszyna.
Korzystanie z doświadczenia NVIDIA GeForce
Jeśli nie możesz zaktualizować karty za pomocą menedżera urządzeń, wypróbuj to podejście.
1. Początkowo uruchom Doświadczenie Geforce App.
2. Teraz przejdź do „Kierowcy" Sekcja.
3. Teraz określi najnowszą wersję sterownika karty graficznej. Następnie dotknij „POBIERAĆ„Aby pobrać najnowszą wersję sterownika.
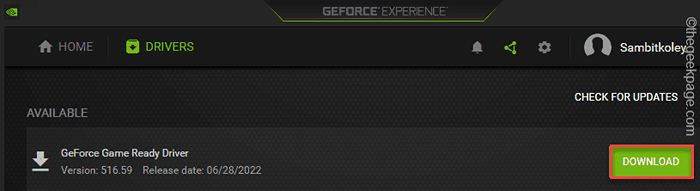
To rozpocznie proces pobierania.
4. Po zakończeniu dotknij „INSTALACJA NIESTANDARDOWA".
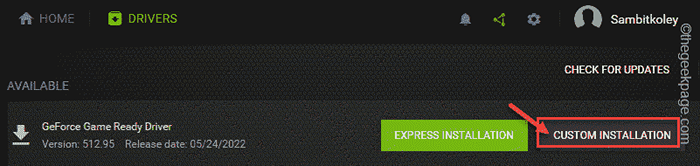
To pozwoli ci przejąć pełną kontrolę nad procesem instalacji.
5. W następnym kroku po prostu zaznacz „Wykonaj czystą instalację”Tab i kliknij„Następny".
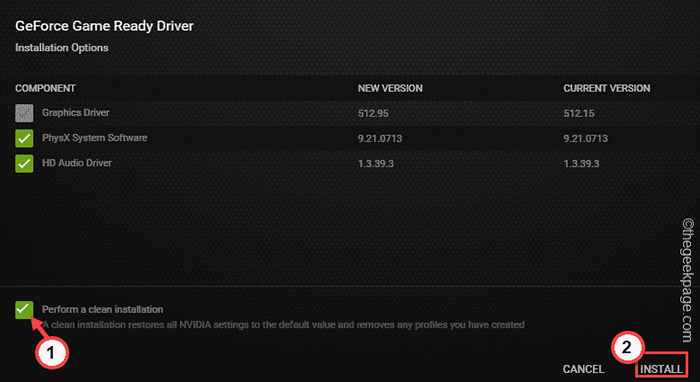
Nvidia Wil instaluje teraz kartę graficzną w twoim systemie. Potem musisz uruchom ponownie Twój system raz.
Po ponownym uruchomieniu systemu uruchom grę, a uruchomi się bez czarnych barów.
Napraw 8 - Uruchom narzędzia do rozwiązywania problemów
Jeśli żadne z rozwiązań nie działało dla Ciebie, może to być problem ze sprzętem i powinieneś uruchomić problem z rozwiązaniem problemu z czarnym paskiem.
1. wciśnij Wygraj klucz+r klucze razem.
2. Następnie zapisz tę linię w polu run i kliknij „OK".
MSDT.exe -Id DeviceDiagnostic
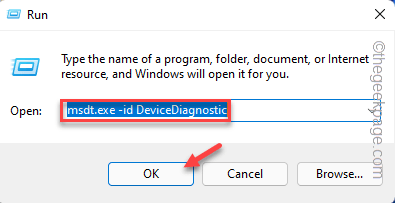
To otworzy stronę sprzętu i urządzeń.
4. Możesz znaleźć „Zaawansowany„Opcja w lewym dolnym rogu. Kliknij to raz.
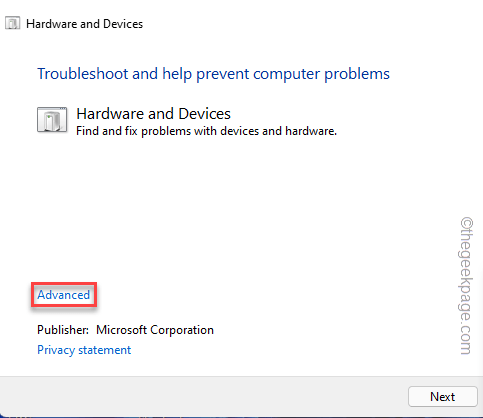
5. W następnym kroku po prostu kleszcz „„Automatycznie stosuj naprawy" skrzynka.
6. Następnie dotknij „Następny„Aby przejść do następnego kroku rozwiązania.
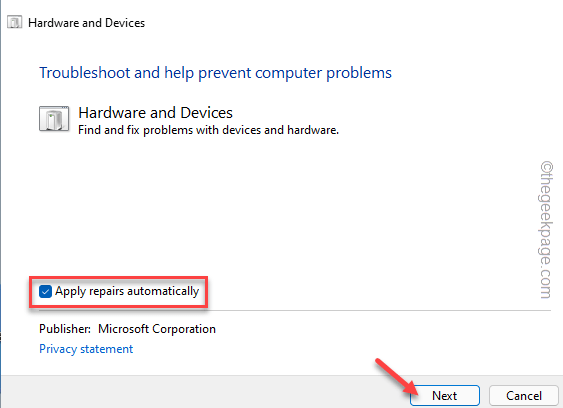
Teraz po prostu postępuj zgodnie z instrukcjami na ekranie, aby śledzić i rozwiązać problemy ze sprzętem. Zastosuj Fix Windows zaleca. Po wykonaniu kroków ponownie uruchom grę i sprawdź, czy to rozwiązanie zadziałało.
- « Jak zaplanować lub opóźniać wysyłanie wiadomości e -mail w Microsoft Outlook
- Jak przywrócić domyślną lokalizację dokumentów w folderze w systemie Windows 11, 10 »

