Jak przywrócić domyślną lokalizację dokumentów w folderze w systemie Windows 11, 10
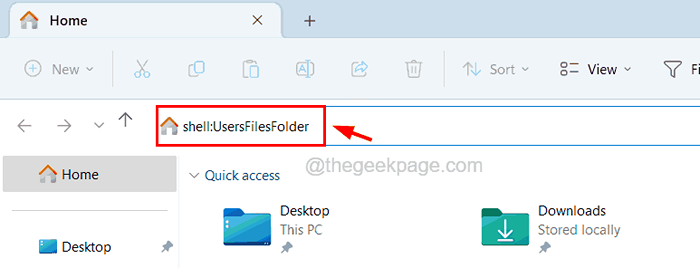
- 818
- 55
- Juliusz Sienkiewicz
Domyślnie lokalizacja folderów osobistych jest przechowywana na dysku C:. Ale jeśli w Drive C: Drive jest kryzys kosmiczny, to oni zmieniają/przenoszą folder osobisty na inny napęd inny niż dysk C.
Niektórzy użytkownicy systemu Windows zauważyli, że po zmianie swojej osobistej lokalizacji folderu nie są w stanie przywrócić go do starej domyślnej lokalizacji w C: Drive. Zamiast tego stają w obliczu błędu podczas poruszania folderu.
W tym artykule pokażemy użytkownikom systemu Windows, jak przywrócić domyślną lokalizację folderu dokumentów w systemie Windows 11 bez borykania się.
Jak przywrócić domyślną lokalizację dokumentów w folderze w systemie Windows 11, 10
Zamierzamy poprowadzić Cię z poniższymi krokami w tej metodzie, w której niektórzy użytkownicy systemu Windows nie napotykali żadnych problemów podczas zmiany domyślnej lokalizacji folderu dokumentów, jak pokazano poniżej.
Krok 1: otwarty Przeglądarka plików w twoim systemie, naciskając Wygrać +mi klucze razem na klawiaturze.
Krok 2: Po otwarciu, wpisz Shell: UsersFilesFilesFolder w pasek adresu i naciśnij Wchodzić klucz.
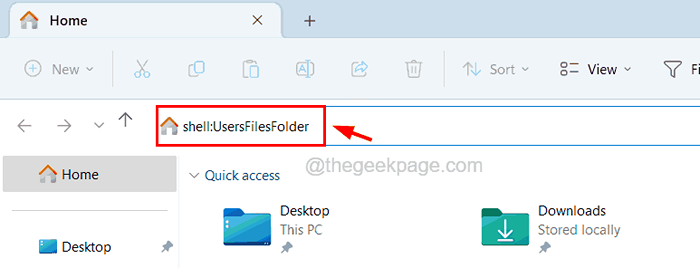
Krok 3: To otwiera folder zawierający wszystkie foldery osobiste w systemie.
Krok 4: Teraz zlokalizuj Dokumenty folder i Kliknij prawym przyciskiem myszy na tym.
Krok 5: Wybierz Nieruchomości z menu kontekstowego, klikając go, jak pokazano poniżej.
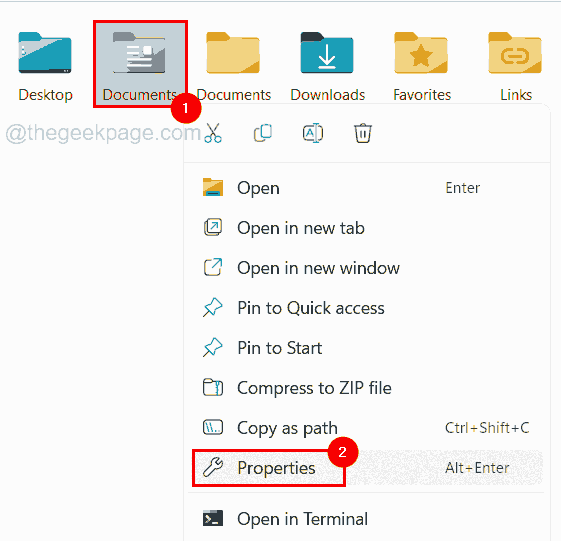
Krok 6: W oknie właściwości przejdź do Lokalizacja patka.
Krok 7: Teraz pod kartą lokalizacji kliknij Przywrócić Domyślny.

Krok 8: Zobaczysz, że domyślna lokalizacja (C: \ Dokumenty użytkowników \\) zostanie wypełnione w polu tekstowym lokalizacji, jak pokazano poniżej.
Krok 9: Teraz kliknij Stosować a następnie kliknij OK.

Krok 10: Jeśli to zmieni domyślną lokalizację folderu dokumentów bez żadnych błędów, jest dobrze i dobrze.
Krok 11: Zastosuj kliknięcie, jeśli rzuci błąd, który powiedział „Nie można przesunąć folderu, ponieważ w tym samym miejscu znajduje się folder, którego nie można przekierować. Dostęp jest odrzucony.”Jak pokazano poniżej, postępuj zgodnie z metodą wyjaśnioną poniżej w tym artykule.
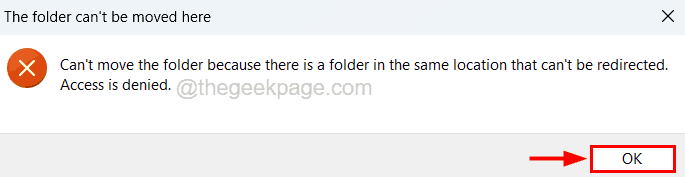
Przywróć domyślną lokalizację folderu dokumentów za pomocą edytora rejestru
Jeśli otrzymujesz błąd podczas zmiany domyślnej lokalizacji dowolnych folderów osobistych w systemie, musisz zmienić plik rejestru, zmieniając jego zawartość, jak wyjaśniono poniżej.
Przed kontynuowaniem tej metody zdecydowanie zalecamy naszym użytkownikom wyeksportowanie lub wykonanie kopii zapasowej pliku rejestru, odwołując się do tego artykułu, abyś mógł powrócić do niego później, jeśli pewne zmiany w pliku rejestru są strasznie złe, co może zniszczyć system systemu.
Krok 1: Naciśnij Okna klucz i typ Redaktor rejestru a następnie naciśnij Wchodzić klucz.
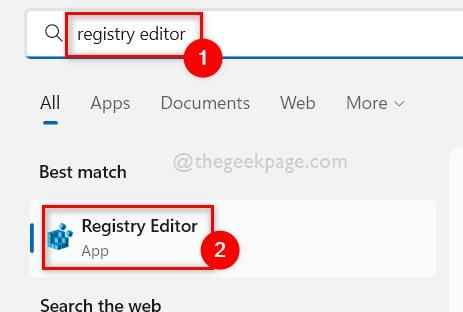
Krok 2: To może rzucić monit UAC na ekran.
Krok 3: Przyjmij to, klikając Tak.
Krok 4: Po otwarciu okna edytora rejestru wyczyść jego pasek adresu, a następnie możesz skopiować wiersz poniżej i wkleić go do paska adresu.
HKEY_CURRENT_USER \ Software \ Microsoft \ Windows \ CurrentVersion \ Explorer \ Foldery powłoki użytkownika
Krok 5: Dalej, naciśnij Wchodzić Klucz do osiągnięcia nazywanego klucza rejestru Powłoka użytkownika Lornetka składana w redaktorze rejestru.
Krok 6: Teraz upewnij się, że Foldery powłoki użytkownika Klucz jest wybierany na lewym panelu.

Krok 7: Następnie po prawej stronie edytora poszukaj rozszerzalnej wartości ciągu według nazwy Osobisty.
Krok 8: Podwójne kliknięcie na nim edytowanie jego wartości.

Krok 9: W oknie Edytuj właściwości, wpisz poniższy wiersz w Dane dotyczące wartości box tekst i kliknij OK.
%Dokumenty użytkownika
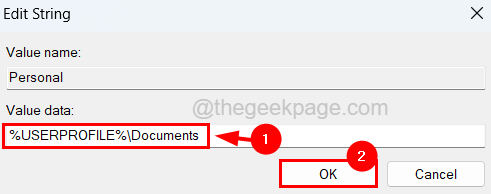
Krok 10: Po zapisaniu możesz zamknąć edytora rejestru i ponownie uruchomić system.
Krok 11: Po uruchomieniu systemu możesz zobaczyć, że folder dokumentów zmienił jego lokalizację na domyślną lokalizację w systemie.
- « Jak naprawić czarne paski w grach Windows 11/10
- Jak automatycznie wstawić punkty dziesiętne dla liczb w programie Excel »

