Jak naprawić opóźnienie myszy Bluetooth w systemie Windows 11

- 595
- 110
- Juliusz Janicki
Czy opóźnienie myszy Bluetooth w systemie Windows 11? Różne powody, takie jak sprzeczne ustawienia zarządzania energią i brakujące lub przestarzałe kierowcy-powodują, że kursor jąka się lub zamraża po kilku sekundach bezczynności.
Czytaj dalej, aby dowiedzieć się, co możesz zrobić, aby rozwiązać opóźnienie myszy Bluetooth w systemie Windows 11. Poprawki w tym przewodniku rozwiązywania problemów dotyczą również Bluetooth Trackpads.
Spis treści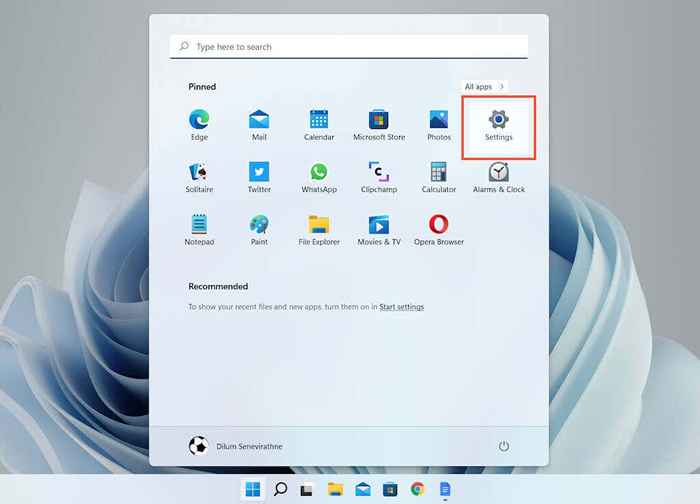
2. Przewiń w dół System Ustawienia i wybierz opcję oznaczoną Rozwiązywanie problemów.
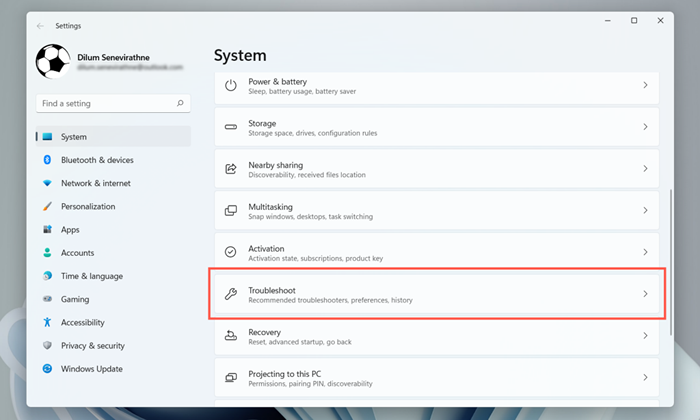
3. Wybierać Inni narzędzia do rozwiązywania problemów.
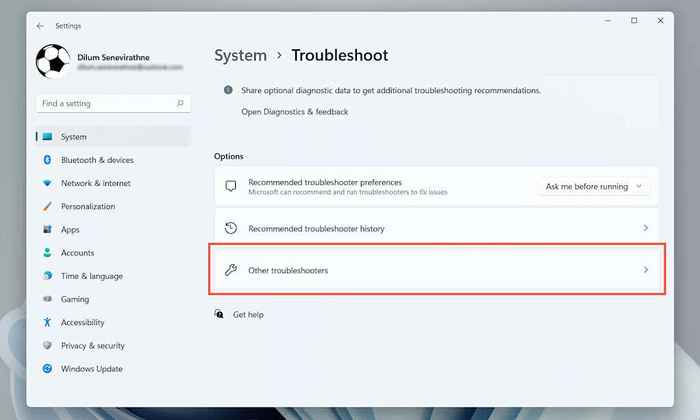
4. Przewiń w dół i wybierz Uruchomić przycisk obok Bluetooth.
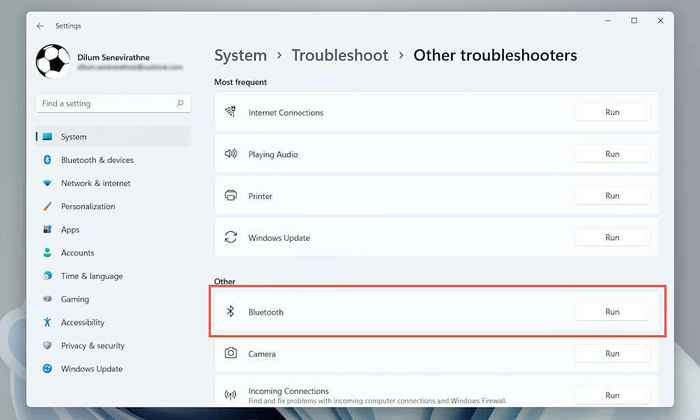
Zainstaluj oprogramowanie i sterowniki wsparcia
Urządzenia wskazujące Bluetooth działają najlepiej z dodatkowym oprogramowaniem wsparcia i opcjami myszy Logitech, synapsy Razer itp. Przeglądaj model myszy Bluetooth online i zainstaluj wszelkie odpowiednie oprogramowanie od producenta.
Jeśli już to zrobiłeś, zaktualizuj oprogramowanie (odwiedź stronę Ustawienia aplikacji i poszukaj Sprawdź aktualizacje opcja lub coś podobnego) i sprawdź, czy to eliminuje opóźnienie.
Wyłącz zarządzanie energią dla adaptera Bluetooth
Jeśli Twoja mysz Bluetooth opóźni się, gdy pozostaje bezczynność na kilka sekund, użyj Menedżera urządzeń w systemie Windows 11, aby wyłączyć zarządzanie energią dla modułu Bluetooth komputera komputera.
1. Kliknij prawym przyciskiem myszy Początek przycisk i wybierz Menadżer urządzeń.
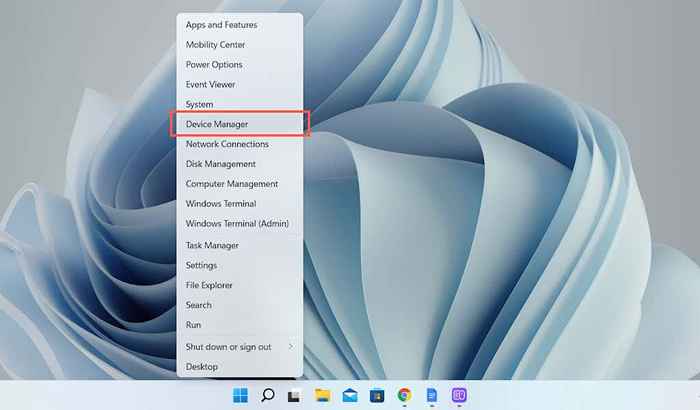
2. Rozwiń Bluetooth Kategoria, kliknij prawym przyciskiem myszy moduł Bluetooth-e.G., Intel (R) Wireless Bluetooth (R)-i wybierz Nieruchomości.
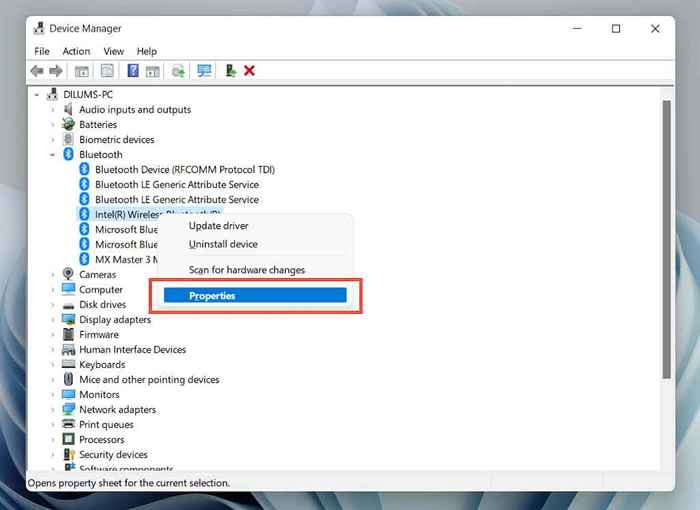
3. Przełącz się na Zarządzanie energią zakładka i odznacz pole obok Pozwól komputerowi wyłączyć urządzenie, aby zaoszczędzić zasilanie. Następnie wybierz OK.
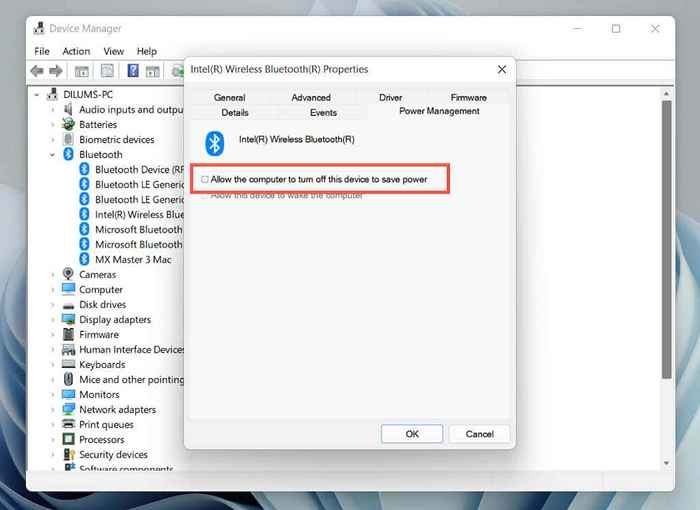
Jeśli to nie rozwiązuje problemu, rozwinąć Urządzenia interfejsu ludzkiego kategoria (dalej menedżera urządzeń) i otwórz Nieruchomości Panel dla Bluetooth Low Energy GATT zgodny. Następnie przejdź do Zarządzanie energią zakładka i wyczyść pudełko obok Pozwól komputerowi wyłączyć urządzenie, aby zaoszczędzić zasilanie.
Wyłącz zarządzanie energią Bluetooth, modyfikując klucze rejestru
Jeśli powyższa poprawka nie pomaga, musisz zmodyfikować zestaw kluczy rejestru związanych z zarządzaniem energią Bluetooth za pośrednictwem edytora rejestru Windows 11. Ponieważ jednak przypadkowe zmiany mogą przerwać system operacyjny, zalecamy wykonanie kopii zapasowej rejestru systemu przed kontynuowaniem.
1. Naciskać Okna + R Aby otworzyć pudełko run. Następnie wpisz Regedit i naciśnij Wchodzić.
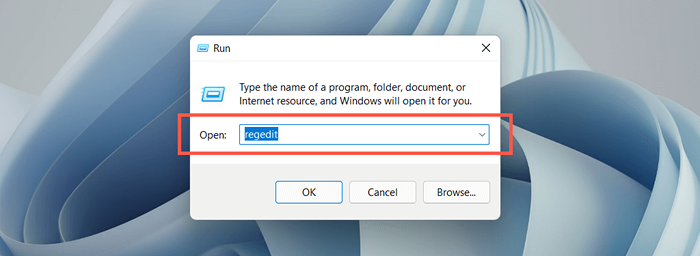
2. Przejdź do następującego folderu w lewym panelu edytora rejestru:
HKEY_LOCAL_MACHINE > SYSTEM > CurrentControlset > Enum > USB
Następnie rozszerz folder, który zaczyna się od Vid_8087 (mi.G., Vid_8087 i PID_0026) a następnie podfolder z liczbami i literami (e.G., 5 i ed1e05a oraz 0 i 10). Na koniec wybierz Parametry urządzenia.
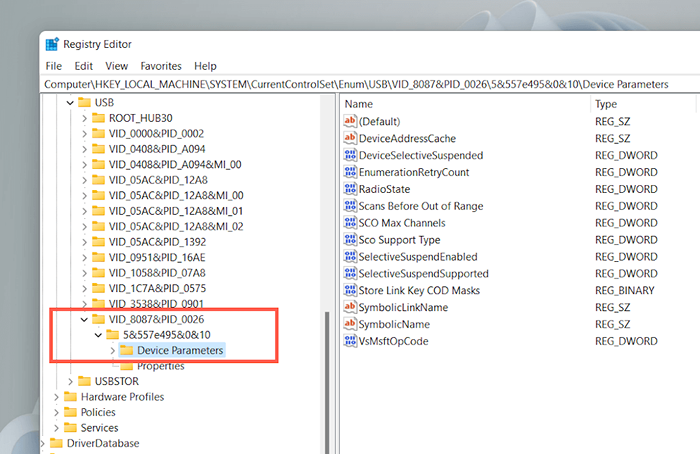
3. Kliknij dwukrotnie każdy z następujących klawiszy po prawej stronie okna edytora rejestru, dodaj wartość szesnastkową 0, i wybierz OK.
- DeviceSelectiveSusus
- SelectiveSuspendEnabled
- SelectiveSuspendsupported
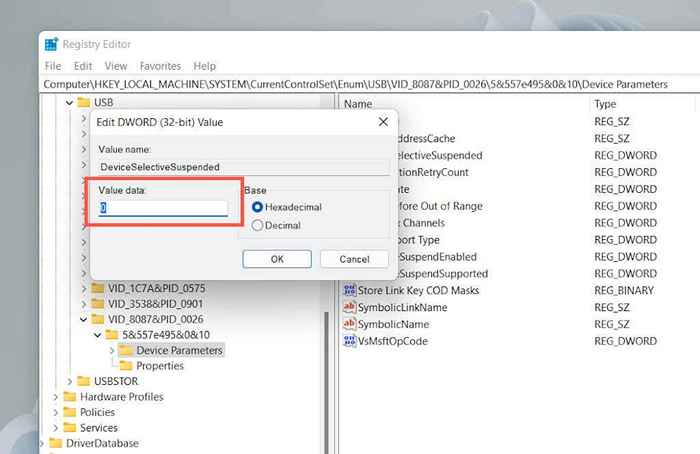
Notatka: Jeśli wydaje się, że którykolwiek z powyższych kluczy kliknij prawym przyciskiem myszy wolny obszar i wybierz Nowy > Wartość Dword (32-bitowa). Następnie nazwij go nieobecnym kluczem i zapisz za pomocą wartości szesnastkowej 0.
Zmień plan wydajności
Innym sposobem uniknięcia opóźnienia myszy Bluetooth spowodowanych przez zarządzanie zasilaniem komputera jest skonfigurowanie domyślnego trybu zasilania systemu Windows 11 dla najlepszej wydajności. Może to jednak zranić żywotność baterii urządzeń laptopów.
1. Otworzyć Początek menu i wybierz Ustawienia.
2. Wybierz kategorię oznaczoną Zasilanie i bateria.
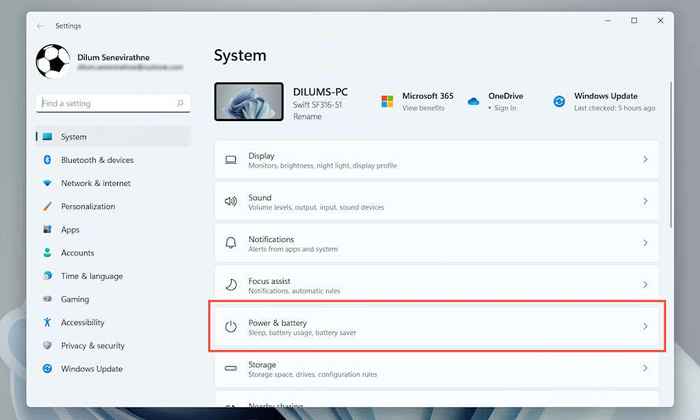
3. Otwórz menu rozwinięte obok Tryb zasilania i wybierz Najlepsza wydajność.
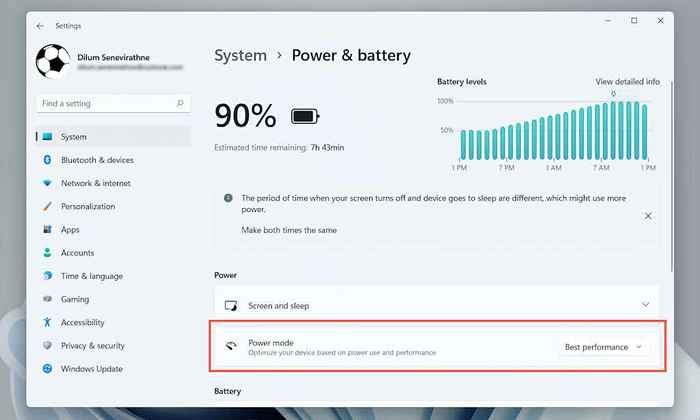
Usuń i ponownie podłącz mysz Bluetooth
Poniższa poprawka polega na usunięciu i ponownym połączeniu myszy lub tracku Bluetooth. To powinno pomóc wyeliminować problemy z uszkodzoną konfiguracją urządzenia Bluetooth.
1. Otworzyć Menu Start i wybierz Ustawienia.
2. Wybierać Bluetooth i urządzenia na pasku bocznym ustawień.
3. Wybierz Więcej Ikona (trzy kropki) obok myszy Bluetooth i wybierz Odłącz urządzenie > Tak.
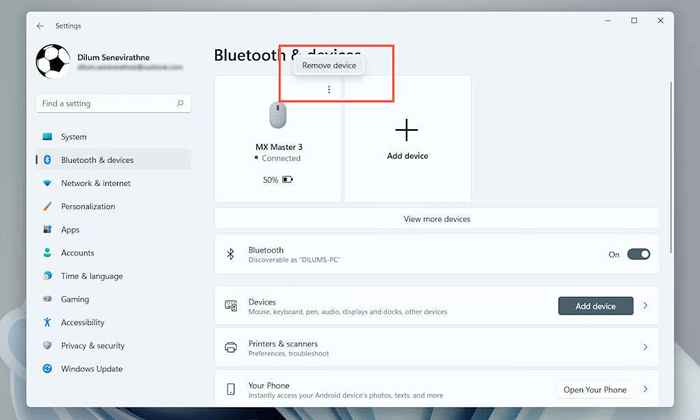
4. Wybierać Dodaj urządzenie.
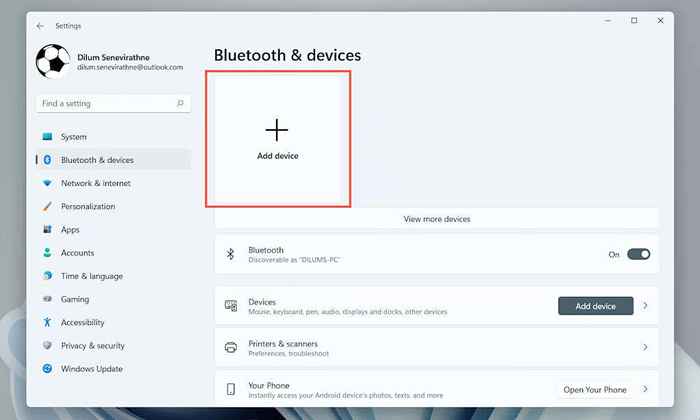
5. Wybierać Bluetooth i powtórz proces parowania, aby przywrócić połączenie Bluetooth między mysią a komputerem.
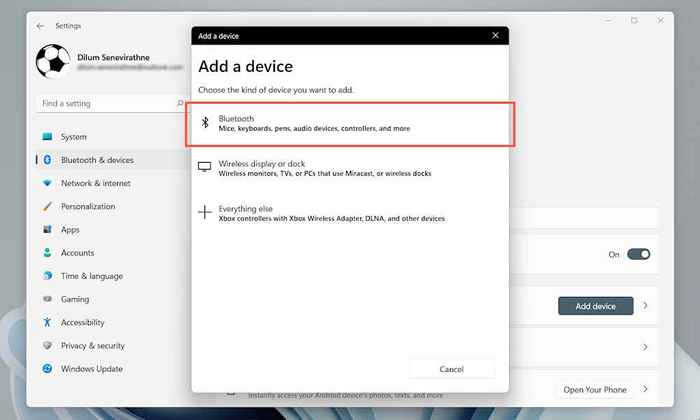
Sprawdź aktualizacje sterownika Bluetooth
Jeśli problem z opóźnieniem myszy będzie się utrzymywał, pobierz najnowsze sterowniki Bluetooth z producenta komputera, HP, Acer itp. Następnie uruchom plik konfiguracyjny w pobranym pakiecie lub wykonaj aktualizację za pośrednictwem menedżera urządzeń.
1. Otworzyć Menadżer urządzeń.
2. Rozwiń Bluetooth Kategoria.
3. Kliknij prawym przyciskiem myszy moduł Bluetooth i wybierz Uaktualnij sterownik.
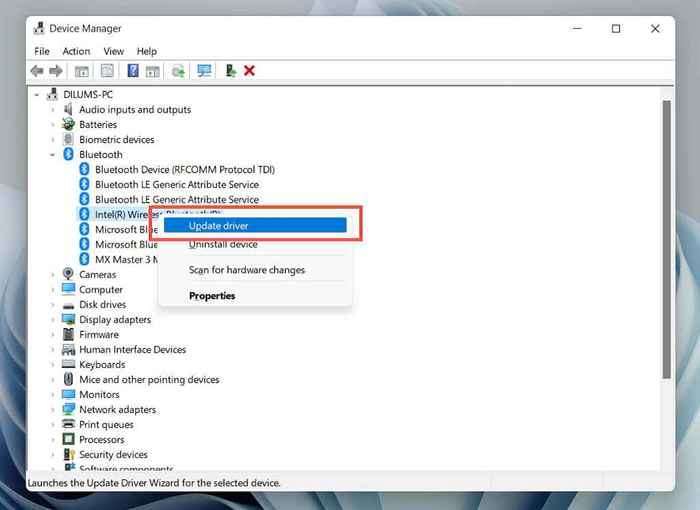
4. Wybierać Przeglądarka mój komputer dla sterowników.
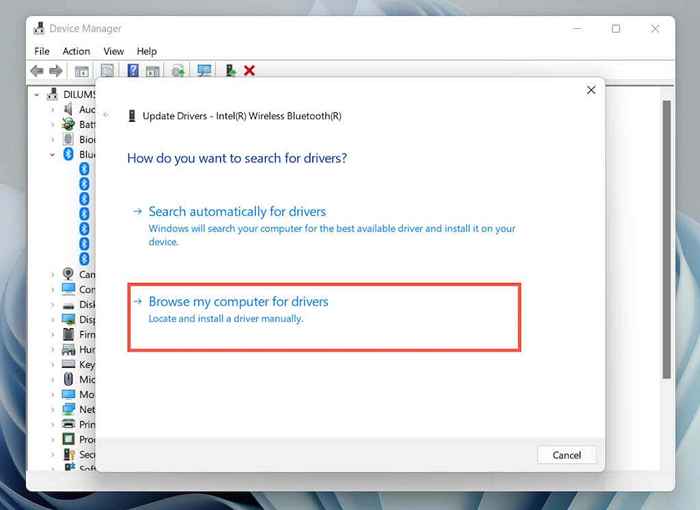
5. Wybierać Przeglądać i zlokalizuj pobrany pakiet sterowników na swoim komputerze. Następnie wybierz Następny Aby wykonać aktualizację.
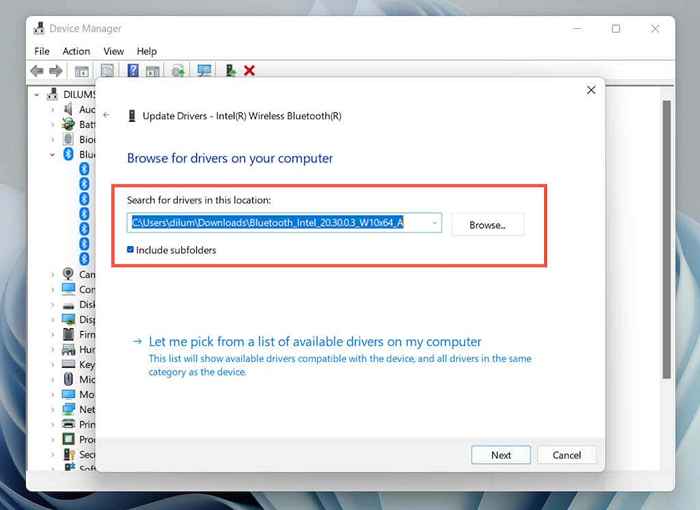
Odinstaluj i ponownie zainstaluj sterowniki Bluetooth
Jeśli nie możesz znaleźć nowszych aktualizacji, spróbuj usunąć i ponownie zainstalować sterownik Bluetooth dla komputera. W międzyczasie użyj przewodowej myszy do interakcji z GUI.
1. Otworzyć Menadżer urządzeń.
2. Rozwiń Bluetooth Kategoria.
3. Kliknij prawym przyciskiem myszy moduł Bluetooth i wybierz Urządzenie odinstalowane.
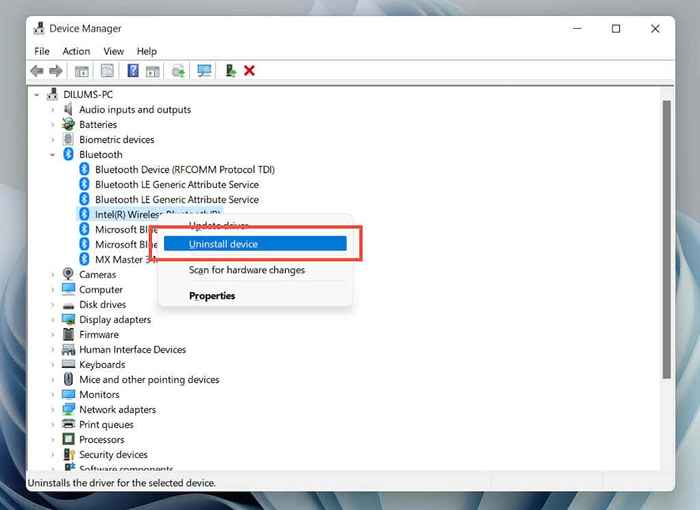
4. Zaznacz pole obok Spróbuj usunąć sterownik tego urządzenia i wybierz Odinstalowanie.
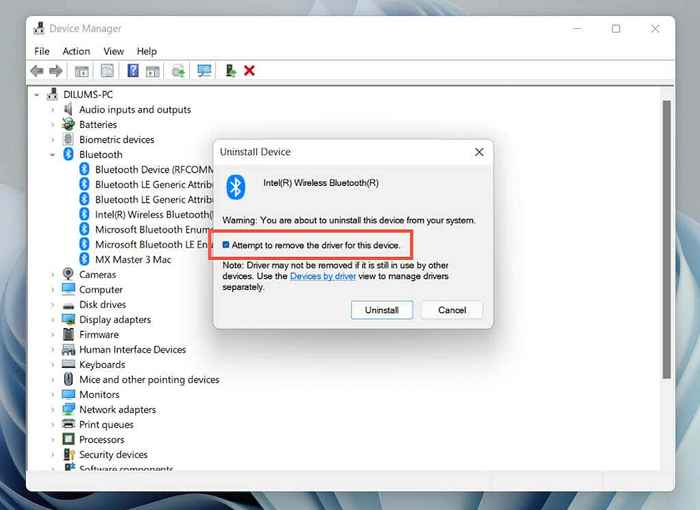
5. Zrestartuj swój komputer. Windows 11 automatycznie ponownie zainstaluje sterownik Bluetooth podczas uruchamiania. Jeśli nie, ponownie otwórz Menadżer urządzeń i wybierz Działanie > Skanowanie zmian sprzętowych.
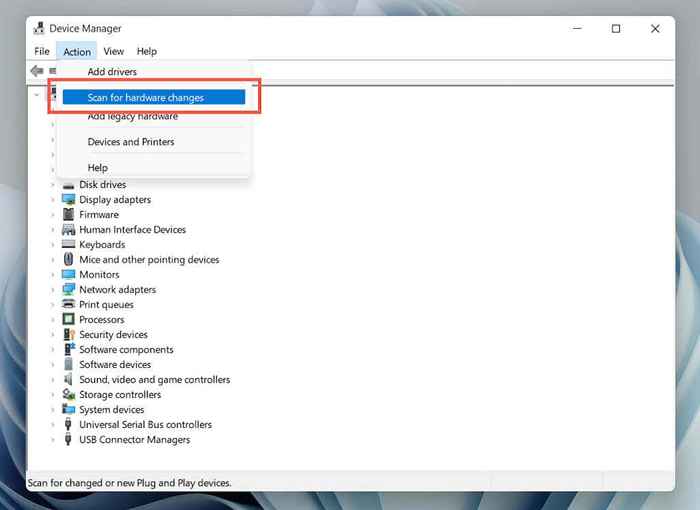
Zaktualizuj sterowniki graficzne
Przestarzałe sterowniki wideo mogą również skutkować opóźnionym wskaźnikiem myszy. Sprawdź stronę producenta karty (NVIDIA, AMD, Intel itp.) dla możliwych aktualizacji. Alternatywnie, użyj narzędzia do aktualizacji sterowników innej firmy lub aktualizacji systemu Windows, aby uzyskać najnowsze sterowniki wideo na komputerze (więcej o tym następnym).
Zaktualizuj system Windows 11
Jeśli opóźnienie myszy Bluetooth utrzymuje się, spróbuj zaktualizować system Windows 11 do najnowszej wersji. To powinno załatwić wszelkie znane problemy w systemie operacyjnym, które uniemożliwiają prawidłowe funkcjonowanie urządzeń Bluetooth.
1. Otworzyć Menu Start i wybierz Ustawienia.
2. Wybierać Aktualizacja systemu Windows na pasku bocznym ustawień.
3. Wybierać Sprawdź aktualizacje.
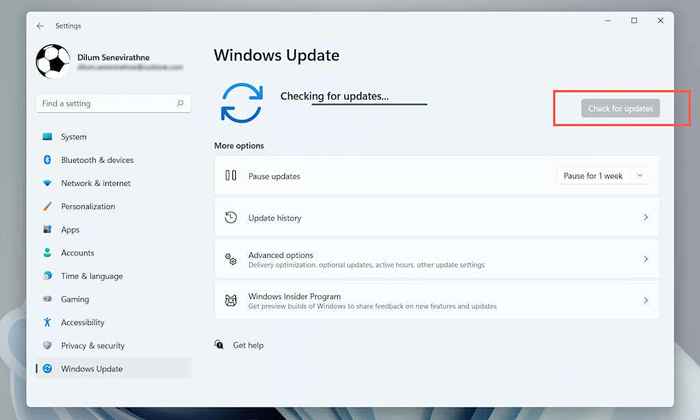
4. Wybierać Pobierz teraz Aby zainstalować dostępne aktualizacje.
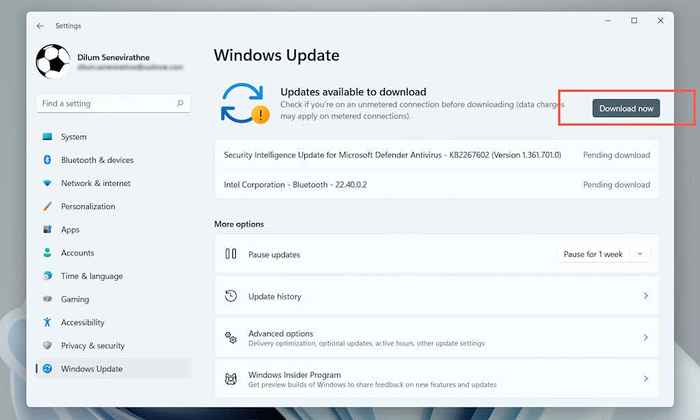
Dodatkowo wybierz Zaawansowane opcje > Opcjonalne aktualizacje i zainstaluj wszelkie aktualizacje sterowników weryfikowanych przez Microsoft dla myszy Bluetooth, modułu Bluetooth i karty graficznej.
Skanowanie złośliwego oprogramowania
Wirusy komputerowe to kolejny powód, który indukuje opóźnienie myszy lub touchpad. Użyj wbudowanego narzędzia bezpieczeństwa systemu Windows (dostępnego za pośrednictwem tacki systemowej) lub dedykowanego narzędzia anty-malware-narzędzie, jako MalwareBytes, aby dokładnie skanować komputer w poszukiwaniu złośliwego oprogramowania.
Wyłącz szybki startup
Następnie rozważ wyłączenie szybkiego uruchamiania w systemie Windows 11. Pomaga szybciej uruchomić komputer i ma historię powodowania problemów z urządzeniami wejściowymi.
1. Otworzyć Początek Menu, wpisz Panel sterowania, i naciśnij Wchodzić.
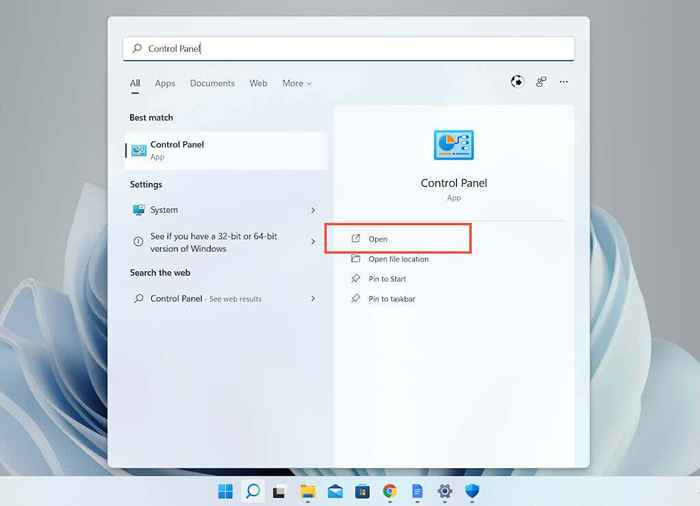
2. Wybierać Sprzęt i dźwięk.
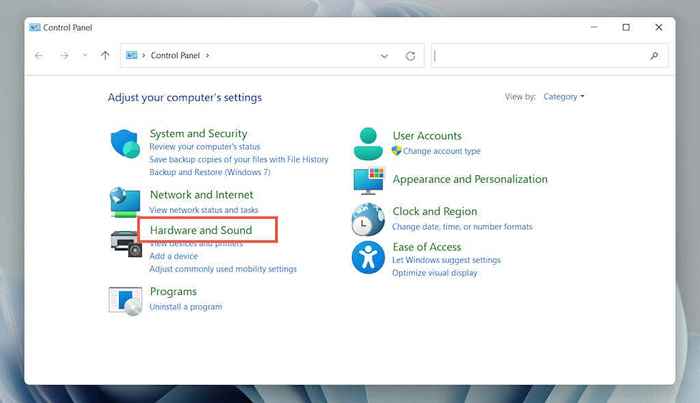
3. Pod Opcje mocy sekcja, wybierz Wybierz, co robią przyciski zasilania.
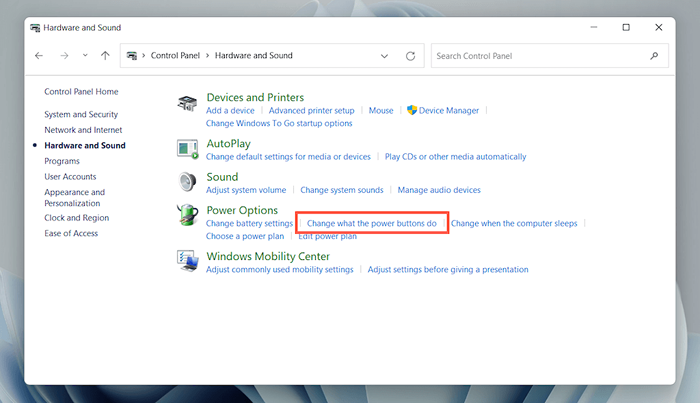
4. Wybierać Zmień ustawienia, które są obecnie niedostępne.
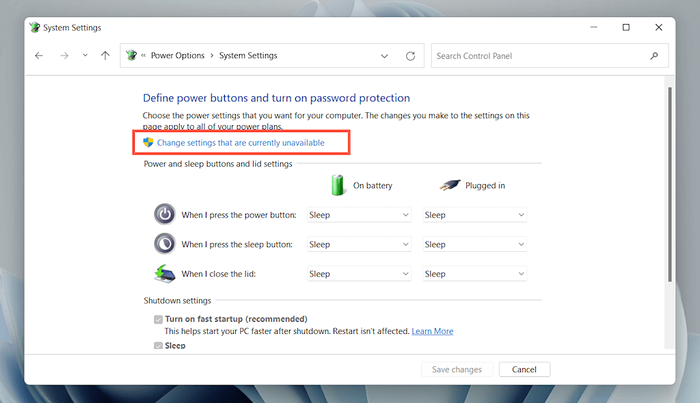
5. Odkształcić pudełko obok Włącz szybki startup (zalecany) i wybierz Zapisz zmiany.
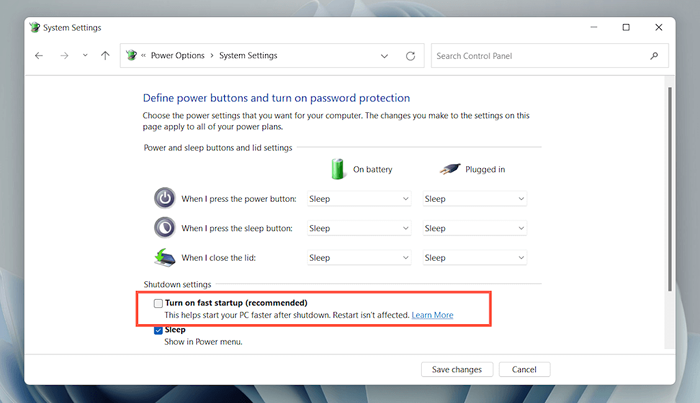
Co jeszcze możesz zrobić?
Jeśli żadne z powyższych poprawek nie działa, oto kilka innych rzeczy do wypróbowania:
- Użyj myszy Bluetooth jako standardowej myszy bezprzewodowej. Myszy Logitech, takie jak Master Logitech MX, są dostarczane z ujednolicącym odbiornikiem, który oferuje lepszą łączność niż Bluetooth.
- Uruchom SFC lub skanowanie Dism, aby rozwiązać problemy z systemem Windows 11.
- Połącz i użyj myszy Bluetooth na innym komputerze (PC lub Mac). Jeśli problem z opóźnieniem myszy będzie się utrzymywał, prawdopodobnie masz do czynienia z wadliwym urządzeniem z powrotem do wymiany, jeśli jest nadal objęta gwarancją. Jeśli nie, kontynuuj rozwiązywanie problemów z komputerem w trybie awaryjnym.
- « Jak korzystać z aplikacji Google Jamboard
- Jak naprawić powiadomienia niezgody, które nie działają w systemie Windows »

