Jak korzystać z aplikacji Google Jamboard

- 4166
- 1263
- Ignacy Modzelewski
Google Jamboard odnosi się do kawałka sprzętu I narzędzie oprogramowania. Google Jamboard- obiekt fizyczny- jest tablicą na sterydach. Kosztuje prawie 5000 USD (i to nawet nie obejmuje 1349 USD za stojak na torze). Jak dotąd jest najczęściej używany w miejscu pracy i w ustawieniach uczenia się na odległość, takich jak Google Classroom.
Jednak nie musisz mieć Google Jamboard, aby korzystać z aplikacji Jamboard. W tym artykule przejdziemy przez sposób korzystania z Jamboard, nawet jeśli nie kupiłeś fizycznego produktu z cyfrową tablicą. Google Jamboard również integruje się z innymi aplikacjami Google. W tym samouczku dowiemy się również, jak wstawić pliki ze zdjęć Google i Dysku Google.
Spis treści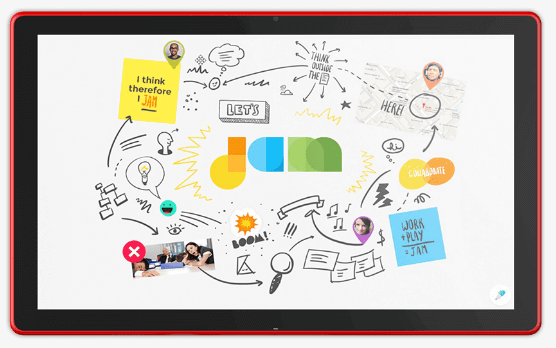
Innymi słowy, Google Jamboard łączy ręcznie uczucie i funkcje fizycznej tablicy z rozproszoną funkcją współpracy aplikacji tablicy.
Aplikacja Google Jamboard jest dostępna dla każdego, kto ma konto Google.
Jak tablica z aplikacją Jamboard
Zacznij od wizyty w witrynie stacjonarnej Jamboard w Jamboard.Google.com lub instalacja aplikacji Jamboard na Android lub iOS.
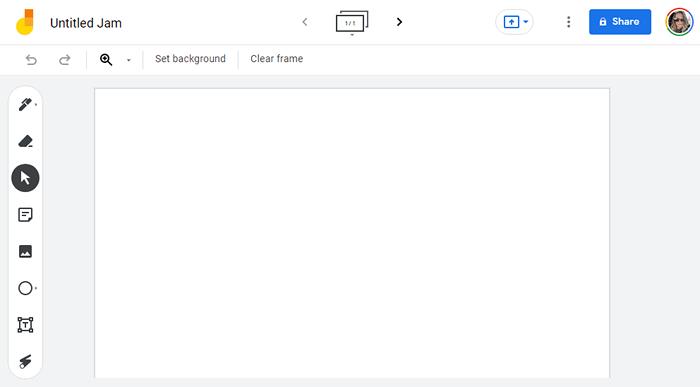
Zaloguj się na konto Google i zacznij od wybrania lub wykorzystania Plus ikona do stworzenia nowego dżemu. Jak tylko utworzysz nowy dżem, jest on automatycznie zapisywany na Twoim koncie.
Jak rysować, pisać i dodawać notatki
Istnieje wiele narzędzi Jamboard, których możesz użyć do współpracy. Kiedy pracujesz nad dżemem, możesz rysować, pisać i dodawać notatki tak, jak możesz na tradycyjnych tablicach i innych aplikacjach tablicy.
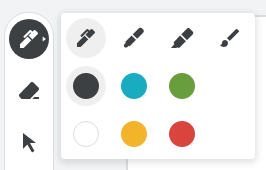
Wybierz Rysunek narzędzie do wyboru spośród długopisów, markerów, rozświetlaczy i szczotek o różnych szerokościach i kolorach. W aplikacji użyj palca, aby narysować w ramce. Na stronie stacjonarnej użyj myszy. Gumka jest zawsze dostępna do usuwania dowolnej części rysunku.
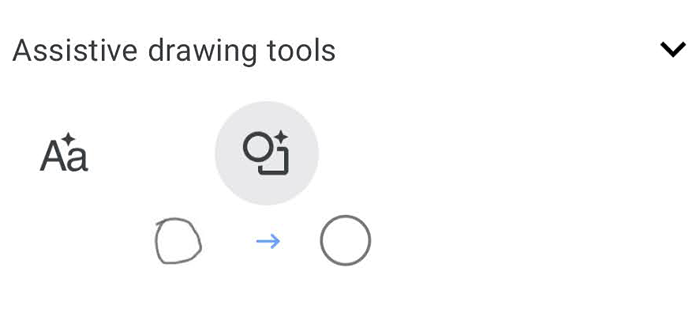
Jeśli używasz aplikacji na urządzeniu mobilnym, możesz uzyskać dostęp Narzędzia do rysowania wspomagające z Rysunek narzędzie. Jeśli wyrzuciłeś palec jakiś tekst, narzędzia do rysowania wspomagające mogą przekonwertować zarysowania kurczaka na tekst. Podobnie, jeśli narysujesz cholenne koło, narzędzie do rysowania wspomagające może go wyczyścić i uczynić z niego idealny kształt.
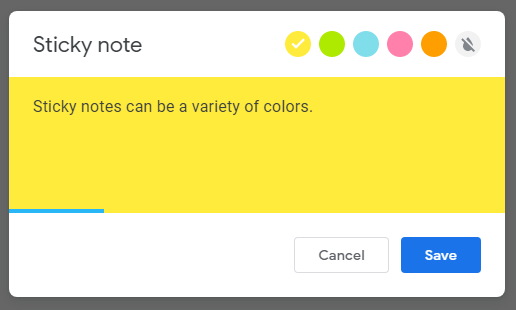
Wybierać Wstaw notatkęz paska narzędzi, aby dodać wirtualną lepką nutę. Możesz zmienić kolor i typ notatki bezpośrednio w samej nucie. Podobnie wybierz Pole tekstowe Aby móc wpisać bezpośrednio w dżemie.
Jak dodać obraz do dżemu
Możesz wyszukiwać obrazy w dżemie, który jest funkcją, której nie widzieliśmy w innych aplikacjach tablicy, takich jak Microsoft Whiteboard.
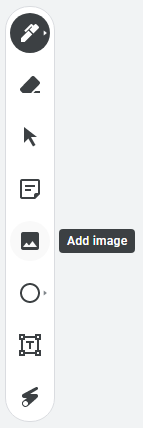
Jeśli używasz Jamboard w przeglądarce, wybierz Obraz narzędzie z paska narzędzi. Następnie wybierz plik obrazu, aby dodać do dżemu, wybierając jedną z następujących metod:
- Prześlij z komputera
- Przez URL
- Kamera
- Wyszukiwanie obrazu Google
- dysk Google
- Zdjęcia Google
Po zlokalizowaniu obrazu, który chcesz dodać do dżemu, wybierz Wstawić, a obraz pojawi się na dżemie.
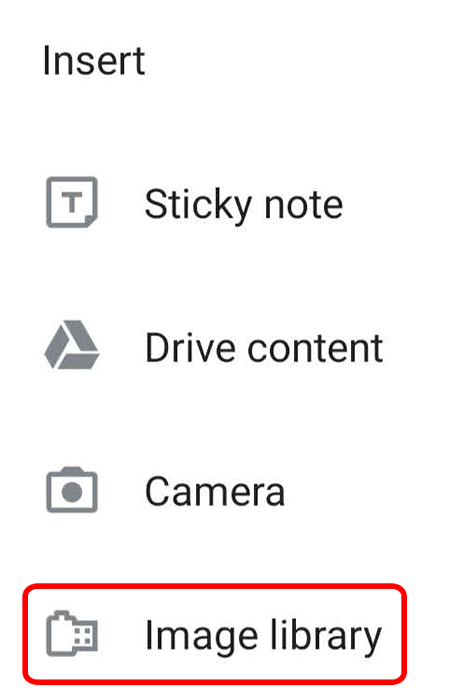
Z dżemu w aplikacji Jamboard, dotknij Zwiększać ikona (+), a następnie wybierz Biblioteka obrazów. Wybierz obraz, a zostanie on włożony do dżemu, gdzie możesz go zmienić, jak chcesz. Jeśli nie widzisz elementów sterujących rozmiaru, uszczypnij i powiększ dżem, dopóki nie zobaczysz elementów sterujących.
Jak wstawić plik z Drive Google do dżemu
Musisz używać aplikacji Google Jamboard, aby dodawać pliki napędu do dżemu, więc jeśli używasz tylko Jamboard w przeglądarce internetowej, zacznij od zainstalowania aplikacji na urządzeniu mobilnym.
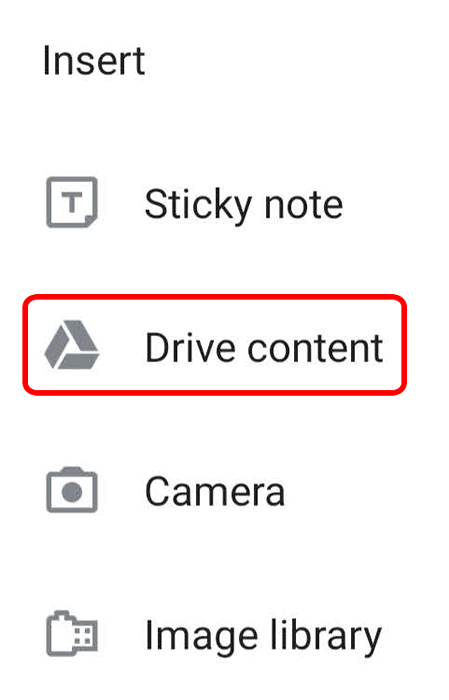
Otwórz istniejący dżem lub stwórz nowy. Następnie z paska narzędzi wybierz Rozwiń (+), i wtedy Treść napędu. Wybierz plik z dokumentów Google, Slajdów Google lub innych plików na Dysku Google i dotknij Wybierać. Plik zostanie wstawiony do dżemu.
Jak dodać, przestawić, skopiować lub usuwać ramki dżem
Jeśli używasz Google Jamboard w przeglądarce internetowej lub aplikacji, użyj paska narzędzi ramki u góry ekranu, aby dodać, przestawić, skopiować lub usuwać ramki dżem.
Wybór strzałki po prawej stronie ikony ramek utworzy nową ramkę.
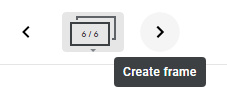
Wybierz samą ikonę ramek, aby wyświetlić wszystkie ramki w dżemie. Stamtąd możesz kliknąć i przeciągnąć ramki, aby je ponownie zamówić.
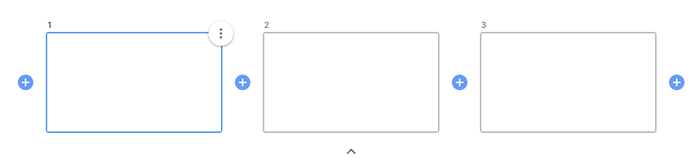
Wybierz ikonę plus między ramkami, aby wstawić ramkę. Aby usunąć lub zduplikować ramkę, wybierz ramkę, a następnie wybierz Więcej ikona (trzy kropki) i wybierz Usuwać Lub Duplikować.
Jak dzielić dżem z innymi
Google Jamboard działa najlepiej jako narzędzie do współpracy. Współpracuj z innymi ludźmi w czasie rzeczywistym lub podziel się z innymi dżemem, aby mogli je później edytować. Możesz także zapewnić innym dostęp do dżemu tylko.
Z komputera otwórz lub utwórz nowy dżem i wybierz Udział przycisk. Wprowadź osoby lub grupy, z którymi chcesz się podzielić, i powiedz, czy mogą edytować, czy po prostu wyświetlić dżem. Następnie wybierz Zrobione przycisk.
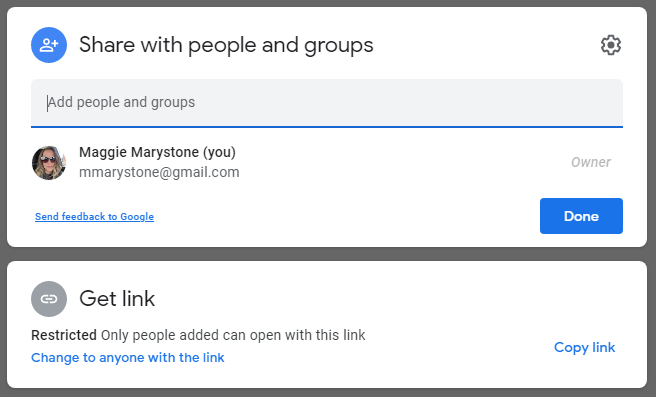
Jeśli chcesz udostępnić dżem jako plik z komputera, pobierz dżem jako plik PNG lub PDF, wybierając Więcej ikona, a następnie wybór Pobierz jako PDF Lub Zapisz ramkę jako obraz.
Z aplikacji Jamboard, otwórz lub utwórz dżem i dotknij Więcej ikona i potem Udział. Wprowadź nazwę lub adres e -mail i wybierz, czy osoby z linkiem mogą edytować, czy tylko wyświetlić dżem. Stuknij w Wysłać Ikona.
Jeśli chcesz udostępnić dżem z aplikacji jako pdf, otwórz dżem, który chcesz udostępnić, dotknij ikonę więcej, a następnie dotknij Udostępnij dżem jako pdf. Stamtąd wybierz sposób udostępnienia pliku PDF.
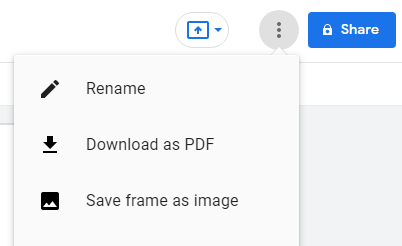
Aby udostępnić określoną ramkę jako plik PNG z aplikacji, dotknij Więcej > Udostępnij tę ramkę jako obraz i postępuj zgodnie z instrukcją na ekranie.
Co zmieniło się w jamie?
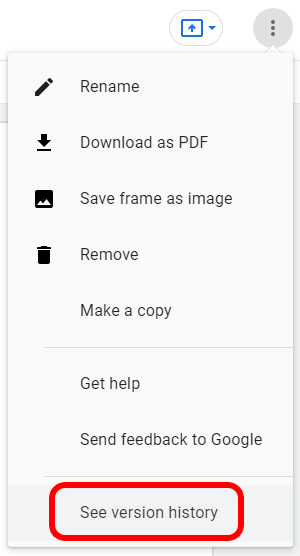
Aby zobaczyć historię wersji Jam, zobacz ją na komputerze. Otwórz dżem, wybierz Więcej > Zobacz historię wersji.
Do czego są dobre?
Oczywiste jest, że Google Jamboard może być doskonałym narzędziem technologii edukacyjnej do zdalnego nauczania i uczenia się od przedszkola do liceum. W każdym środowisku uczenia się ważne jest, aby każdy uczeń poczuł się zaangażowany.
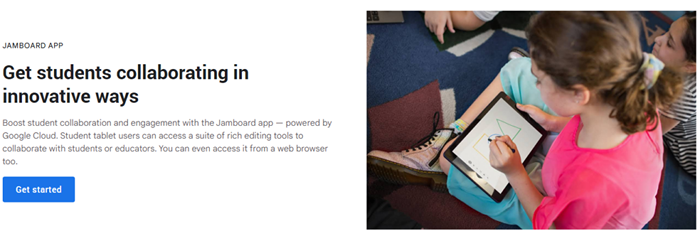
Google Jamboard zabiera ten Edtech do Google Workspace również w innych branżach, ponieważ tak naprawdę wszyscy jesteśmy uczniami i współpracownikami.
- « Najlepsze niedrogie tablety do rysowania i szkicowania za pomocą pióra (2022)
- Jak naprawić opóźnienie myszy Bluetooth w systemie Windows 11 »

