Jak naprawić problem z rozmytą czcionką w systemie Windows 11
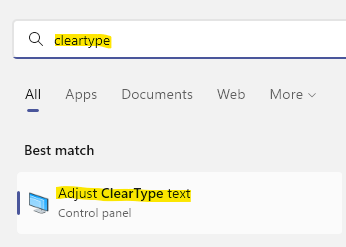
- 2904
- 94
- Pan Jeremiasz Więcek
W momencie, gdy Windows 10 wprowadził kilka dodatkowych funkcji, Windows 11 oferuje również świetne funkcje, zwłaszcza zmiany w ustawieniach wyświetlania. Jest to bardziej korzystne dla osób więcej niż jedno monitory. Jednak aktualizacje funkcji zawierają również problemy techniczne. Chociaż jest to bardzo zaawansowana wersja systemu Windows i dobrze pasuje do wszystkich aplikacji, czasami możesz napotykać problemy z wyświetlaniem, takie jak rozmyte czcionki i ikony. Jednym z możliwych przyczyn tego może być zupełnie nowy wyświetlacz w wysokiej rozdzielczości.
Chociaż mogą istnieć inne powody, na szczęście, istnieje kilka możliwych rozwiązań, które mogą pomóc naprawić problem z rozmytą czcionką na komputerze Windows 11. Zobaczmy, jak:
Spis treści
- Metoda 1: Za pomocą Cleartype
- Metoda 2: Za pośrednictwem edytora rejestru
- Metoda 3 - Wyłącz antyializowanie - FXAA w Nvidia
- Metoda 4: Dostosuj ustawienia wydajności za pomocą panelu sterowania
- Metoda 5: Zmień ustawienia wyświetlania dla konkretnej aplikacji
- Metoda 6: Ręczna zmiana ustawień skalowania
- Metoda 7: Dostosuj ustawienia graficzne dla poszczególnych aplikacji
- Metoda 8: Zaktualizuj sterowniki graficzne
- Metoda 9: Sprawdź aktualizację systemu Windows
Metoda 1: Za pomocą Cleartype
Ta metoda obejmuje użycie wbudowanego ClearType narzędzie, które pozwala dostosować jasność tekstu. Zobaczmy, jak go użyć:
Krok 1: Iść do Początek i typ ClearType na pasku wyszukiwania systemu Windows.
Krok 2: Dalej, pod Najlepszy mecz Sekcja, kliknij wynik - Dostosuj tekst ClearType.
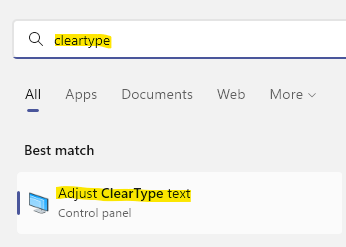
Krok 3: w Tuner tekstowy ClearType okno, zaznacz pole obok Włącz ClearType Jeśli to jeszcze nie.
Naciskać Następny.
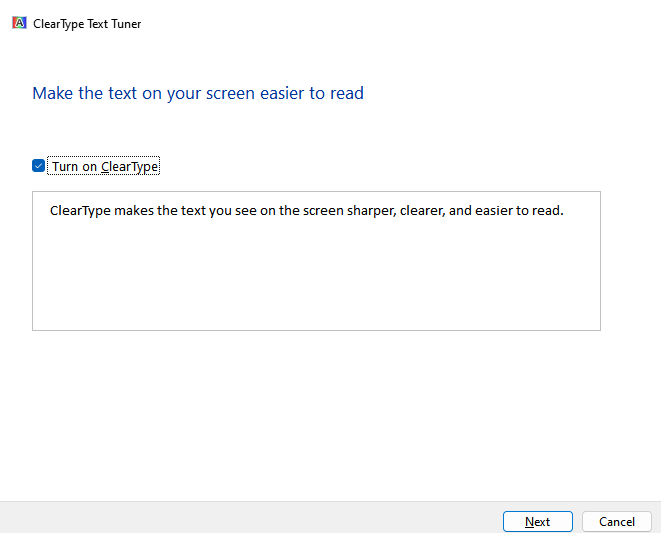
Krok 4: W następnym oknie zobaczysz wiadomość „Windows upewnia się, że monitor jest ustawiony na natywną rozdzielczość".
Kliknij Następny kontynuować.
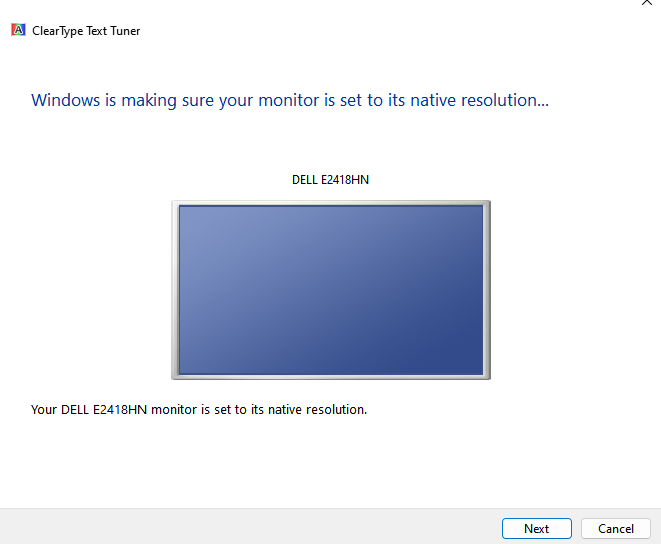
Krok 5: Teraz, z dwóch próbek tekstu, wybierz tekst, który wydaje się bardziej jasny, a następnie naciśnij Następny.
Krok 6: Teraz wybieraj tekst, który wygląda bardziej wyraźnie i naciśnij Następny, Dopóki Windows sfinalizuje najlepsze ustawienie tekstu dla Ciebie.
Krok 7: Postępuj zgodnie z instrukcjami na ekranach, aby zidentyfikować i ustaw najlepsze ustawienie czcionek.
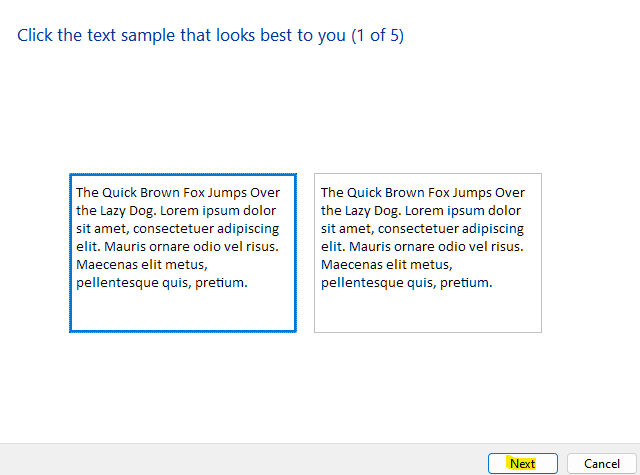
Po zakończeniu pozbędziesz się problemu rozmytego czcionki na swoim komputerze Windows 11.
Metoda 2: Za pośrednictwem edytora rejestru
Gdy żadna z powyższych metod nie działa, możesz spróbować edytować edytora rejestru, aby prawdopodobnie naprawić rozmyty numer czcionki. Jednak zanim przejdziesz do wprowadzenia jakichkolwiek zmian w rejestrze, upewnij się, że utworzysz kopię zapasową ustawień rejestru, aby w przypadku utraty danych można je łatwo odzyskać. Postępuj zgodnie z poniższymi instrukcjami, aby wprowadzić zmiany:
Krok 1: Naciśnij Windows + r klawisze razem na klawiaturze, aby otworzyć Uruchomić okno polecenia.
Krok 2: Na pasku wyszukiwania polecenia uruchom, wpisz Regedit i naciśnij Enter, aby otworzyć okno edytora rejestru.
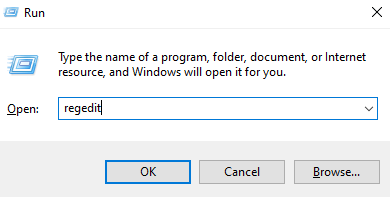
Krok 3: W oknie edytora rejestru przejdź do poniższej ścieżki:
HKEY_CURRENT_USER \ Panel sterowania \ Desktop
Teraz przejdź do prawej strony okna, zlokalizuj wartość DWORD - Win8dpiscaling i kliknij go dwukrotnie.
Notatka: - Jeśli nie istnieje, kliknij prawym przyciskiem myszy na żadnym pustym miejscu po prawej stronie i wybierz wartość DWORD 32 -bitową. Nazwij to Win8dpiscaling
Krok 4: W oknie dialogowym Edytuj Dord (32-bit) przejdź do pola danych wartości i ustaw go na 1.
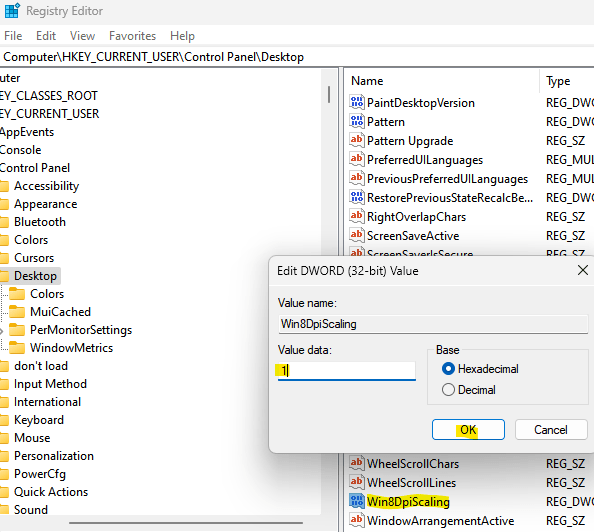
Naciskać OK Aby zapisać zmiany i wrócić do okna edytora rejestru.
Krok 5: Teraz, po prawej stronie, poszukaj pustego obszaru, Kliknij prawym przyciskiem myszy, wybierać Nowy a następnie wybierz Wartość Dword (32-bitowa).
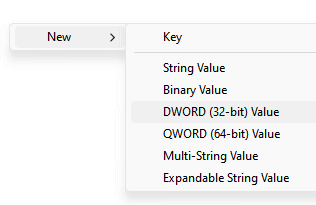
Zmień nazwę tej nowej wartości jako Logpixels.
*Notatka - Upewnij się, że litery L i P są w kapitale.
Krok 6: Teraz, podwójne kliknięcie o nowej wartości - Logpixels oraz w oknie dialogowym Edytuj Dord (32-bitowy), który otwiera się, przejdź do pola danych wartości i ustaw go na 78.
Zmień także podstawę na szesnastkową.
Naciskać OK Aby zapisać zmiany i wyjść.
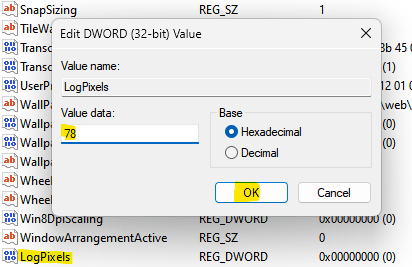
Teraz zamknij okno edytora rejestru i sprawdź, czy problem z rozmyciem czcionki na komputerze Windows 11 jest rozwiązany.
Metoda 3 - Wyłącz antyializowanie - FXAA w Nvidia
Jeśli używasz karty graficznej NVIDIA, spróbuj wyłączyć antyalizowanie - FXAA w panelu sterowania NVIDIA.
1 - Kliknij prawym przyciskiem myszy w dowolnym miejscu na komputerze i kliknij Panel sterowania NVIDIA. Możesz także wyszukać panel sterowania NVIDIA w polu wyszukiwania i kliknij wynik wyszukiwania, aby otworzyć panel sterowania NVIDIA.
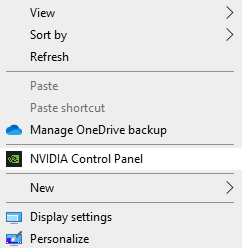
2 - kliknij Zarządzaj ustawieniami 3D w lewym menu
3 -Now, kliknij Ustawienia programu
4 - Wybierz aplikację, która wydaje się niewyraźna
5 - Wybierz Aliasing - FXAA i wybierz Wyłączony.
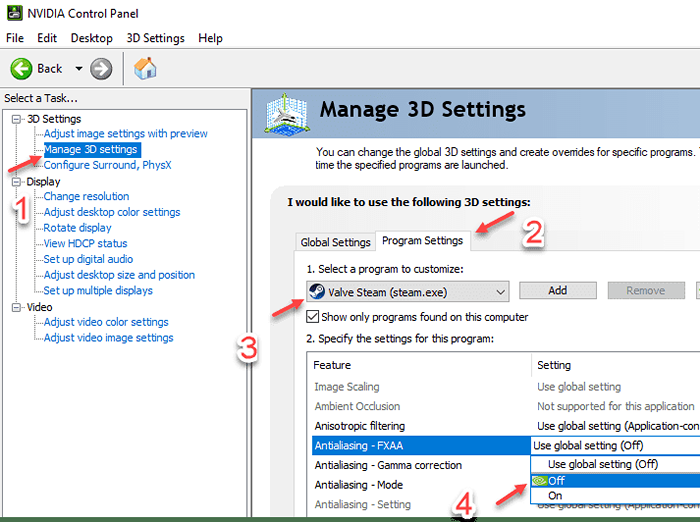
Metoda 4: Dostosuj ustawienia wydajności za pomocą panelu sterowania
Możesz także spróbować zmienić ustawienia wydajności i sprawdzić, czy pomoże to rozwiązać problem. Oto jak dostosować ustawienia wydajności:
Krok 1: Naciśnij Win + r Kotkiety na klawiaturze, aby uruchomić Uruchomić okno polecenia.
Krok 2: Na pasku wyszukiwania polecenia uruchom, wpisz Sysdm.Cpl i naciśnij Enter, aby otworzyć okno właściwości systemu.
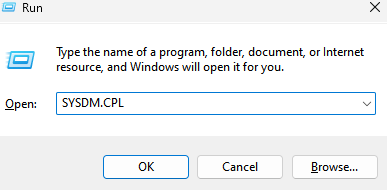
Krok 3: W oknie dialogowym właściwości systemu wybierz Zaawansowany patka.
Teraz idź do Wydajność pole i kliknij Ustawienia przycisk.
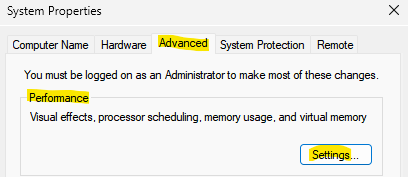
Krok 4: Teraz w oknie opcji wydajności, które otwiera Efekty wizualne Tab, wybierz Dostosuj się do najlepszego wyglądu.
Naciskać Stosować i wtedy OK Aby zapisać zmiany.
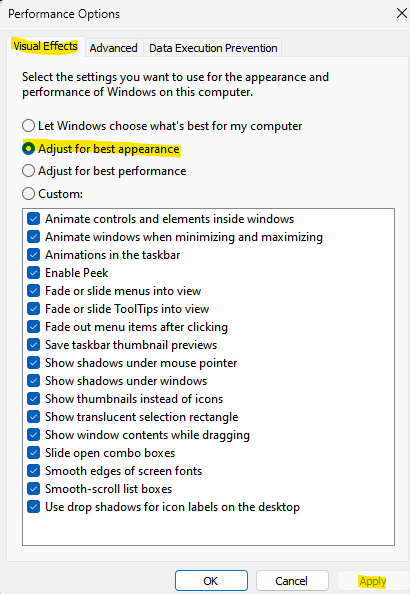
Teraz wyjdź z okna właściwości systemu, a teraz rozmycie problem z rozmytą czcionką na komputerze Windows 11.
Metoda 5: Zmień ustawienia wyświetlania dla konkretnej aplikacji
Jeśli wystąpi problem z rozmytą czcionką dla konkretnej aplikacji, możesz spróbować zmienić ustawienia wyświetlania dla tego samego i to powinno rozwiązać problem. Postępuj zgodnie z poniższymi instrukcjami, aby zmienić ustawienia wyświetlania dla określonej aplikacji:
Krok 1: Przejdź do komputera stacjonarnego, kliknij prawym przyciskiem myszy aplikację, która ma problem z rozmytą czcionką i wybierz Otwórz lokalizację pliku.
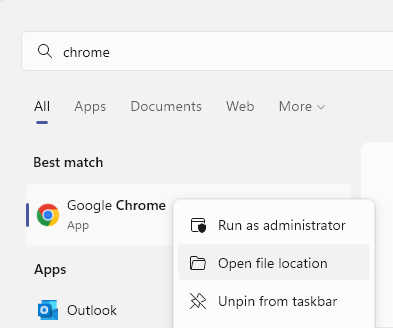
Krok 2: W lokalizacji folderu, która otwiera się w Przeglądarka plików okno, zlokalizuj aplikację wykonywalną i kliknij prawym przyciskiem myszy aplikację.
Krok 3: Następnie wybierz Nieruchomości Z menu podkonstrowego.
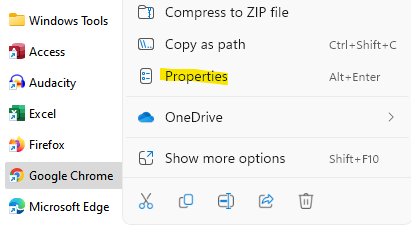
Krok 4: Teraz w Nieruchomości pole dialogowe, kliknij Zgodność patka.
Tutaj idź na dole i kliknij Zmień wysokie ustawienia DPI.
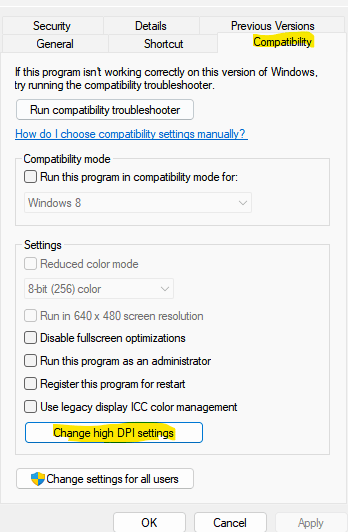
Krok 5: w Wysokie ustawienia DPI okno, przejdź do Program DPI i zaznacz pole obok Użyj tego ustawienia, aby naprawić problemy z skalowaniem dla tego programu.
Krok 6: Następnie przejdź do Wysokie zastąpienie skalowania DPI sekcja i zaznacz pole obok Zastąpienie wysokiego zachowania skalowania DPI.
Naciskać OK Aby zapisać zmiany i wyjść.
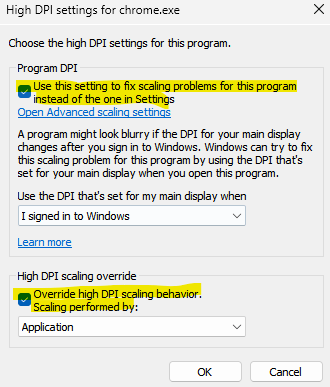
Teraz rozmyty problem czcionki w systemie Windows 11 powinien zostać naprawiony.
Metoda 6: Ręczna zmiana ustawień skalowania
Możesz spróbować samodzielnie zmienić ustawienia skalowania na zalecane poziomy i sprawdzić, czy to pomaga rozwiązać problem. Zobaczmy, jak:
Krok 1: wciśnij Win + i klucze jednocześnie na klawiaturze, aby uruchomić Ustawienia App.
Krok 2: w Ustawienia okno, kliknij System opcja po lewej stronie panelu.
Krok 3: Teraz przejdź do prawej strony i kliknij Wyświetlacz.
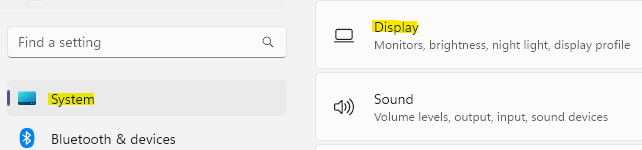
Krok 4: W następnym oknie, po prawej stronie, przejdź do Skala i układ i kliknij Skala.
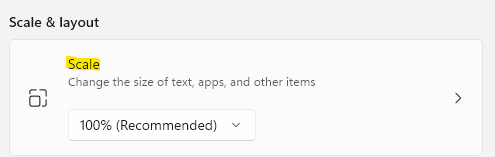
Teraz w następnym oknie - Dostosowane skalowanie, idź do Niestandardowe skalowanie pole i wprowadź bieżący współczynnik skalowania w oparciu o to, czego obecnie używasz.
Na przykład, jeśli używasz 100% Już wtedy wpisz 100. Ale jeśli używasz 125%, Następnie wpisz 125.
wciśnij Kleszcz symbol obok niego.
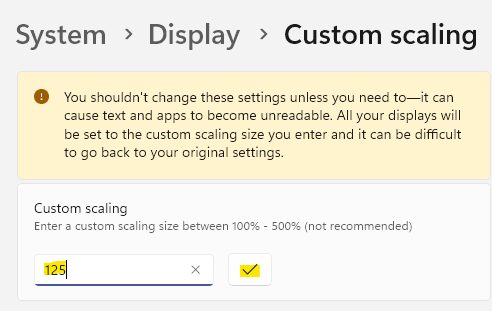
Teraz pomyślnie zmieniłeś ustawienia skalowania, a czcionki nie powinny teraz wydawać się rozmyte.
Metoda 7: Dostosuj ustawienia graficzne dla poszczególnych aplikacji
Ustawienia graficzne zostały ostatnio wprowadzone w systemie Windows 10, podczas gdy jest dostarczany w systemie Windows 11. Jest to pomocne w przypadkach, w których chcesz naprawić problem z rozmytą czcionką lub rozmytą ikoną dla konkretnej aplikacji. Zobaczmy, jak:
Krok 1: Idź do Początek, Kliknij go prawym przyciskiem myszy i wybierz Ustawienia.
Krok 2: W oknie Ustawienia, które się otwiera, kliknij System po lewej stronie panelu.
Krok 3: Następnie przejdź do prawej strony okna i kliknij Wyświetlacz.
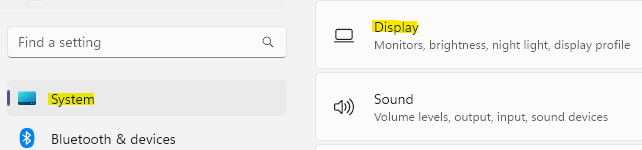
Krok 4: W oknie Ustawienia wyświetlania, po prawej stronie, przewiń w dół i w sekcji Ustawienia powiązane, kliknij Grafika.
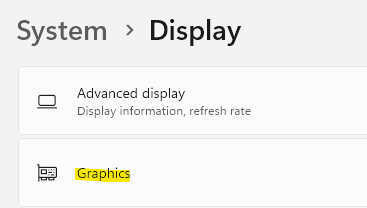
Krok 5: Teraz, w oknie ustawień grafiki, po prawej stronie, przejdź do listy aplikacji.
Tutaj, Kliknij w aplikacji, z którą masz problem z rozmytą czcionką i wybierz Opcje z rozszerzonej sekcji, która się pojawia.
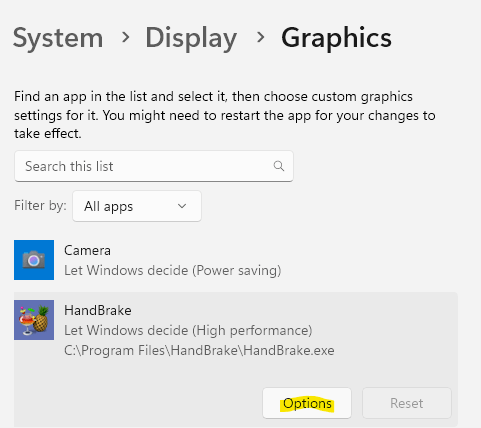
Krok 6: To otworzy monit o preferencję graficzną.
Tutaj spróbuj wybrać każdą z opcji jeden po drugim - Niech Windows decyduje (oszczędność zasilania), oszczędność zasilania lub wysoką wydajność i zobacz, która opcja poprawia problem rozmycia czcionki.
Po zidentyfikowaniu najlepszych ustawień, kliknij Ratować Aby zapisać zmiany.
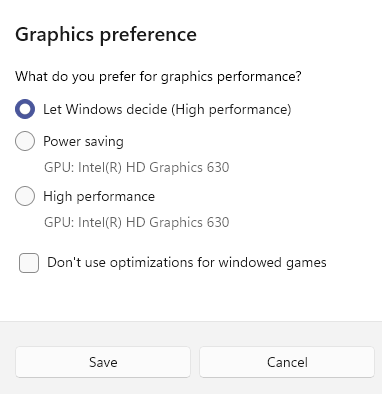
Zamknij aplikację Ustawienia, a teraz rozmyta czcionka lub ikona powinna zostać rozwiązana.
Metoda 8: Zaktualizuj sterowniki graficzne
Możliwości są takie, że kierowcy wyświetlaczy są przestarzałe, a zatem powodują rozmyte problemu czcionki. W takim przypadku spróbuj zaktualizować sterowniki do najnowszej wersji i sprawdź, czy pomaga to rozwiązać problem:
Krok 1: Naciśnij Win + r Klawisze na klawiaturze do otwarcia Uruchomić Komenda.
Krok 2: W oknie wyszukiwania polecenia Uruchom wpisz devmgmt.MSC i naciśnij OK Aby otworzyć okno menedżera urządzeń.
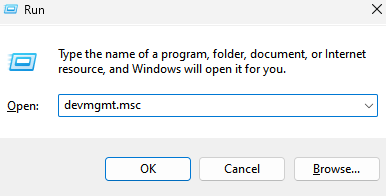
Krok 3: W oknie Menedżera urządzeń przejdź do Karty graficzne sekcja i zwiększać To.
Tutaj poszukaj karty graficznej. Kliknij go prawym przyciskiem myszy i wybierz Uaktualnij sterownik.
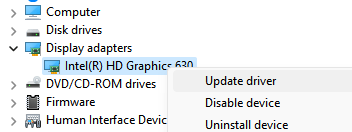
Krok 4: W oknie sterownika aktualizacji kliknij Wyszukaj automatycznie sterowników.
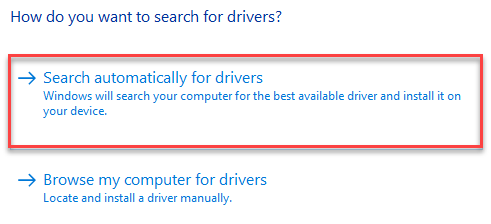
Teraz poczekaj, aż system Windows zapomnie się na najnowsze sterowniki, a jeśli są dostępne, automatycznie zainstaluje najnowszą wersję sterownika.
Po zakończeniu zamknij okno menedżera urządzeń, uruchom ponownie komputer, a problem z rozmyciem czcionki należy teraz naprawić.
Metoda 9: Sprawdź aktualizację systemu Windows
Nie trzeba dodać, jak ważne jest aktualizacja systemu systemu Windows lub sprawdzanie aktualizacji w regularnych odstępach czasu. Regularne instalowanie aktualizacji nie tylko pomaga zapewnić bezpieczeństwo komputera w łatach bezpieczeństwa, ale ogólnie pomaga komputerowi funkcjonować, ogólnie. Dlatego upewnij się, że zainstaluj najnowsze aktualizacje systemu Windows, gdy tylko zostaną wydane. Oto jak:
Krok 1: Naciśnij Win + i Klucze razem na komputerze, aby uruchomić Ustawienia App.
Krok 2: W oknie Ustawienia kliknij Aktualizacja systemu Windows opcja po lewej stronie panelu.
Krok 3: Teraz przejdź do prawej strony i kliknij Sprawdź aktualizacje.
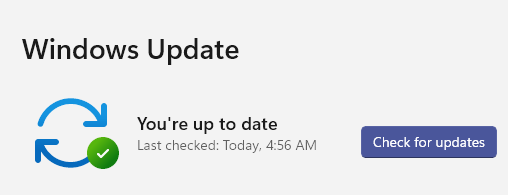
Jeśli dostępne aktualizacje wyświetli wyniki/s poniżej i pobierz go automatycznie.
Krok 4: Po pobraniu poprosi o zainstalowanie aktualizacji.
Krok 5: Kliknij przycisk Instaluj, aby zakończyć instalację aktualizacji.
Po zakończeniu zostaniesz poproszony o natychmiastowe uruchomienie komputera lub możesz go ponownie uruchomić.
Po ponownym uruchomieniu komputera z aktualizacją Windows zakończy instalację aktualizacji.
- « Napraw błąd OneDrive, który nie może przenieść skrótu w systemie Windows 11 lub 10
- Jak łatwo utworzyć skrót na pulpit na klawiaturze ekranowej w systemie Windows 11/10 »

