Napraw błąd OneDrive, który nie może przenieść skrótu w systemie Windows 11 lub 10
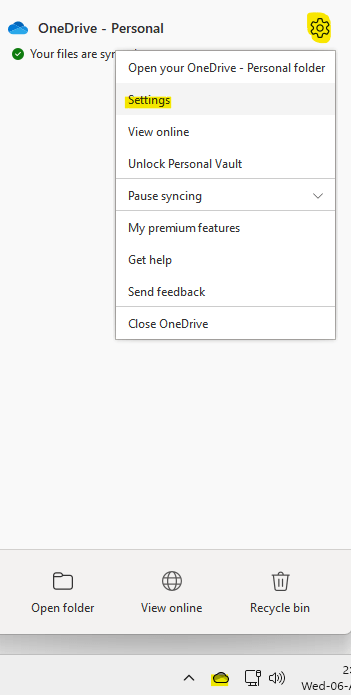
- 3504
- 81
- Maria Piwowarczyk
Są chwile, kiedy możesz podzielić się folderami OneDrive z kimś innym i aby to zrobić, musisz dodać skrót do swojego pliku, pozywając skrót dodawania do moich plików w aplikacji OneDrive. Aplikacja stworzyłaby skrót w katalogu głównym OneDrive osoby, z którą chcesz ją udostępnić. Podczas gdy przenoszenie folderów z jednego katalogu do drugiego jest dość przyziemny i normalny proces, czasami możesz natknąć się na komunikat o błędzie - ”Obecnie nie jesteśmy w stanie przenieść skrótów i przenieśli skrót z powrotem do jego pierwotnej lokalizacji."
Komunikat o błędzie pojawia się jako wyskakujący wyskak. W rzeczywistości możesz również natknąć się na ten błąd podczas otwierania dokumentów. Niektóre z głównych powodów, dla których możesz zobaczyć ten błąd, to, gdy w folderze nie ma skrótów, kiedy próbujesz przenieść skrót folderowy udostępniony przez inną osobę, może istnieć usterka w katalogu głównym, problem z plikami i uprawnienia do folderu itp.
Niezależnie od tego, że istnieje kilka metod, które mogą pomóc naprawić błąd OneDrive „Nie można przenieść skrótu” na komputerze Windows 11.
Spis treści
- Metoda 1: Sprawdź, czy cel skrótu jest nadal dostępny
- Metoda 2: Unlinking swój komputer
- Metoda 3: Aktualizacja OneDrive
- Metoda 4: Reset OneDrive
- Metoda 5: Przywróć synchronizację
- Metoda 6: Przesuń skrót z powrotem do folderu głównego
- Przestań synchronizować folder i usuń skrót
- Usuń skrót za pomocą OneDrive Web
- Usuń skróty z folderu udostępnionego z OneDrive
- Wyłącz przesłanie biura
- Wybierz foldery do synchronizacji
- Zarządzaj przechowywaniem OneDrive
Metoda 1: Sprawdź, czy cel skrótu jest nadal dostępny
Czasami można było zobaczyć błąd, ponieważ skrót celu musiał zostać usunięty przypadkowo lub nie masz już dostępu do folderu udostępnionego. W takim przypadku uruchom nową kartę w przeglądarce, a następnie zaloguj się na konto OneDrive. Teraz wybierz skrót, który tworzy problem i uderz Usuń.
Poczekaj na jakiś czas, a skrót należy również usunąć z eksploratora plików.
Możesz teraz stworzyć nowy skrót i nie powinieneś już natknąć się na błąd OneDrive.
Metoda 2: Unlinking swój komputer
Możesz także odłączyć komputer, aby sprawdzić, czy to pomaga pozbyć się błędu „niezdolnego do trybu”. Zobaczmy, jak:
Krok 1: Kliknij, aby otworzyć Onedrive aplikacja na swoim pasek zadań.
Następnie kliknij w kształcie bieg Ustawienia Ikona
Krok 2: Kliknij Ustawienia W menu.
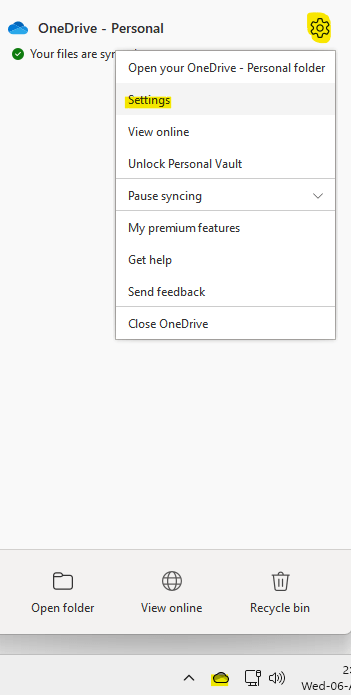
Krok 3: w Ustawienia Microsoft OneDrive okno, przejdź do Konta patka.
Tutaj kliknij Odninkuj ten komputer połączyć.
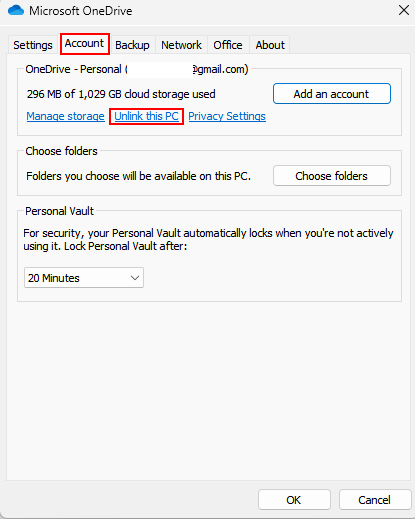
Poczekaj chwilę, a następnie ponownie połącz komputer.
Możesz teraz spróbować przenieść udostępnione foldery w aplikacji OneDrive i nie należy ponownie napotykać błędu.
Metoda 3: Aktualizacja OneDrive
Jeśli prowadzisz przestarzałą wersję aplikacji, może to być główny powód, dla którego widzisz błąd skrótu OneDrive. Dlatego aktualizacja aplikacji może pomóc w rozwiązaniu problemu. Oto jak:
Krok 1: Kliknij, aby otworzyć Onedrive aplikacja na swoim pasek zadań.
Następnie kliknij w kształcie bieg Ustawienia Ikona. Teraz kliknij Ustawienia.

Krok 2: w Microsoft Onedrive Okno Ustawienia, wybierz O patka.
Tutaj sprawdź prąd Onedrive wersja pod O Microsoft Onedrive App.
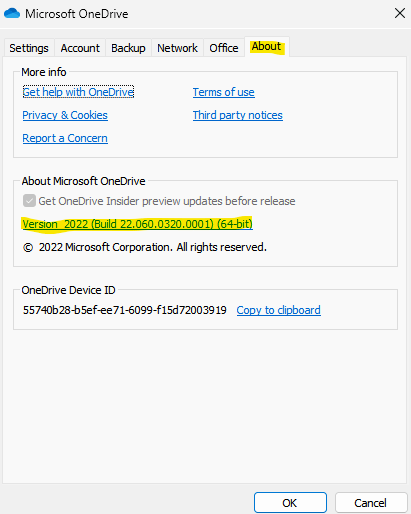
Krok 3: Teraz kliknij poniższy link, aby odwiedzić urzędnika Onedrive strona internetowa:
Strona internetowa OneDrive
Tutaj poszukaj najnowszej dostępnej wersji, a jeśli taka jest, kliknij opcję Pobierz OneDrive dla systemu Windows, aby pobrać i zakończyć aktualizację.
Po aktualizacji aplikacji OneDrive do najnowszej wersji należy pozbyć się błędu skrótu.
Metoda 4: Reset OneDrive
Możesz także spróbować zresetować OneDrive za pomocą wiersza polecenia i sprawdzić, czy pomaga to rozwiązać błąd i umożliwić przeniesienie skrótu:
Krok 1: Iść do Początek, Kliknij go prawym przyciskiem myszy i wybierz Uruchomić otworzyć Uruchom polecenie okno.
Krok 2: w Uruchom polecenie okno, typ CMD w polu wyszukiwania i naciśnij Ctrl + Shift + Enter klawisze na klawiaturze, aby otworzyć podwyższone Wiersz polecenia.
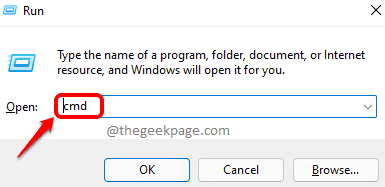
Krok 3: w Wiersz polecenia (Admin) Okno, wpisz poniższe polecenie i naciśnij Wchodzić:
%localAppdata%\ Microsoft \ onedrive \ onedrive.EXE /RESET
Po wykonaniu zamknij okno wiersza polecenia i uruchom ponownie aplikację OneDrive, a błąd nie powinien się pojawić ponownie.
*Notatka - Jeśli jednak polecenie zwróci komunikat o błędzie „Windows nie może znaleźć wspomnianej ścieżki„Następnie uruchom poniższe polecenia:
-
C: \ Program Files \ Microsoft OneDrive \ OneDrive.EXE /RESET
-
C: \ Program Files (x86) \ Microsoft OneDrive \ OneDrive.EXE /RESET
Teraz sprawdź, czy problem został rozwiązany.
Metoda 5: Przywróć synchronizację
Podczas ponownego uruchomienia komputera czasami pomaga rozwiązać wiele problemów, możesz również spróbować zsynchronizować Onedrive aplikacja ponownie. Po prostu zamknij aplikację i poczekaj na chwilę.
Aby zamknąć aplikację OneDrive, postępuj zgodnie z poniższym procesem:
Krok 1: Kliknij, aby otworzyć Onedrive aplikacja na swoim pasek zadań.
Następnie kliknij w kształcie bieg Ustawienia Ikona.
Krok 2: Teraz, w tacy systemowej, kliknij prawym przyciskiem myszy ikonę chmury i kliknij Zamknij OneDrive.
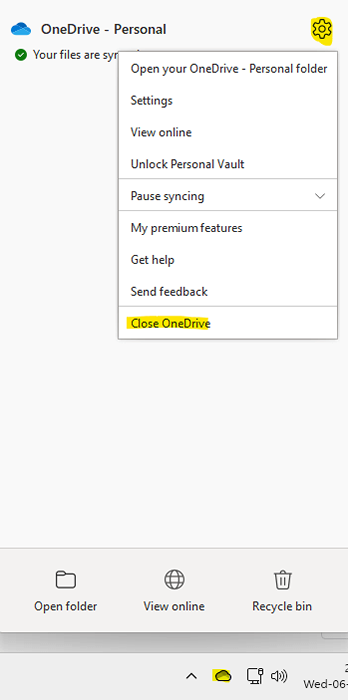
Po zamknięciu aplikacji i kilku minutach możesz ponownie uruchomić komputer, a gdy komputer się uruchamia, OneDrive powinien się ponownie połączyć i nie powinieneś ponownie widzieć błędu.
Metoda 6: Przesuń skrót z powrotem do folderu głównego
Błąd może również pojawić się, jeśli skopiowałeś skrót z katalogu głównego w OneDrive. Dlatego przeniesienie skrótu do katalogu głównego może czasami pomóc w rozwiązaniu problemu. Po zrobieniu tego możesz spróbować ponownie przenieść skrót do innej lokalizacji.
Możesz zidentyfikować nazwę docelowego skrótu wymienionego w komunikacie o błędzie lub możesz wpisać nazwę folderu na pasku wyszukiwania, aby podnieść skrót problemowy.
Przestań synchronizować folder i usuń skrót
W tej metodzie musisz powstrzymać folder przed synchronizacją, a następnie usunąć skrót. Zobaczmy, jak powstrzymać folder przed synchronizacją:
Krok 1: Kliknij, aby otworzyć Onedrive aplikacja na swoim pasek zadań.
Krok 2 - Dalej kliknij w kształcie biegu Ustawienia Ikona. Teraz kliknij Ustawienia.

Krok 3: W oknie dialogowym Ustawienia Microsoft OneDrive, pod kartą Konta, przejdź do Wybierz foldery Sekcja i kliknij przycisk Wybierz foldery.
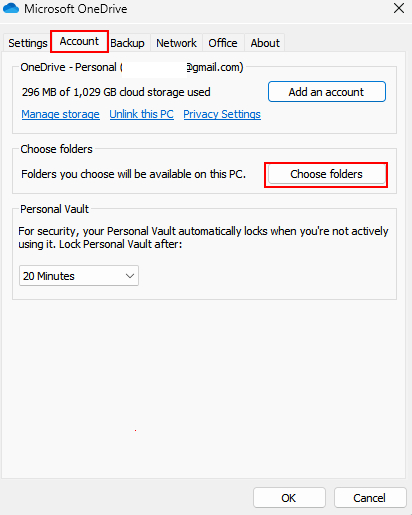
Krok 4: W oknie Wybierz foldery, Odkreśnij folder zawierający skrót, który tworzy problem.
Naciskać OK zastosować zmiany.
Krok 5: Teraz przejdź do folderu i usuń skrót.
Po zakończeniu utwórz skrót ponownie i spróbuj go przenieść, nie widząc ponownie błędu.
Usuń skrót za pomocą OneDrive Web
Jeśli nie możesz usunąć skrótu z aplikacji OneDrive, możesz spróbować usunąć skrót z internetowej wersji OneDrive. Postępuj zgodnie z poniższymi instrukcjami i sprawdź, czy pomoże to rozwiązać problem:
Krok 1: Otwórz przeglądarkę, odwiedź Onedrive Witryna i zaloguj się przy użyciu swojego Microsoft Zaloguj identyfikator użytkownika i hasło.
Krok 2: Teraz w Onedrive Interfejs internetowy, poszukaj problematycznego skrótu lub znajdź go za pomocą powyższego paska wyszukiwania.
Krok 3: Po zidentyfikowaniu problematycznego skrótu wybierz go i kliknij Usuwać Ikona.
Krok 4: Teraz przejdź do lewej strony interfejsu i kliknij Kosz opcja.
Teraz możesz łatwo przesunąć folder udostępniony w OneDrive i nie zobaczyć ponownie błędu.
Usuń skróty z folderu udostępnionego z OneDrive
Są szanse, że plik lub folder, który chcesz przenieść w aplikacji OneDrive, jest folderem udostępnionym, który już nie istnieje lub nie masz już dostępu do folderu, a zatem napotykasz błąd „Nie można przenieść błędu skrótu” Twój komputer z systemem Windows 11. Oto jak możesz usunąć skróty folderów udostępnionych:
Krok 1: Przejdź do przeglądarki i otwórz wersję internetową Onedrive App.
Krok 2: Następnie przejdź do lewej strony okna i kliknij Wspólny Aby otworzyć listę folderów udostępnionych.
Krok 3: Teraz, po prawej stronie panelu, wybierz problematyczny plik lub folder.
Następnie kliknij Usunąć Lub Usuń skrót Opcja na górze.
To usunie skrót lub usunie folder z listy udostępnionej.
Jeśli folder udostępniony nie jest już dostępny, zostanie usunięty z aplikacji OneDrive. Jeśli jednak chcesz uzyskać dostęp do folderu udostępnionego, możesz poprosić właściciela folderu o ponowne udostępnienie.
Chociaż usunie to folder z aplikacji OneDrive, nadal będziesz mieć do niego dostęp za pośrednictwem folderu udostępnionego.
Wyłącz przesłanie biura
Czasami możesz napotkać błąd podczas przenoszenia pliku w OneDrive z powodu usterki w opcji przesyłania automatycznego biura. Zobaczmy, jak rozwiązać ten problem i prawdopodobnie pozbyć się błędu OneDrive:
Krok 1: Idź na prawą stronę pasek zadań i rozwinąć tacę systemową.
Teraz kliknij prawym przyciskiem myszy Onedrive App (ikona chmur) w tacy systemowej i wybierz Ustawienia Z menu.

Krok 2: w Microsoft Onedrive Ustawienie okna dialogowego Ustawienia, wybierz Biuro zakładka i pod Współpraca plików sekcja, odznacz pole obok Użyj aplikacji biurowych do synchronizacji plików biurowych że otwieram.
Naciskać OK Aby zapisać zmiany i wyjść.
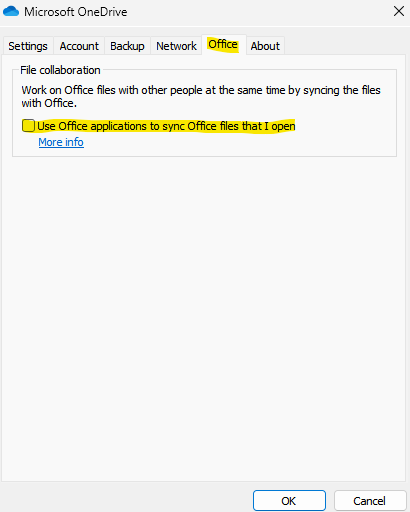
Teraz otwórz Onedrive ponownie i sprawdź, czy problem zostanie teraz rozwiązany.
Wybierz foldery do synchronizacji
W tej metodzie będziesz zorganizować folder, z którym masz problem. Zobaczmy, jak:
Krok 1: Idź na prawą dolną stronę pasek zadań i kliknij prawym przyciskiem myszy ikonę chmury (Onedrive aplikacja).
Wybierać Ustawienia Z menu.
Krok 2: w Ustawienia okno, pod kartą konta, kliknij Wybierz foldery przycisk.
Krok 3: w Wybierz foldery okno wyskakujące, wybierz kilka folderów do synchronizacji.
Jednocześnie odznacz pole obok folderu, który tworzy problem.
Naciskać OK Aby zapisać zmiany i zezwolić Onedrive do synchronizacji.
Krok 4: Teraz powtórz Kroki 1 I 2, A potem w Wybierz foldery wyskakuj, wybierz również problematyczny folder, aby zsynchronizować.
Naciskać OK Aby zapisać zmiany i pozwól Onedrive Zsynchronizuj ponownie.
Teraz sprawdź, czy Onedrive Błąd nadal się utrzymuje.
Zarządzaj przechowywaniem OneDrive
Upewnij się, że wyczyścisz wszelkie śmieciowe pliki i foldery z OneDrive w regularnych odstępach czasu, aby mieć wystarczającą pamięć w OneDrive. Wynika to z faktu, że mniejsza przestrzeń do przechowywania może również prowadzić do problemów z maja, a to zawiera komunikat o błędzie podczas przenoszenia plików z jednego katalogu do drugiego w aplikacji.
Od czasu czyszczenia śmieci jest zalecane, najlepszym sposobem na czyszczenie i stworzenie miejsca byłoby za pośrednictwem wersji internetowej OneDrive.
Krok 1: Uruchom przeglądarkę i otwórz stronę internetową OneDrive.
Teraz przejdź do lewej dolnej części okna i powinieneś zobaczyć dostępną przestrzeń do przechowywania z całkowitej przestrzeni. Jeśli okaże się, że magazyn osiąga swój limit, nadszedł czas, aby usunąć niektóre pliki lub foldery. Po usunięciu plików należy rozwiązać błąd skrótu OneDrive.
*Notatka - Możesz pobrać te pliki i foldery (usunięte) osobno i zapisać je na komputerze, a po naprawieniu problemu możesz zapisać je w OneDrive.
Jednocześnie upewnij się, że Twój dysk twardy jest również wolny od plików śmieciowych i ma wystarczającą ilość miejsca do przechowywania.
Czasami po prostu zamykanie aplikacji OneDrive, a następnie ponowne uruchomienie, pomaga naprawić błąd skrótu.
Jeśli jednak nic nie pomoże, możesz skontaktować się z obsługą Microsoft, aby uzyskać pomoc w ręku.
- « Jak otworzyć ustawienia Wi-Fi w systemie Windows 11
- Jak naprawić problem z rozmytą czcionką w systemie Windows 11 »

