Jak otworzyć ustawienia Wi-Fi w systemie Windows 11
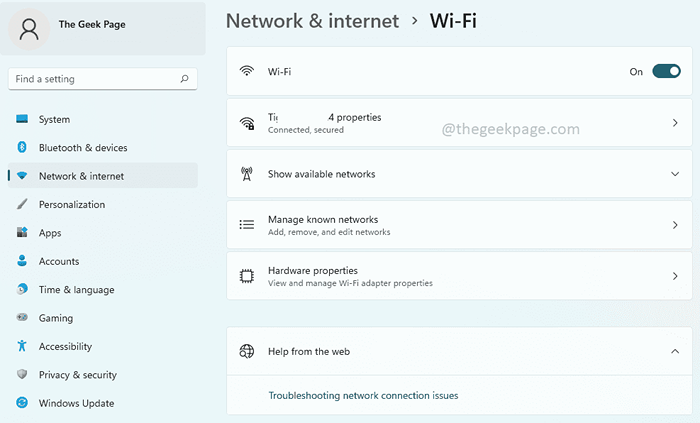
- 4500
- 174
- Pani Janina Cieśla
Ustawienie WIFI Windowsokno S zapewnia użytkownikom wiele opcji ustawień Wi -Fi. Niektóre ustawienia dostępne w Ustawienia wifi okno są następujące.
- Włącz lub wyłącz Wi -Fi
- Wyświetl i edytuj właściwości bieżącej sieci
- Pokaż dostępne sieci
- Zarządzaj znanymi sieciami
- Wyświetl i zarządzaj właściwościami adaptera Wi-Fi
- Rozwiąż problemy z połączeniem sieciowym
Okno Ustawienia Wi -Fi jest zatem jednym głównym oknem, ponieważ ma wszystkie główne opcje konfiguracji Wi -Fi. Jeśli pracujesz nad projektem związanym z siecią lub jesteś studentem, który przeprowadza badania nad ustawieniami zarządzania Wi-Fi lub z jakiegoś innego powodu, jeśli jesteś kimś, kto musi bardzo często otworzyć okno Ustawienia Wi-Fi, możesz być bardzo często, możesz być zachwycone wiedzą, że istnieje wiele opcji, aby otworzyć okno Ustawienia Wi -Fi.
W tym artykule mamy szczegółowe 9 różnych metod, które można otworzyć okno Ustawienia Wi -Fi w systemie Windows 11. Z metod wymienionych w tym artykule wybierz swojego ulubionego i udostępnij je nam, kiedy to zrobisz! Cieszyć się!
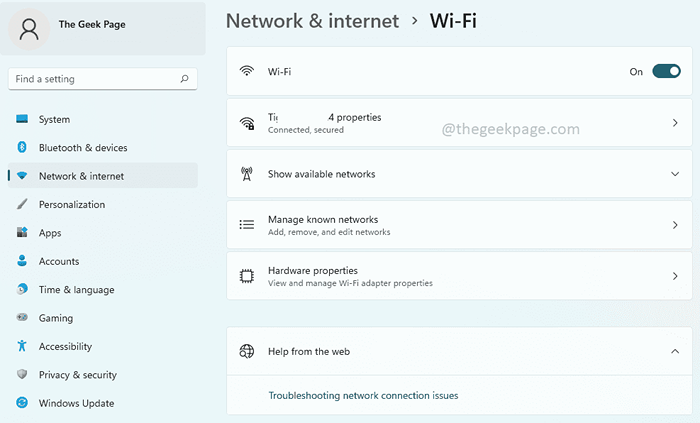
Spis treści
- Metoda 1: Poprzez ustawienie aplikacji
- Metoda 2: Ikona Wi-Fi Panelu Szybkie Ustawienia
- Metoda 3: Wyszukiwanie systemu Windows
- Metoda 4: Za pośrednictwem panelu ustawień szybkich Ustawienia Wi-Fi
- Metoda 5: Poprzez wiersz polecenia
- Metoda 6: Za pośrednictwem Windows PowerShell
- Metoda 7: Przez okno przebiegu
- Metoda 8: Tworząc skrót komputerowy
- Metoda 9: Przypisując kombinację skrótów
Metoda 1: Poprzez ustawienie aplikacji
Krok 1: Kliknij prawym przyciskiem myszy na Menu Windows Start ikona i kliknij Ustawienia opcja uruchomienia Ustawienia aplikacja.
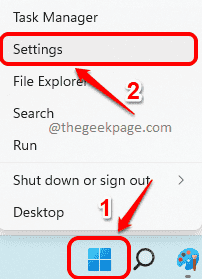
Krok 2: Na lewy panel z Ustawienia okno, kliknij Sieć i Internet płytki i na prawa strona okna kliknij Wi-Fi płytka.
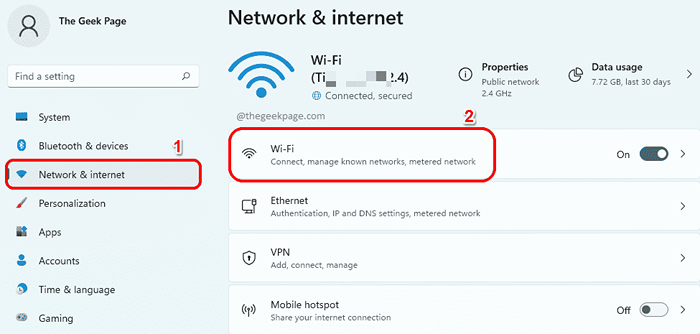
Otóż to. Okno Ustawienia Wi-Fi było teraz otwarte przed tobą, wszystkie uśmiechy.
Metoda 2: Ikona Wi-Fi Panelu Szybkie Ustawienia
Na Dolny prawy róg swojego paska zadań, kliknij Ikona panelu szybkich ustawień składający się z ikony Wi-Fi, ikony głośnika i ikony baterii.
Jak następny, Kliknij prawym przyciskiem myszy na Ikona Wi-Fi w panelu szybkich ustawień, a następnie kliknij Przejdź do ustawień Opcja uruchomienia okna Ustawienia Wi-Fi bez opóźnienia.
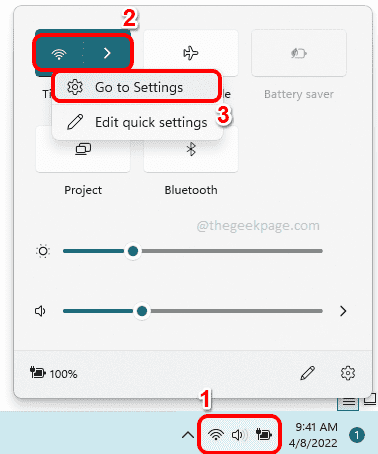
Metoda 3: Wyszukiwanie systemu Windows
Krok 1: Na pasku zadań, naciśnij Szukaj Ikona.
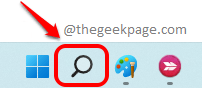
Krok 2: Teraz na Szukaj bar, wpisz w ustawienia wifi i kliknij Ustawienia wifi opcja z Najlepszy mecz Sekcja. To natychmiast uruchomiłoby dla Ciebie okno Ustawienia Wi-Fi.
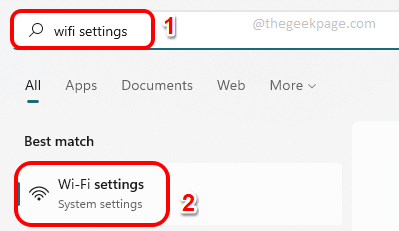
Metoda 4: Za pośrednictwem panelu ustawień szybkich Ustawienia Wi-Fi
Krok 1: Po pierwsze, kliknij Ikona panelu szybkich ustawień Znajduje się przy prawy dolny róg paska zadań. Ikona panelu szybkich ustawień obejmuje ikonę głośnika, ikonę Wi-Fi i ikonę baterii.
Jak następny, kliknij prawa strzałka Ikona związany z Wi-Fi Ikona.

Krok 2: Teraz, pod listą dostępnych sieci Wi-Fi, kliknij link, który mówi Więcej ustawień Wi-Fi.
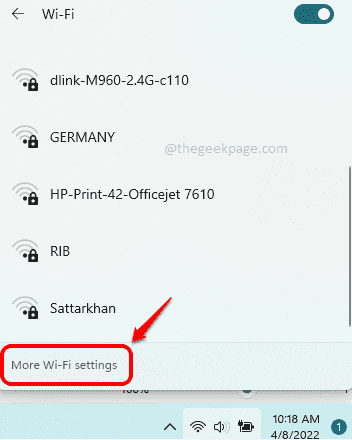
Metoda 5: Poprzez wiersz polecenia
Krok 1: Naciśnij klawisze Win + r Aby uruchomić Uruchomić okno. Kiedy to robi, typ W CMD i uderz Wchodzić klucz.
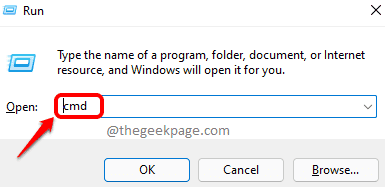
Krok 2: Kiedy Wiersz polecenia otwiera się, kopiuj i wklej następujące polecenie i naciśnij Wchodzić Klucz do natychmiastowego uruchomienia okna Ustawienia Wi-Fi w systemie Windows 11.
Rozpocznij rozstrzyki MS: sieci WIFI
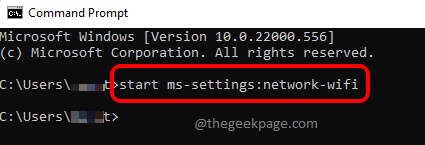
Metoda 6: Za pośrednictwem Windows PowerShell
Krok 1: Jeszcze raz poruszaj Uruchomić okno, naciskając Win + r klucze w tym samym czasie.
Typ W PowerShell i uderz Wchodzić Klucz do uruchomienia Windows PowerShell.
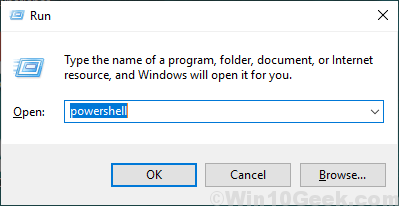
Krok 2: W oknie PowerShell, kopiuj i wklej Następujące polecenie, a następnie naciśnij Wchodzić klucz do natychmiastowego uruchomienia okna Ustawienia Wi-Fi.
Rozpocznij rozstrzyki MS: sieci WIFI

Metoda 7: Przez okno przebiegu
To jedna bardzo łatwa metoda. Po prostu naciśnij Win + r klucze jednocześnie, aby otworzyć Uruchomić Okno dialogowe. W polu polecenia run, kopiuj i wklej następujące polecenie i naciśnij OK przycisk. To od razu zabrałoby cię do okna Ustawienia Wi -Fi. Cieszyć się!
MS-Settings: Network-Wifi
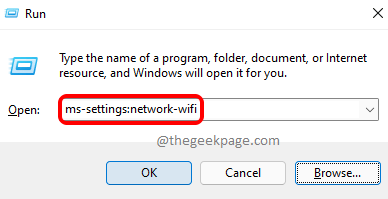
Metoda 8: Tworząc skrót komputerowy
Krok 1: Naciśnij klawisze Win + d natychmiast Pulpit.
Teraz, Kliknij prawym przyciskiem myszy na pustej przestrzeni na Pulpit. Kliknij na Nowy opcja z menu kontekstowego kliknij prawym przyciskiem myszy, a następnie kliknij Skrót opcja.
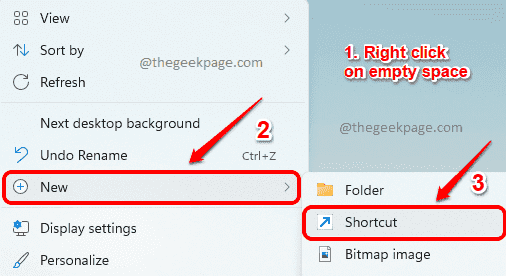
Krok 2: Jak następny, w Utwórz skrót okno, na Wpisz lokalizację elementu pole, kopiuj i wklej następująca lokalizacja.
MS-Settings: Network-Wifi
Po zakończeniu uderz Następny przycisk na dole.
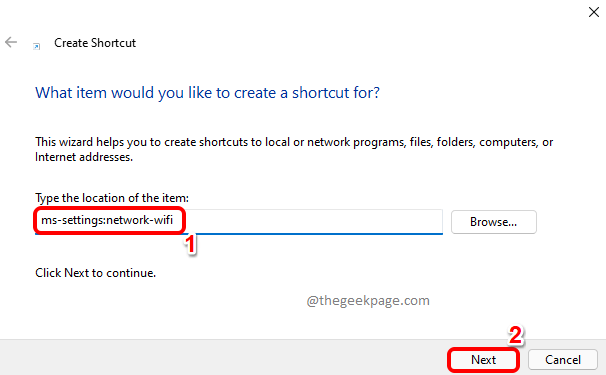
Krok 3: Wreszcie, podać imię do twojego skrótu i uderz Skończyć przycisk.
W poniższym przykładzie nazwaliśmy nasz skrót jako Okno Ustawienia Wi -Fi.
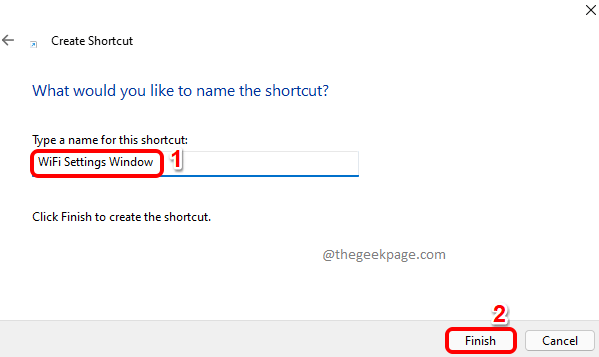
Krok 4: Otóż to. Jeśli pójdziesz teraz na komputery stacjonarne, możesz zobaczyć swój nowy skrót, wszyscy są gotowi przejąć kontrolę. Podwójne kliknięcie na nim za każdym razem, gdy chcesz uruchomić okno Ustawienia Wi-Fi.
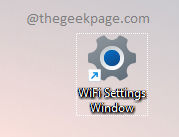
Metoda 9: Przypisując kombinację skrótów
Krok 1: Utwórz skrót komputerowy dla okna Ustawienia Wi-Fi, jak szczegółowo opisano w metodzie 8.
Jak następny, Kliknij prawym przyciskiem myszy na skrócie komputerowym i kliknij Nieruchomości opcja.
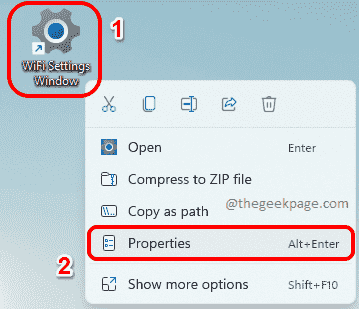
Krok 2: Teraz w oknie właściwości skrótów kliknij Dokument internetowy karta Najpierw.
Następnie kliknij pole tekstowe powiązane z Skrót klawiszowy opcja. Po prostu naciśnij dowolny klawisz że chcesz być przydzielonym do twojego skrótu. Ctrl + alt Klucze zostaną automatycznie dodawane przed przypisaniem klucza.
Na przykład, jeśli chcesz przypisać klawisz W do swojego skrótu, kombinacja Hotkey dla okna Ustawienia Wi -Fi byłaby ctrl + alt + w.
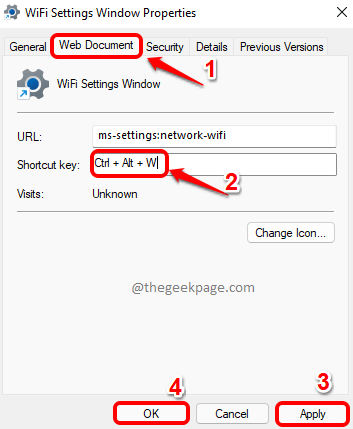
Otóż to. Śmiało i spróbuj nacisnąć klawisze ctrl + alt + w razem, aby wyświetlić okno Ustawienia Wi -Fi za każdym razem, gdy spieszysz się, aby zmienić ustawienia Wi -Fi.
Powiedz nam w sekcji komentarzy, która metoda jest Twoją ulubioną. Naszym osobistym faworytem jest metoda 9, ponieważ pozwala nam otworzyć nasze najczęściej używane okno z zwykłym naciśnięciem niektórych przycisków.
Mamy nadzieję, że artykuł uznałeś za przydatne.
- « Jak naprawić błąd Netflix M7703-1003 w Google Chrome
- Napraw błąd OneDrive, który nie może przenieść skrótu w systemie Windows 11 lub 10 »

