Jak naprawić błąd Netflix M7703-1003 w Google Chrome
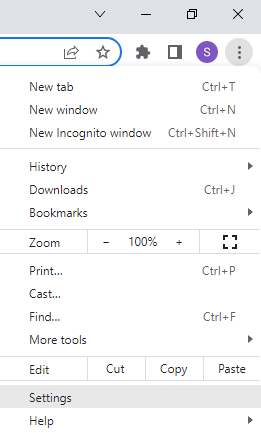
- 1728
- 55
- Maurycy Napierała
Netflix jest niewątpliwie najpopularniejszymi stronami strumieniowymi wideo w aktualnych czasach. Jednak, jak każda inna usługa przesyłania strumieniowego, ma własny zestaw problemów. Na przykład możesz często napotykać błędy, które mogą uniemożliwić Ci oglądanie treści. Może to być denerwujące, ponieważ przerywa twoje wrażenia z oglądania. Chociaż istnieje wiele błędów, które możesz napotkać podczas przeglądania Netflix, jednym z powszechnych błędów doświadczonych przez użytkowników Netflix jest błąd M7703-1003.
Interesujące w Netflix jest to, że możesz uzyskać do niego dostęp na pulpicie za pośrednictwem dowolnej przeglądarki, a także na platformach Android i iOS jako aplikacja. Stwierdzono jednak, że problem M7703-1003 występuje głównie w przeglądarce Google Chrome. Komunikat o błędzie zwykle brzmi: „Ten komunikat o błędzie zwykle wskazuje na komponent w przeglądarce, który musi zostać zaktualizowany lub który jest blokowany przez ustawienie zabezpieczeń lub program.
Błąd powstaje zatem głównie z powodu zmian w ustawieniach przeglądarki. Może to być albo spowodowane uszkodzonymi modułami w Chrome, jeśli twój profil chromu się zepsuł, albo rozszerzenie szerokiej w Google Chrome jest powodem. Cokolwiek może być przyczyną, istnieje kilka możliwych rozwiązań, które mogą pomóc Ci naprawić błąd Netflix ”M7703-1003„W Google Chrome.
Spis treści
- Metoda 1: Włącz chronioną zawartość w przeglądarce Chrome
- Metoda 2: Zaktualizuj funkcję ochrony treści Chrome
- Metoda 3: Wyczyść dane przeglądania chromu
- Metoda 5: Ponownie zainstaluj Google Chrome
- Metoda 6: Utwórz nowy profil użytkownika przeglądarki
- Metoda 2: Sprawdź, czy jest to oficjalna przeglądarka Chrome
Metoda 1: Włącz chronioną zawartość w przeglądarce Chrome
Przeglądarka Chrome jest znana z automatycznego blokowania treści chronionej, a zatem może prowadzić do błędu Netflix ”„ Netflix ””M7703-1003". W takim przypadku powinieneś włączyć funkcję chronionej treści w przeglądarce Chrome, aby upewnić się, że możesz wyświetlić chronioną zawartość podczas odtwarzania Netflix. Zobaczmy, jak:
Krok 1: Uruchom Google Chrom i przejdź do prawej górnej części przeglądarki.
Kliknij na trzy pionowe kropki i kliknij Ustawienia W menu.
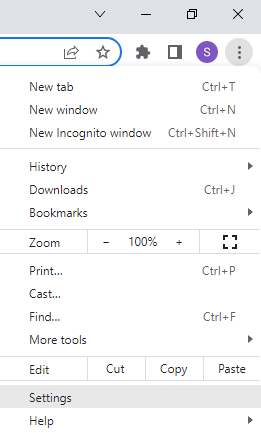
Krok 2: W oknie Ustawienia kliknij Bezpieczeństwo i prywatność opcja po lewej stronie panelu.
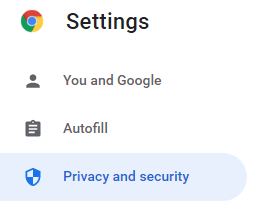
Krok 3: Teraz, po prawej stronie, kliknij Ustawienia witryny
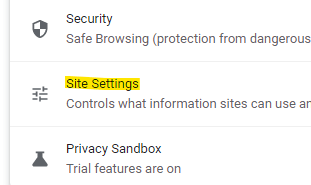
Teraz przewiń w dół i kliknij Dodatkowe ustawienia treści.
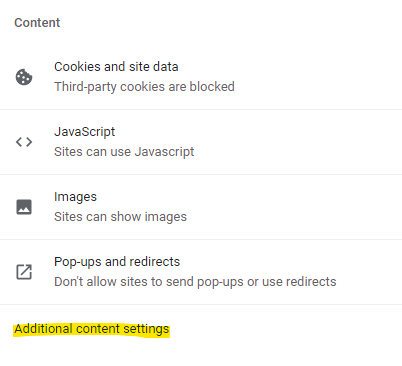
Teraz w rozszerzonej sekcji kliknij Chronione identyfikatory treści
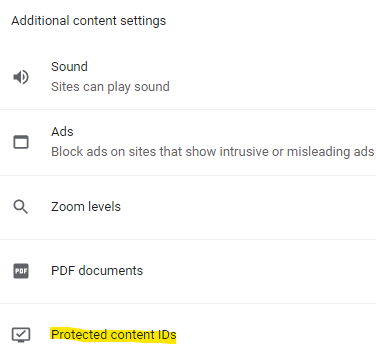
Krok 4: W następnym oknie, po prawej stronie, przejdź do sekcji zachowania domyślnego i wybierz Witryny mogą odtwarzać chronione treści opcja.
Krok 5: Wybierz także Witryny mogą używać identyfikatorów do odtwarzania chronionych treści opcja.
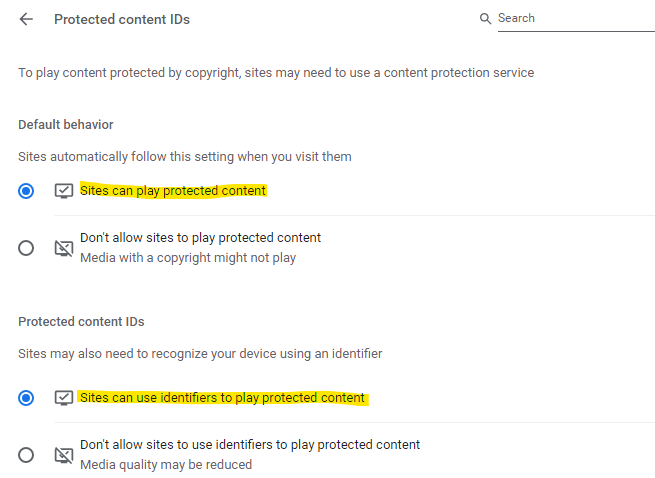
*Notatka - Możesz także przejść do sekcji dostosowanych zachowań, a następnie przejść do używania identyfikatorów do odtwarzania chronionych treści. Kliknij przycisk Dodaj obok niego, aby dodać witrynę Netflix.
Po zakończeniu uruchom ponownie przeglądarkę Chrome i spróbuj odtwarzać zawartość Netflix, a teraz powinna ona normalnie przesyłać strumieniowo zawartość.
Metoda 2: Zaktualizuj funkcję ochrony treści Chrome
Widevine jest jednym z najważniejszych elementów Google Chrome, o których wiadomo, że zarządza prawami cyfrowymi, takimi jak ochrona filmów przed zapewnieniem szyfrowania, dystrybucji licencji i ochrony odtwarzania wideo na dowolnym losowym urządzeniu. Widevine jest odpowiedzialny za odtwarzanie treści wideo w przeglądarce Chrome, a więc jeśli komponent jest przestarzały lub nie znaleziono, możesz napotkać błąd Netflix ”M7703-1003". Oto jak rozwiązać problem:
Krok 1: Uruchom przeglądarkę Chrome, skopiuj i wklej poniższą ścieżkę w pasku adresu i naciśnij Enter:
Chrome: // komponenty/
Krok 2: W oknie komponentów poszukaj Moduł deszyfrowania zawartości szerokiej zawartości moduł z listy.
Tutaj kliknij Sprawdź aktualizacje przycisk.

Krok 3: Jeśli wyświetla aktualizację komponentu, ponownie ulepsz przeglądarkę Chrome i sprawdź teraz, czy Netflix działa.
To powinno pomóc w naprawie błędu Netflix - M7703-1003.
Metoda 3: Wyczyść dane przeglądania chromu
Za każdym razem, gdy otwierasz witrynę, przeglądarka Chrome automatycznie przechowuje dane pamięci podręcznej. Tak więc, gdy dane z pamięci podręcznej są nieprawidłowe lub są uszkodzone, może to powodować problemy takie jak błąd Netflix i inne problemy. W takim przypadku wyczyszczenie danych przeglądania przeglądarki Chrome może pomóc w rozwiązaniu problemu. Postępuj zgodnie z poniższymi instrukcjami, aby usunąć dane przeglądania Chrome:
Krok 1: Otwórz Chrome i wpisz poniższą ścieżkę w pasku adresu i naciśnij Enter, aby przejść do strony historii Chrome:
chrome: // historia/
Krok 2: Po lewej stronie strony kliknij Wyczyść dane przeglądania.
Krok 3: Teraz przejdź do prawej strony okna i pod sekcją bezpieczeństwa i prywatności kliknij wyczyść dane przeglądania.
Krok 4: Teraz, w oknie przeglądania danych, kliknij kartę Advanced.
Tutaj wybierz pole zakresu czasu jako cały czas od rozwijanego.
Krok 5: Następnie sprawdź wszystkie pola i naciśnij przycisk Wyczyść dane.
Teraz poczekaj, aż wszystkie dane przeglądania zostaną wyczyszczone. Po zakończeniu ponownie ulepsz przeglądarkę i sprawdź, czy Netflix nadal pokazuje błąd podczas odtwarzania treści.
Metoda 5: Ponownie zainstaluj Google Chrome
Jeśli przeglądarka jest uszkodzona lub zepsuta, może prowadzić do błędu Netflix - M7703-1003. Dlatego w tym przypadku możesz odinstalować przeglądarkę Google Chrome i ponownie ją ponownie zainstalować, aby sprawdzić, czy pomoże to rozwiązać problem. Zobaczmy, jak:
Krok 1: Naciśnij jednocześnie klawisze Win + I.
Krok 2: W oknie Ustawienia kliknij opcję aplikacji po lewej stronie panelu.
Krok 3: Następnie w oknie Ustawienia kliknij aplikacje i funkcje po prawej stronie.
Krok 4: W następnym oknie przejdź do prawej strony, przejdź do listy aplikacji i poszukaj Google Chrome.
Kliknij trzy pionowe kropki po jego prawej stronie i wybierz odinstalowanie.
Krok 5: W monicie ponownie kliknij odinstalowanie, aby potwierdzić odinstalowanie.
*Notatka - Jeśli zobaczysz monit, zaznacz pole obok, aby usunąć dane przeglądania, aby usunąć informacje o profilu (historia i zakładki).
Następnie kliknij odinstaluj.
Krok 6: Teraz przejdź do oficjalnej strony Google Chrome i pobierz plik konfiguracji.
Krok 7: Kliknij Uruchom lub zapisz według montażu.
Krok 8: Jeśli wybierzesz zapisz, kliknij dwukrotnie pobrany plik konfiguracji, aby zainicjować instalację.
Po zakończeniu procesu i zainstalowaniu Chrome otworzy się automatycznie, a następnie możesz ustawić Chrome jako domyślną przeglądarkę. Nie powinieneś napotkać „M7703-1003„Błąd podczas ponownego oglądania Netflix.
Metoda 6: Utwórz nowy profil użytkownika przeglądarki
Jeśli żadna z powyższych metod nie działa, możesz spróbować utworzyć zupełnie nowy profil użytkownika dla przeglądarki Chrome i sprawdzić, czy pomoże to rozwiązać problem.
*Notatka - Zapisz ustawienia profilu za pomocą swojego identyfikatora użytkownika Gmaila, który pomoże Ci ponownie zalogować się na Twój profil i załadować wszystkie elementy profilu, takie jak zakładki i historia, aby pomóc ci nie stracić żadnego z nich.
Teraz zobaczmy, jak utworzyć nowy profil użytkownika Chrome:
Krok 1: Otwórz Chrome i przejdź do prawej górnej części przeglądarki.
Tutaj kliknij profil użytkownika (zdjęcie) i inne profile, kliknij Synchronizacja jest włączona.
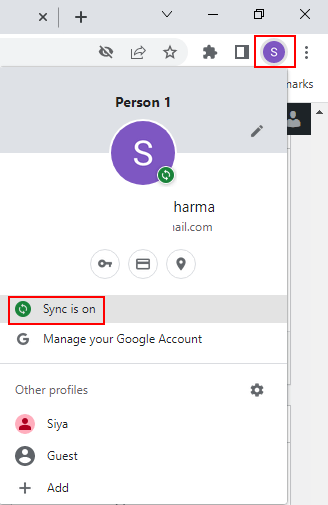
Krok 2: To otworzy stronę SyncetUp w ustawieniach Chrome.
Teraz, po prawej stronie okna, przejdź do profilu użytkownika i kliknij Wyłączyć coś przycisk obok niego, aby wyłączyć synchronizację.

Krok 3: Teraz ponownie przejdź do zdjęcia profilowego użytkownika ponownie w prawej górnej części okna Chrome i pod innymi sekcją profili, kliknij Dodaj, aby dodać nowy profil użytkownika.
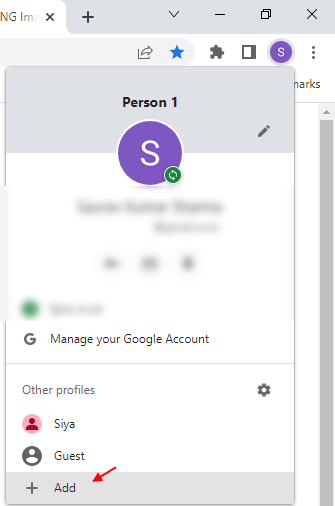
Krok 4: To otworzy skonfiguruj nowy profil Chrome i kliknij Zaloguj się, aby utworzyć nowe konto użytkownika.
Następnie postępuj zgodnie z instrukcją na ekranie, aby zakończyć tworzenie nowego profilu użytkownika Chrome.
Po zakończeniu ponownie ulepsz przeglądarkę Chrome i zaloguj się z nowym profilem użytkownika. Teraz sprawdź, czy Netflix działa poprawnie.
Metoda 2: Sprawdź, czy jest to oficjalna przeglądarka Chrome
Jednocześnie upewnij się, że używasz oficjalnej przeglądarki Chrome, a nie fałszywej, ponieważ istnieje wiele stron internetowych, które oferują pobieranie podszywające się pod uwagę prawdziwego Google Chrome. Może to spowodować problem M7703-1003 podczas próby oglądania Netflix. Postępuj zgodnie z poniższymi instrukcjami, aby sprawdzić, czy uruchamiasz prawdziwą wersję Chrome:
Krok 1: Otwórz Google Chrome, a następnie kliknij dostosuj i kontroluj Google Chrome (trzy pionowe kropki).
Teraz kliknij pomoc, a następnie kliknij o Google Chrome.
Krok 2: Na stronie menu pomocy, po prawej stronie, zobaczysz wersję Chrome.
Prawdziwe Chrome wersje będą miały „0”Na przykład jako druga cyfra„97.0.xxxx.xx".
*Notatka - Jeśli nie widzisz „0”Jako druga cyfra w numerze wersji musisz odinstalować tę chromowaną przeglądarkę oraz pobrać i zainstalować oryginalną przeglądarkę z oficjalnej strony pobierania Google Chrome, jak poniżej:
Przeglądarka Google Chrome
Teraz, kiedy próbujesz przesyłać strumieniowo treść Netflix w oryginalnej przeglądarce, powinna działać płynnie, bez żadnych problemów.
Jednocześnie upewnij się, że używany system Google jest obsługiwany przez swój system, na przykład użyj Google Chrome wersja 64 lub nowszych w systemie Windows 7 lub nowszym, Mac OS x 10.10 lub później (Mavericks), Chrome OS lub LinuxInternet Explorer 11 lub nowsze w systemie Windows 8.1 lub nowszy, Microsoft Edge w Windows 10, Mozilla Firefox wersja 59 lub nowsza w systemie Windows 7 lub nowszym lub Mac OS x 10.10 lub nowszy (Yosemite), Opera wersja 47 lub nowsza w systemie Windows 7 lub nowszym lub Mac OS x 10.10 lub później (Yosemite) i Safari na Mac OS X 10.10 lub później (Yosemite).
Powinieneś również sprawdzić, czy przeglądarka jest aktualizowana do najnowszej wersji. W tym celu wykonaj kroki 1 i 2, jak pokazano w metodzie 2 i należy zobaczyć, że Chrome zaczyna automatycznie sprawdzać najnowszą wersję. To już używa najnowszej wersji, pokaże „Chrome jest aktualny” jako status, a jeśli nie, zaktualizuje ją automatycznie. Po zakończeniu kliknij Wznowienie przycisk, aby zrestartować zaktualizowaną wersję przeglądarki Chrome.
Alternatywnie możesz również wypróbować wyłączenie wbudowanego antywirusowego systemu Windows lub dowolne oprogramowanie antywirusowe z trzeciej imprezy o system, aby sprawdzić, czy pomoże to naprawić problem Netflix. Czasami antywirus może blokować stronę internetową Netflix z powodu usterki. Możesz także spróbować wyłączyć zaporę systemu Windows lub zaporę oprogramowania trzeciej imprezy, które może blokować dostęp do Netflix.
Jeśli wszystkie inne metody się nie powiedzie, jedyną opcją jest użycie innej przeglądarki internetowej, takiej jak Microsoft Edge lub Mozilla Firefox, a to powinno pomóc w pozbyciu się błędu Netflix - ”M7703-1003„W Google Chrome.
- « Jak tymczasowo / trwale obracać plik PDF na Dysku Google
- Jak otworzyć ustawienia Wi-Fi w systemie Windows 11 »

