Jak naprawić rozmyte obrazy w PowerPoint
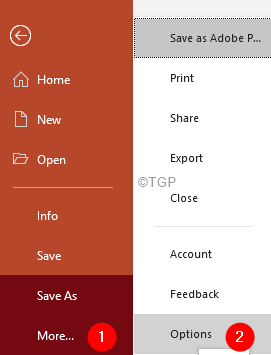
- 1948
- 584
- Juliusz Sienkiewicz
Wielu użytkowników PowerPoint zauważyło, że gdy ich prezentacja jest otwarta w trybie slajdów, obrazy w prezentacji wyglądają rozmyte. Najczęstszym powodem, dla którego można zobaczyć rozmyte obrazy, jest to, że użył bardzo małego obrazu w swojej prezentacji i rozszerzył go lub skalował do większego rozmiaru. W takich przypadkach nie można uniknąć rozmytych obrazów.
Są przypadki, w których ktoś używa obrazów dobrej jakości w swojej prezentacji, a obrazy początkowo wyglądają dobrze. Jednak następnym razem otwiera się PowerPoint, te same obrazy wyglądają na rozmyte. Potencjalne przyczyny tego problemu to:
- Domyślnie PowerPoint kompresuje obrazy w pliku za każdym razem, gdy go zapiszesz. Tak! Czytasz to dobrze.
- Może się to również zdarzyć, gdy ktoś edytujący prezentację ma opcję zmiany rozdzielczości obrazów.
W tym artykule omówmy różne sposoby naprawy rozmytych obrazów w PowerPoint.
Spis treści
- Napraw 1: Wyłącz nie kompresuj obrazów
- Poprawka 2: Włącz kompresję z dobrym rozwiązaniem
- Napraw 3: Wyłącz kompresję dla wszystkich plików PPT za pomocą edytora rejestru
Napraw 1: Wyłącz nie kompresuj obrazów
Krok 1: Otwórz plik prezentacji PowerPoint
Krok 2: Kliknij Plik patka
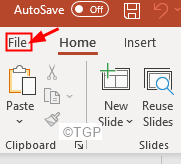
Krok 3: Kliknij Więcej a następnie kliknij Opcje
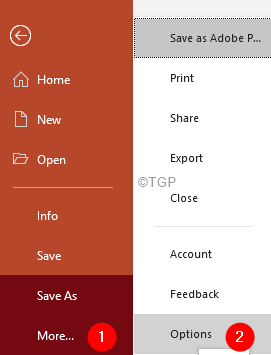
Krok 4: Opcje PowerPoint okno, które się otwiera.
Krok 5: Od lewej strony kliknij Zaawansowany
Krok 6: Przewiń w dół do Rozmiar i jakość obrazu Sekcja
Krok 7: Kleszcz NA Nie kompresuj obrazów w pliku opcja
Krok 8: Wreszcie kliknij OK przycisk
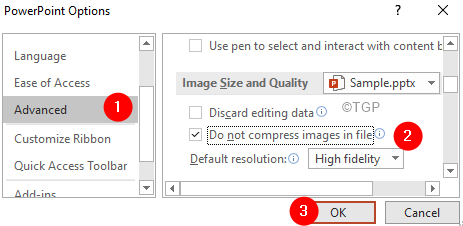
Uwaga: To ustawienie będzie miało zastosowanie tylko do bieżącego pliku. W przypadku otwierania nowego pliku PPT PowerPoint będzie nadal kompresować obrazy.
Poprawka 2: Włącz kompresję z dobrym rozwiązaniem
Krok 1: Otwórz okno opcji PowerPoint. (Patrz kroki 1-6 od poprzedniej poprawki)
Krok 2: Kliknij Zaawansowany od lewej strony
Krok 3: Przewiń w dół do Rozmiar i jakość obrazu Sekcja
Krok 4: Upewnij się Nie kompresuj obrazów w pliku Opcja nie jest zaznaczona.
Krok 5: Z domyślnej rozdzielczości DRON, wybierz Wysoka wierność lub Większa wartość PPI. Im większy PPI, tym lepsza jest rozdzielczość obrazu.
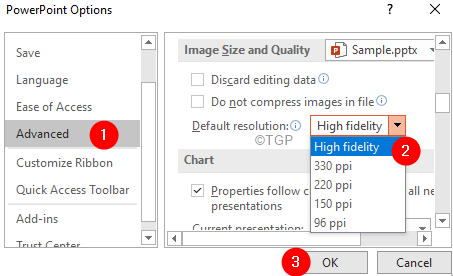
Uwaga: To ustawienie będzie miało zastosowanie tylko do bieżącego pliku.
Napraw 3: Wyłącz kompresję dla wszystkich plików PPT za pomocą edytora rejestru
Należy pamiętać, że po tej zmianie w rejestrze obrazy HTE nie zostaną skompresowane tylko dla nowego pliku PPT.
Krok 1: Otwórz okno Uruchom, naciskając przyciski Wygraj klucz+r z klawiatury
Krok 2: Typ Regedit i naciśnij OK
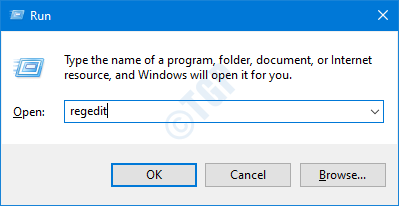
Krok 3: W oknie kontroli konta użytkownika, które otwiera się z prośbą o uprawnienia, kliknij Tak
NOTATKA: Edycja rejestru może mieć negatywny wpływ na system, nawet przy najmniejszym pomyłce. Zaleca się, aby przed postępem w rejestrze. Aby wziąć kopię zapasową, w redaktorze rejestru-> przejdź do Plik -> Eksport -> Zapisz swój plik kopii zapasowej.
Krok 4: W oknie edytora rejestru, na pasku wyszukiwania u góry, kopiuj wściekłość w następującej lokalizacji
HKEY_CURRENT_USER \ Software \ Microsoft \ Office.0 \ PowerPoint \ opcje
Zwróć uwagę na 16.0 to folder odpowiadający Office 2016. Zmieni się to w zależności od biura. Na przykład dla Office 2015 folder będzie miał 15 lat.0
Krok 5: Po prawej stronie kliknij prawym przyciskiem myszy i Nowa wartość> Dword (32-bitowa)
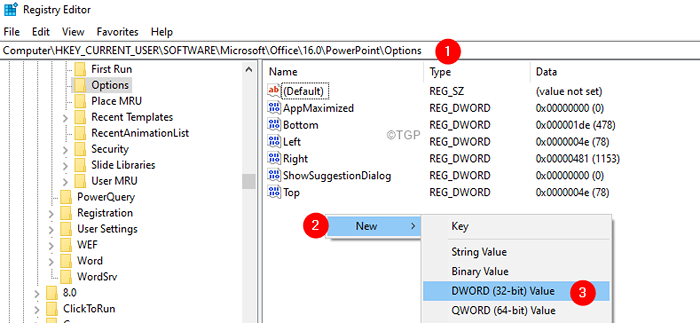
Krok 6: Nazwij nowo utworzony klucz jako AutomaticPictureCompressionDefault
Krok 7: Upewnij się, że wartość jest ustawiona 0
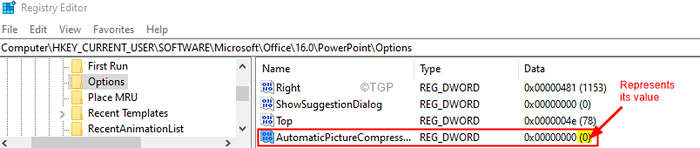
To wszystko.
Mamy nadzieję, że ten artykuł był pouczający.
Dziękuje za przeczytanie.
- « Jak naprawić Nazwa pola tabeli obrotowej, nie jest prawidłowy błąd w programie Excel
- Napraw PowerPoint, który nie reaguje, zawiesza lub zamraża »

