Napraw PowerPoint, który nie reaguje, zawiesza lub zamraża
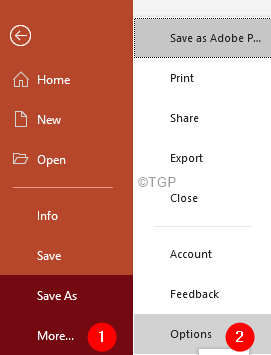
- 966
- 159
- Ignacy Modzelewski
Wielu użytkowników PowerPoint poinformowało, że aplikacja PowerPoint jest uderzona lub zamraża się, gdy próbujesz otworzyć aplikację. Potencjalne przyczyny tego problemu to:
- Dodatki innych firm zakłócających aplikację
- Jeśli sterowniki drukarki są uszkodzone
- Aplikacja jest skorumpowana.
Na wypadek, gdybyś widział ten problem,
- Sprawdź, czy aplikacja PowerPoint jest używana przez jakiś inny proces.
- Sprawdź, czy twój antywirus jest aktualny.
Jeśli tak nie jest, a jednak widzisz, że PowerPoint nie odpowiada, wypróbuj poniższe poprawki.
Spis treści
- Napraw 1: Otwórz PowerPoint w trybie awaryjnym
- Poprawka 2: Naprawa aplikacji biurowej MS
- Napraw 3: Zmień domyślną drukarkę
Napraw 1: Otwórz PowerPoint w trybie awaryjnym
Krok 1: Kliknij dwukrotnie plik PowerPoint, który chcesz otworzyć. W tym samym czasie naciśnij klawisz kontrolny klucz.
Krok 2: Kliknij Tak, W wyświetlającym oknie dialogowym.
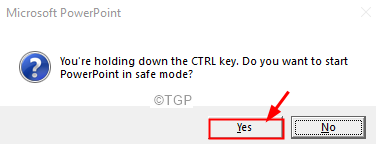
Krok 3: PowerPoint otwiera się w trybie awaryjnym. Wszystkie dodatki są wyłączone. Jeśli nie widzisz błędu, oznacza to, że jeden z dodatków spowodował ten problem.
Krok 4: Aby zidentyfikować winowajcę, otwórz PowerPoint i kliknij Plik patka
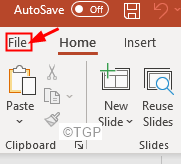
Krok 5: Kliknij Więcej a następnie wybierz Opcje
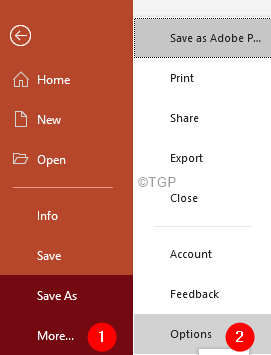
Krok 6: Z okna opcji PowerPoint, które otwiera się od lewej strony, kliknij Dodatki
Krok 7: z Zarządzać rozwijana, wybierz Dodatki com
Krok 8: Kliknij Iść przycisk
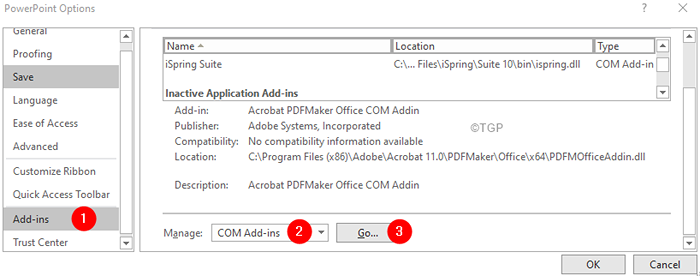
Krok 9: W oknie dodawania com, odcięcie wszystkich wymienionych dodatków i naciśnij OK OK
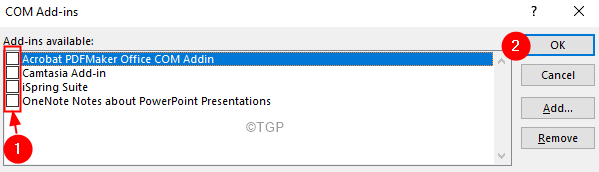
Krok 10: Włącz jeden dodatek na raz i sprawdź, czy widzisz błąd. W ten sposób będziesz w stanie znaleźć dodatek, który powoduje problem.
Krok 11: Po znalezieniu, odinstaluj i ponownie zainstaluj ten dodatek
Poprawka 2: Naprawa aplikacji biurowej MS
Krok 1: przytrzymaj klucze Windows+r razem.
Krok 2: W oknie Run, wpisz AppWiz.Cpl, i uderz Wchodzić
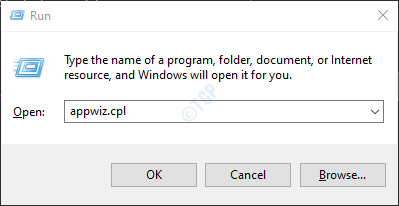
Krok 3: W oknie programu i funkcji otwierających się, zlokalizuj Microsoft Office Suite Lub Microsoft 365. Kliknij prawym przyciskiem myszy i wybierz Zmiana
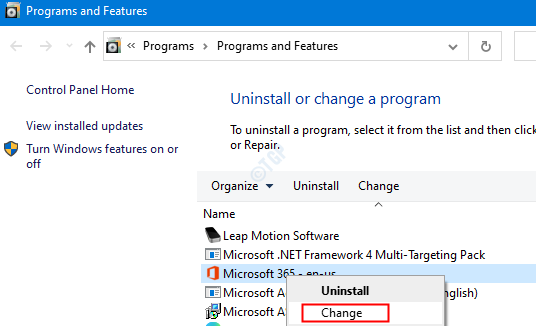
Krok 4: Jeśli UAC wyskakuje z prośbą o uprawnienia, kliknij Tak
Krok 5: W pojawiającym się oknie sprawdź Szybka naprawa.
Krok 6: Kliknij Naprawa przycisk
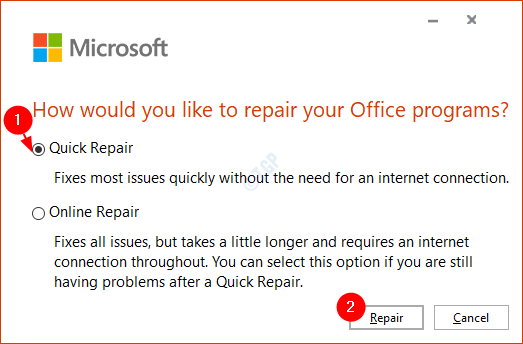
Krok 7: Postępuj zgodnie z pokazanymi instrukcjami i napraw programy biurowe.
Krok 8: Uruchom ponownie aplikację i sprawdź, czy problem został naprawiony.
Krok 10: Jeśli błąd jest nadal widoczny, spróbuj wybrać Naprawa online i kliknij Naprawa. Upewnij się, że masz działające połączenie internetowe.
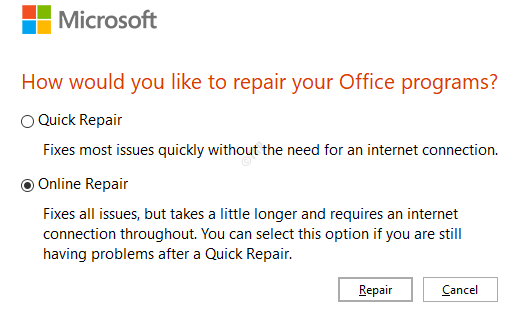
Krok 11: W Gotowy do rozpoczęcia naprawy online Okno dialogowe, kliknij Naprawa
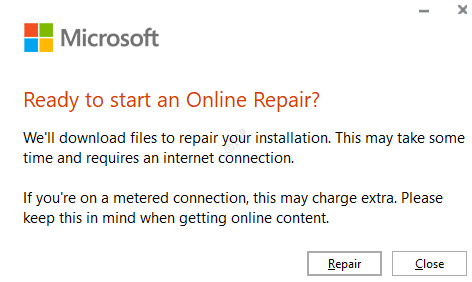
Uruchom ponownie aplikację i sprawdź, czy PowerPoint zaczyna odpowiadać.
Napraw 3: Zmień domyślną drukarkę
Krok 1: Z klawiatury przytrzymaj klawisze, Windows+r W tym samym czasie, aby otworzyć okno biegu.
Krok 2: Typ MS-Settings: Printers i naciśnij OK
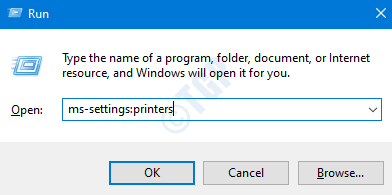
Krok 3: w pojawiającym się oknie, pod Drukarki I skanery sekcja, możesz zobaczyć wszystkie wymienione drukarki.
Krok 4: Domyślna drukarka będzie miała Domyślny napisane pod jego nazwą. Zasadniczo problem jest widoczny, gdy domyślna drukarka jest fizyczna i ma problemy ze sprzętem.
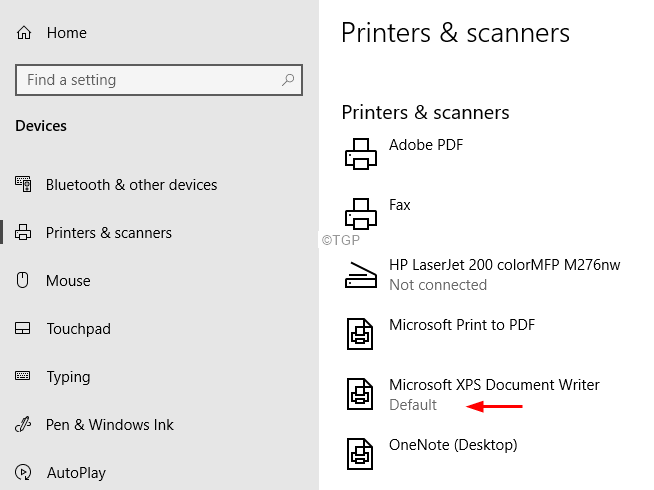
Krok 5: Zmień domyślny drukarka. Kliknij dowolną inną drukarkę (najlepiej wirtualną).
Krok 6: Wybierz Zarządzać
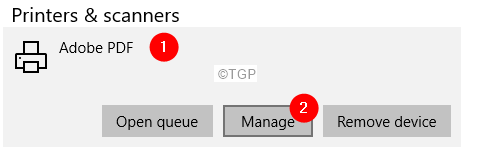
Krok 7: Kliknij Ustaw jako domyślne
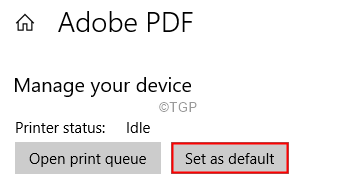
To wszystko
Mamy nadzieję, że ten artykuł był pouczający. Dziękuję za przeczytanie

