Jak odzyskać brakujące karty arkusza w Microsoft Excel
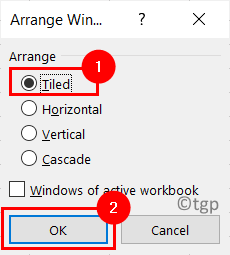
- 4224
- 774
- Maria Piwowarczyk
Użytkownicy zgłosili problem, w którym brakuje kart w programie Excel lub nie widać. W programie Excel zakładki arkusza roboczego znajdują się na dole ekranu. Modyfikacje ustawień mogą spowodować ukrycie zakładek arkusza programu Excel.
Niektóre z potencjalnych przyczyn brakujących arkuszy są Opcje wyświetlania skoroszytu wyłączone, rozmiar okna skoroszytu, poziomy pasek przewijania maskujący zakładki, ukryty arkusz roboczy lub przywracanie wielu okien Excel, a następnie przesuwanie okna arkusza roboczego. W tym artykule istnieją kilka metod, które pomogą Ci naprawić zaginione karty arkusza Excel.
Spis treści
- Początkowe wskazówki dotyczące rozwiązania problemu
- Napraw 1 - Sprawdź rozmiar okien Excel
- FIX 2 - Włącz Ustawienia kart show arkusz
- Napraw 3 - Pokaż ukryty arkusz roboczy
- Napraw 4 - Zmień poziomy pasek przewijania
- Napraw 5 - Użyj strzałki nawigacyjnej w arkuszu
Początkowe wskazówki dotyczące rozwiązania problemu
1 - Spróbuj w pełni maksymalizować okno Excel. Kliknij dwukrotnie pasek tytułu Excel, aby zmaksymalizować okno Excel.
2 -Z pewnością, wiele arkuszy Excel nie nakłada się na siebie.
Napraw 1 - Sprawdź rozmiar okien Excel
Przypadek 1. Jeśli jest otwarte wiele okien Excel i przywróciłeś je, upewnij się, że nie nakładają się na siebie. Sprawdź, czy górna część jednego okna obejmuje zakładki arkusza innego okna.
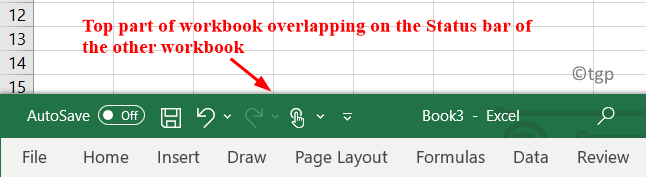
Przypadek 2. Podczas rozmiarów mogłeś przenieść pasek statusu do paska formuły. Zmień to, abyś mógł zobaczyć arkusze.
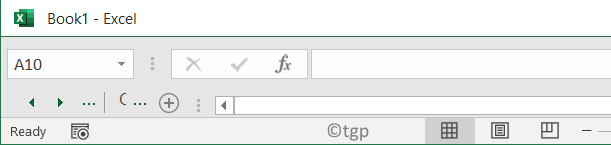
W obu powyższych przypadkach, Kliknij dwukrotnie pasek tytułowy Do Wyolbrzymiać okno i zobacz zakładki arkusza.
Jeśli zakładki nadal nie pojawiają się, wykonaj poniższe kroki.
1. Kliknij na Pogląd menu.
2. Wybierać Zaaranżować wszystko pod Okno Grupa.
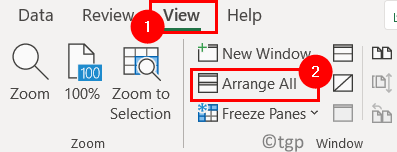
3. Kliknij opcję Taflowy do układania okien. Kliknij OK.
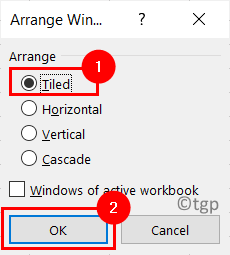
4. Teraz twoje okna Excel pojawią się w sposób wyłożony kafelkami, a arkusze będą widoczne.
FIX 2 - Włącz Ustawienia kart show arkusz
1. Kliknij na Plik menu.
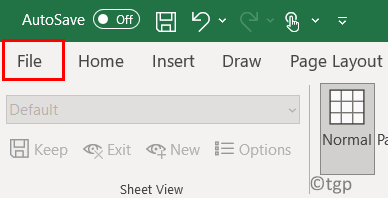
2. Wybierać Opcje na dnie.
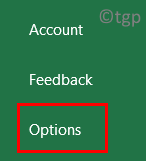
3. w Opcje programu Excel okno, wybierz Zaawansowany patka.
4. Przewiń w dół po prawej stronie, pod grupą Wyświetl opcje tego skoroszytu Zaznacz pole obok Pokaż zakładki arkusza.
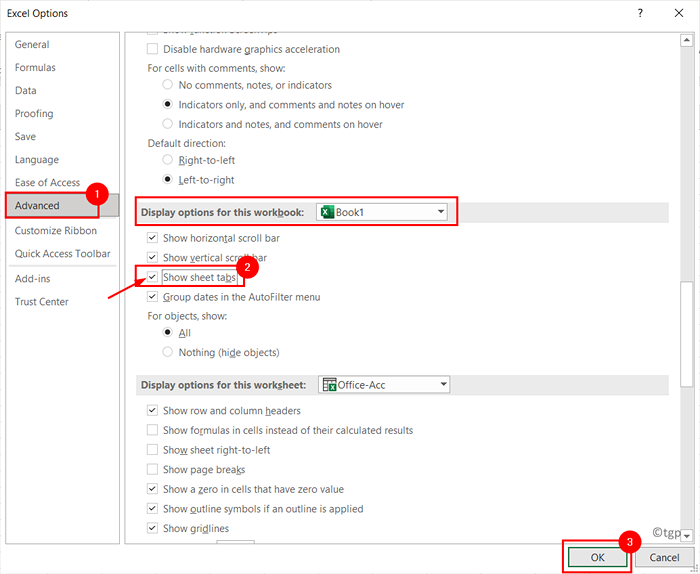
Napraw 3 - Pokaż ukryty arkusz roboczy
1. W arkuszu poszukaj widocznych zakładek. Kliknij prawym przyciskiem myszy na nim i wybierz Odłącz.
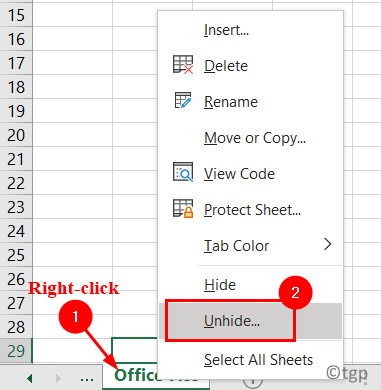
2. w Odłącz okno dialogowe To się pojawia, Wybierz arkusz, który musisz zobaczyć a następnie kliknij OK.
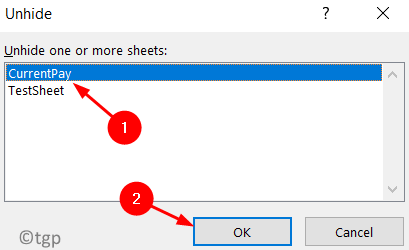
Napraw 4 - Zmień poziomy pasek przewijania
Jeśli zobaczysz, że poziomy pasek przewijania został przeniesiony z powodu ukrytych arkuszy.
1. Weź swój kursor myszki do Po lewej stronie przewijania.
2. Kiedy Wskaźnik zmienia się w podwójnej strzałce, przeciągnij to do Prawidłowy Dopóki nie zobaczysz zakładek arkusza.
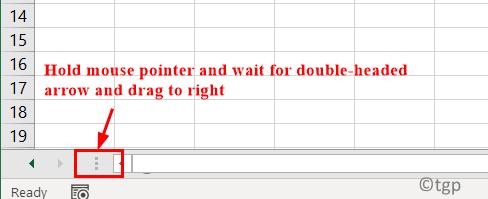
Napraw 5 - Użyj strzałki nawigacyjnej w arkuszu
1. Jeśli arkusze nie są widoczne, kliknij Strzałka nawigacyjna na na dole po lewej Aby sprawdzić, czy arkusze, których szukasz.
2. Możesz Kliknij prawym przyciskiem myszy Strzałki nawigacyjne Aby wyświetlić listę arkuszy.
A. W Excel 2010 i wcześniejsze wersje, Wybierz brakujący arkusz roboczy za pomocą myszy.
B. W Excel 2013 i później, możesz albo użyć mysz lub przejdź do arkusza Wpisywanie pierwszej litera nazwy arkusza roboczego.
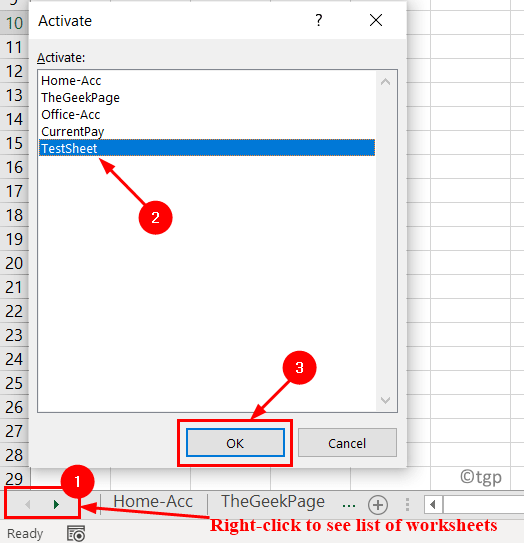
Dziękuje za przeczytanie.
Teraz będziesz mógł zobaczyć brakujące arkusze robocze po wypróbowaniu powyższych poprawek. Skomentuj i daj nam znać poprawkę, która dla Ciebie działała.
- « Napraw PowerPoint, który nie reaguje, zawiesza lub zamraża
- Naprawiono serwis szpulowy nie działa w systemie Windows 11/10 »

