Naprawiono serwis szpulowy nie działa w systemie Windows 11/10
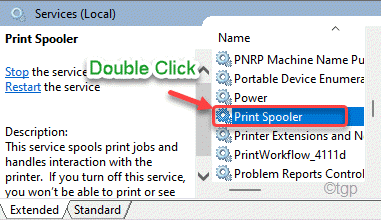
- 3302
- 214
- Ignacy Modzelewski
Podczas drukowania czegoś w systemie Windows 11 możesz zobaczyć komunikat o błędzie „Usługa Szefera Drukuj”. Problem ten jest często powodowany przez nieoczekiwane straganie usługi szpuli drukowanej, która jest niezbędna do drukowania. Wystarczy wprowadzić te łatwe poprawki, aby kontynuować drukowanie za pomocą komputera.
Spis treści
- Poprawka 1 - Zautomatyzuj usługę szpole drukarki
- Napraw 2 - Odinstaluj sterowniki drukarki i aplikację do drukarki
- Napraw 3 - Usuń klawisze rejestru szpul
- Napraw 4 - Uruchom narzędzie do rozwiązywania problemów z drukarką
Poprawka 1 - Zautomatyzuj usługę szpole drukarki
Musisz zautomatyzować usługę szpole drukarki z narzędzi usługowych.
1. Początkowo naciśnij Klucz Windows+R klucze razem, aby uzyskać dostęp do terminalu uruchomienia.
2. Następnie wpisz „usługi.MSC”I kliknij„OK".
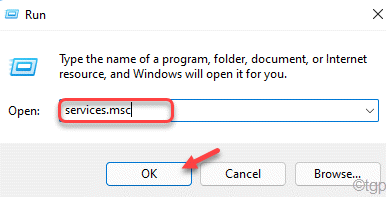
To otworzy ekran usług.
3. Kiedy usługi się otwierają, przewiń w dół do „Szeper drukarki" praca.
4. Tylko, podwójne kliknięcie w usłudze, aby uzyskać do niego dostęp.
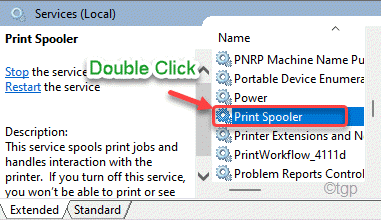
5. W oknie Drukarka Spooler Properties kliknij „Typ uruchamiania:” rozwijany i wybierz „Automatyczny”Ustawienia.
6. Następnie kliknij „Stosować”I kliknij„OK".
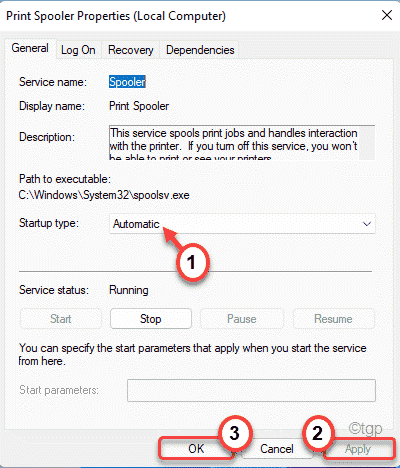
Ustawia to usługa szpole drukarki, aby działał automatycznie za każdym razem, gdy komputer się uruchamia.
Następnie, uruchom ponownie Twój komputer. Po uruchomieniu komputera rozpocznie się również usługa szpole drukarki. Spróbuj wydrukować wszystko.
Napraw 2 - Odinstaluj sterowniki drukarki i aplikację do drukarki
Musisz odinstalować urządzenie drukarki z komputera wraz ze wszystkimi aplikacjami związanymi z drukarką.
Krok 1
Musisz najpierw odinstalować oprogramowanie związane z drukarką.
1. Początkowo kliknij prawym przyciskiem myszy Okna ikona i kliknij „Uruchomić".
2. Następnie napisz „AppWiz.Cpl”A następnie kliknij„OK".
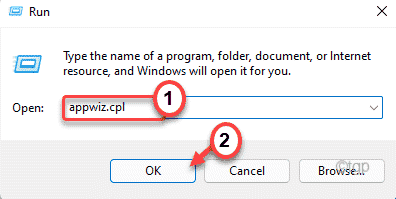
3. Zobaczysz listę zainstalowanych aplikacji w oknie programów i funkcji.
4. Teraz kliknij prawym przyciskiem myszy oprogramowanie związane z drukarką, które widzisz na liście, a następnie kliknij „Odinstalowanie".
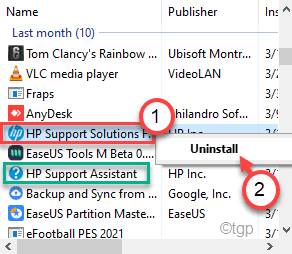
Postępuj zgodnie z instrukcjami na ekranie, aby w końcu go odinstalować z komputera.
5. Ta sama droga. odinstaluj całe oprogramowanie związane z drukarką.
Krok 2
1. wciśnij Klucz z systemem Windows+x klucze razem.
2. Następnie kliknij „Menadżer urządzeń„Aby uzyskać dostęp do menedżera urządzeń na komputerze.
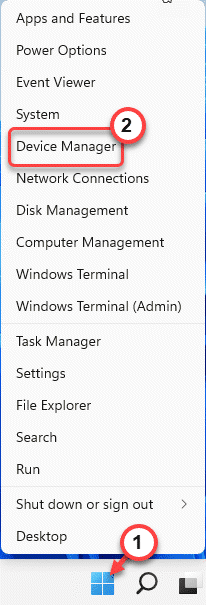
3. w Menadżer urządzeń okno, rozwinąć „Drukuj kolejki" Sekcja.
4. Następnie, Kliknij prawym przyciskiem myszy na drukarce i kliknij „Urządzenie odinstalowane".
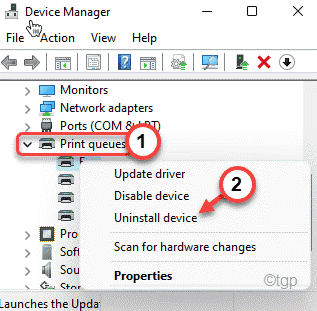
5. Na koniec kliknij „Odinstalowanie„Aby potwierdzić akcję.
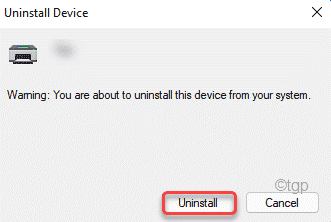
Następnie zamknij Menadżer urządzeń okno.
Po zrobieniu tych wszystkich, uruchom ponownie Twój komputer. Teraz Windows zainstaluje domyślny sterownik drukarki dla twojego systemu.
Jeśli to nie rozwiązuje problemu, przejdź do strony producenta drukarki i pobierz i zainstaluj sterownik drukarki dla swojego systemu. To powinno zatrzymać „Usługa szpuli drukowanej nie działa„Wiadomość podczas drukowania czegokolwiek.
Napraw 3 - Usuń klawisze rejestru szpul
Jeśli usługa automatyzacji drukarki nie będzie się dla Ciebie wypracować, zawsze możesz usunąć klucze rejestru Spooler.
1. Początkowo naciśnij Windows Keys+r klucze razem.
2. Następnie wpisz „Regedit”I Hit Enter, aby otworzyć redaktor rejestru.
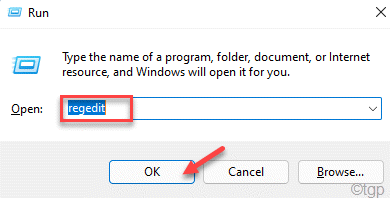
[[[
Ważny-
Jest to zaawansowane rozwiązanie tego problemu, w którym musisz zmodyfikować rejestr. Jeśli usuniesz/zmodyfikujesz pojedynczy klucz bez wcześniejszej wiedzy, komputer może zostać nieodwracalnie zepsuty. Powinieneś więc wykonać kopię zapasową bazy danych rejestru w bezpiecznej lokalizacji.
A. Po otwarciu edytora rejestru musisz kliknąć „Plik”, A następnie kliknij„Eksport".
B. Zapisz kopię zapasową w bezpiecznym miejscu.
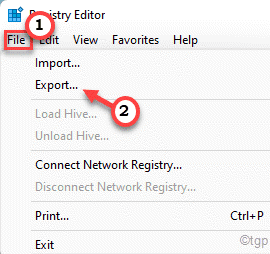
]
3. Po otwarciu rejestru edyt0R przejdź do tej kluczowej lokalizacji -
Dla 32-bitowy system ~
HKEY_LOCAL_MACHINE \ System \ CurrentControlset \ Control \ print \ Environments \ Windows NT x86 \ print procesory \
Dla 64 -bit system ~
HKEY_LOCAL_MACHINE \ System \ CurrentControlset \ Control \ print \ Environments \ Windows nt x64 \ print procesory \
4. Po prawej stronie znajdziesz listę wartości, wartości ciągów.
5. Musisz usunąć wszystko z prawej strony, z wyjątkiem „Winprint" wartość.
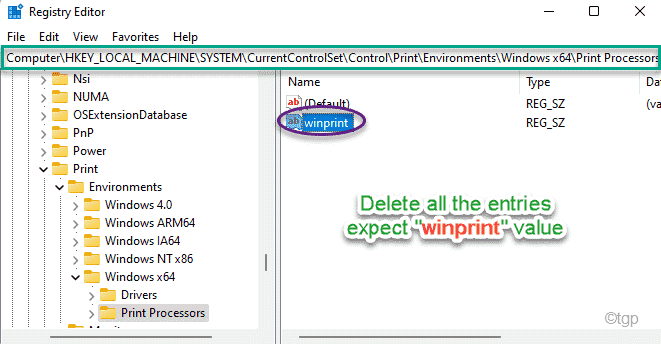
Po usunięciu wartości zamknij redaktor rejestru. Następnie, uruchom ponownie Twój komputer. Po ponownym uruchomieniu systemu próbujesz coś wydrukować. Powinno to naprawić problem z komunikatem o błędzie szpole drukarki na komputerze.
Napraw 4 - Uruchom narzędzie do rozwiązywania problemów z drukarką
Jeśli nic się nie udaje, możesz uruchomić rozwiązywanie problemów z drukarką, aby rozwiązywać problem z drukarką.
1. Otwórz ustawienia na komputerze.
2. Następnie, po lewej stronie, dotknij „System".
3. Teraz dotknij „Rozwiązywanie problemów" po lewej stronie.
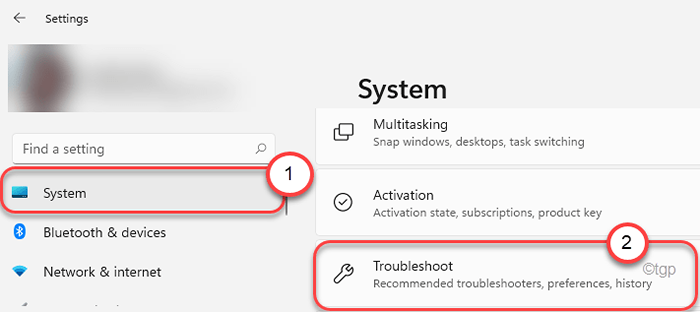
4. Doprowadzi to do ekranu ustawień rozwiązywania problemów.
5. Po prawej stronie kliknij „Inni narzędzia do rozwiązywania problemów".
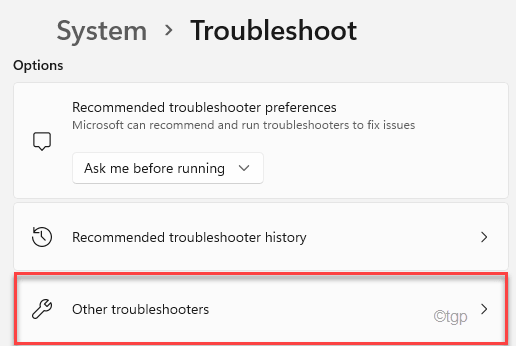
5. Na liście rozwiązywania problemów przewiń w dół i znajdź „Drukarka„Rozwiązywanie problemów.
6. Następnie dotknij „Uruchomić„Aby uruchomić narzędzia do rozwiązywania problemów z drukarką.
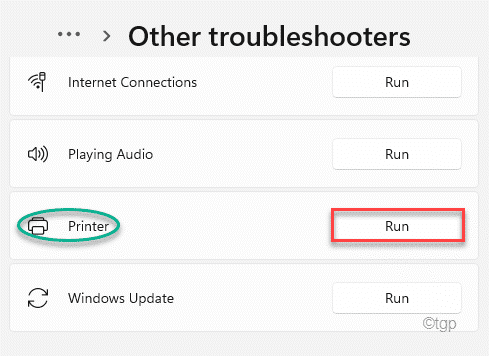
Teraz postępuj zgodnie z instrukcjami na ekranie, aby rozwiązywać problem z wydaniem drukarki.
- « Jak odzyskać brakujące karty arkusza w Microsoft Excel
- Jak szybko załadować system Windows 11 [łatwa sztuczka] »

