Jak szybko załadować system Windows 11 [łatwa sztuczka]
![Jak szybko załadować system Windows 11 [łatwa sztuczka]](https://ilinuxgeek.com/storage/img/images_3/how-to-load-windows-11-faster-[easy-trick]_10.png)
- 3760
- 592
- Pan Jeremiasz Więcek
Czy Windows zajmuje sporo czasu, aby uruchomić system? Dzieje się tak, ponieważ Windows celowo czeka na 10 sekund na uruchomienie podstawowych aplikacji. Możesz zrewidować to konkretne opóźnienie uruchamiania na komputerze, aby poprawić czas uruchamiania okien, aby ładować się szybciej bez ulepszenia jakiejkolwiek znacznej części systemu.
Jak szybciej ładować system Windows poprzez rewizję opóźnienia uruchamiania w systemie Windows 11, 10
Możesz załadować system Windows szybciej, dodając konkretny klucz do rejestru w edytorze rejestru.
Istnieją dwa sposoby, aby to zrobić.
Way 1 - Ręcznie edytuj rejestr
Way 2 - Pobierz i uruchom nasz rejestr Sript
Możesz podążać za jednym z następujących sposobów.
Way 1 - Ręcznie edytuj rejestr
1. Początkowo kliknij ikonę wyszukiwania i wpisz „Regedit".
2. Następnie dotknij „Redaktor rejestru„Aby otworzyć redaktor rejestru.
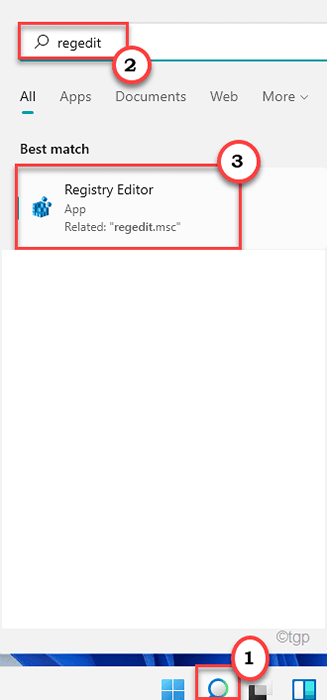
NOTATKA -
W następnych kilku krokach utworzysz (lub lub zmodyfikujesz) niektóre klucze rejestru systemu. Czasami może to prowadzić do dalszych komplikacji systemowych. Sugerujemy więc utworzenie kopii zapasowej istniejących kluczy rejestru, jeśli jeszcze go nie masz.
A. Po otwarciu edytora rejestru musisz kliknąć „Plik”Na pasku menu, a następnie dotknij„Eksport".
B. Następnie zapisz kopię zapasową w bezpiecznym miejscu.
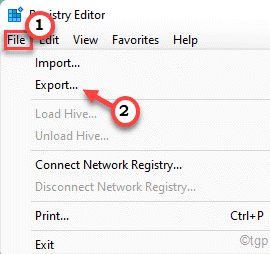
3. Po otwarciu rejestru edyt0R przejdź do tej kluczowej lokalizacji -
HKEY_CURRENT_USER \ Software \ Microsoft \ Windows \ CurrentVersion \ Explorer \
4. Teraz sprawdź, czy jest jakieś „Serializuj”Klucz po lewej stronie.
5. Jeśli nie możesz znaleźć żadnego „Serializuj„Klucz, musisz utworzyć nowy klucz.
6. Następnie, na prawym okienku, kliknij prawym przyciskiem myszy „poszukiwacz”Klucz i dotknij„Nowy>”A potem„Klucz".
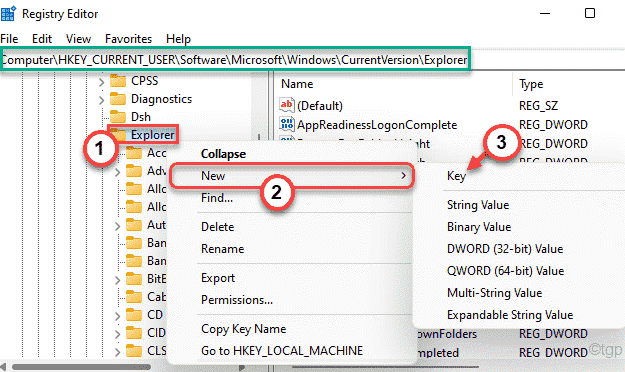
7. Nazwij klucz jako „Serializuj".
8. Teraz, w klawiszu „SeriLaize”, po prawej stronie, kliknij prawym przyciskiem myszy i kliknij ”Nowy>”A następnie dotknij„Wartość Dword (32-bitowa)".
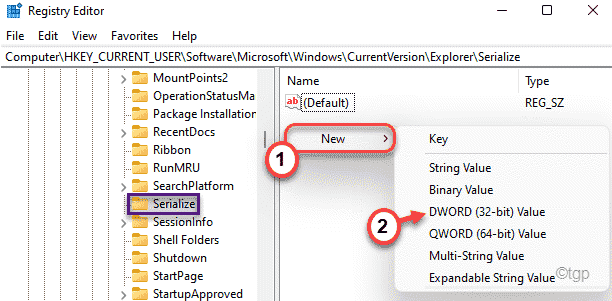
9. Nazwij tę wartość jako „Startupdelayinmsec".
10. Po tym, podwójne kliknięcie o wartości, aby ją zmodyfikować.
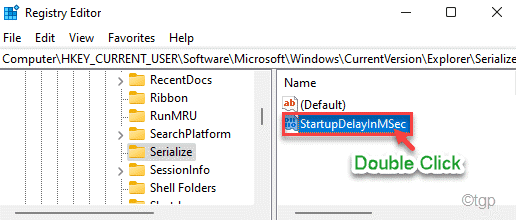
11. Wybierz "Szesnastkowy" baza.
12. Ustaw „dane wartości:” na „0".
13. Następnie kliknij „OK„Aby zapisać zmianę wartości na komputerze.
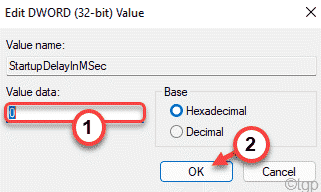
Następnie zamknij edytor rejestru na swoim komputerze. Następnie po prostu uruchom ponownie komputer, aby Windows mógł zastosować tę zmianę. Podczas ponownego uruchomienia komputera sprawdź czas uruchamiania. Zdecydowanie powinno się poprawić, a okna będzie ładować szybciej niż kiedykolwiek wcześniej.
NOTATKA -
Ten czas opóźnienia uruchamiania jest dostarczany do systemu, aby zapewnić trochę czasu na aplikacje i usługi, aby załadować aplikacje uruchamiające się dobrze i płynnie. Po korzystaniu z naszego hacka rejestru, jeśli zmierzysz się z jakimkolwiek jąkaniem lub drżakami i jeśli chcesz przywrócić tę modyfikację, możesz to z łatwością zrobić.
Wykonaj następujące kroki, aby cofnąć zmianę rejestru -
1. Otwórz redaktor rejestru.
2. Następnie ponownie przejdź do tej samej lokalizacji -
HKEY_CURRENT_USER \ Software \ Microsoft \ Windows \ CurrentVersion \ Explorer \
3. Teraz, na lewym panelu, kliknij prawym przyciskiem myszy „Serializuj”Klucz i dotknij„Usuwać„Aby usunąć klucz z komputera.
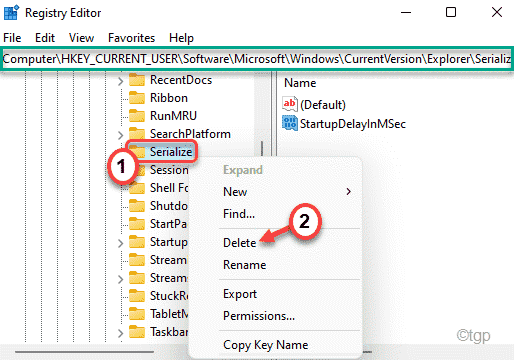
4. Zobaczysz wiadomość ostrzegawczą. Po prostu kliknij „Tak".
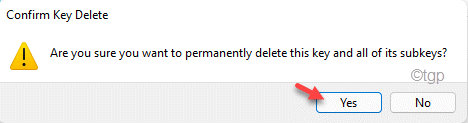
Następnie zamknij wszystkie otwarte okna i ponownie uruchom swój komputer. To ustawi „Opóźnienie uruchamiania” na 10 sekund, a aplikacje uruchamiające będą działać jak zwykle.
Way 2 - Pobierz i uruchom nasz skrypt rejestru
Jeśli nie chcesz marnować czasu na tworzenie nowego klucza w edytorze rejestru, możesz po prostu pobrać i uruchomić nasz skrypt rejestru, aby uzyskać ten sam efekt.
1. Początkowo pobierz RevisEstartupDelay.
2. Następnie, wyciąg plik zip na komputerze lub w dowolnej innej wybranej lokalizacji.
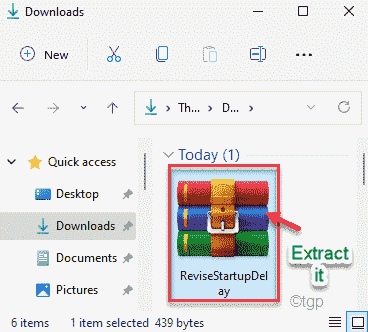
3. Gdy to zrobisz, przejdź do miejsca, w którym właśnie wyodrębniłeś plik zip.
4. Tutaj znajdziesz dwa skrypty rejestru. To są "DisableStartupDelay" I "EnableStartupdelay".
5. Po prostu kliknij prawym przyciskiem myszy „EnableStartupdelay”Skrypt i dotknij„otwarty„Aby to połączyć.
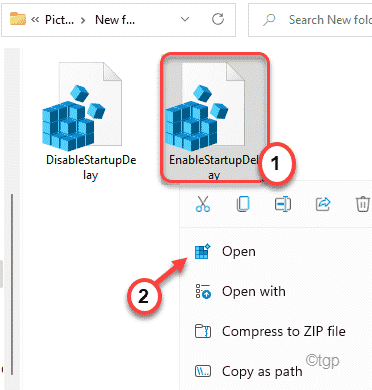
6. Na ekranie pojawi się komunikat ostrzegawczy. Kliknij "Tak„Aby potwierdzić proces.
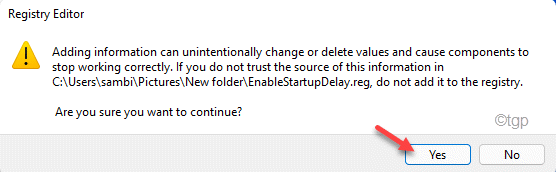
Umożliwi to szybsze uruchomienie systemu Windows.
Podobnie, jeśli chcesz usunąć tę zmianę z rejestru, możesz to zrobić również zgodnie z tymi krokami.
1. Przejdź do folderu, w którym wyodrębniłeś dwa skrypty.
2. Następnie kliknij prawym przyciskiem myszy „DisableStartupDelay”I dotknij„otwarty„Aby to otworzyć.
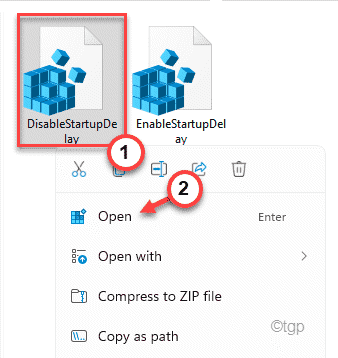
3. Ponownie pojawi się wiadomość ostrzegawcza. Po prostu dotknij „Tak„Aby potwierdzić akcję.
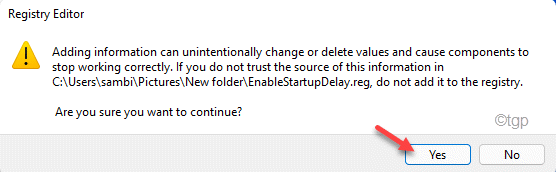
W ten sposób skrypt „DisableStartupDelay” uruchomi się w twoim systemie i usunie modyfikacje rejestru.
- « Naprawiono serwis szpulowy nie działa w systemie Windows 11/10
- Jak uzyskać adres URL WEWET aplikacji Microsoft w systemie Windows 11/10 »

