Jak naprawić rozmyty ekran lub tekst w systemie Windows 11
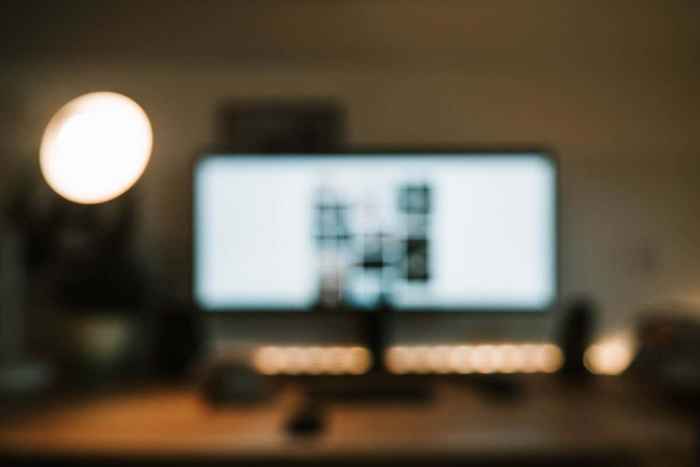
- 4565
- 576
- Igor Madej
Rozmyty ekran w systemie Windows 11 może być frustrujący i trudny do naprawienia. Na szczęście Microsoft uwzględnił kilka metod w systemach operacyjnych systemu Windows 10 i 11 w celu optymalizacji ustawień wyświetlania i rozwiązania problemów z rozmyciem ekranu.
W tym artykule wyjaśniono pięć najlepszych sposobów naprawy rozmytego tekstu Windows 11.
Spis treści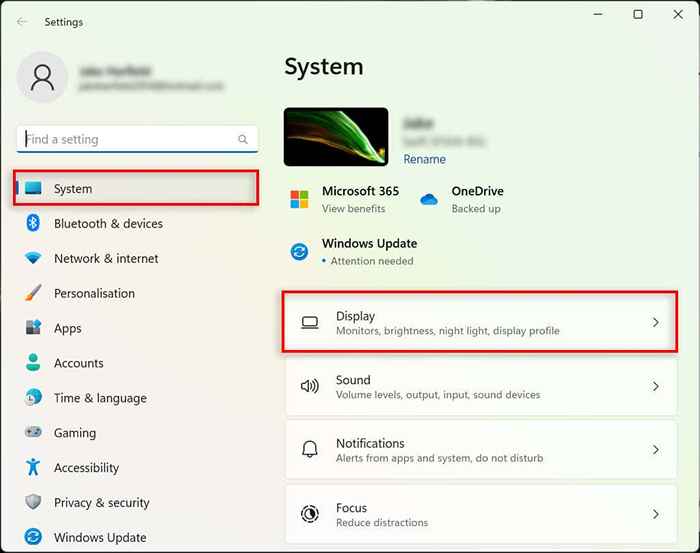
- Tutaj zwiększ ustawienia rozdzielczości ekranu, aby pasowały do wyjścia monitora. Na przykład, jeśli monitor ma rozdzielczość 1920 x 1080, ustaw go na najlepszy wygląd. Powinna to być zalecana opcja.
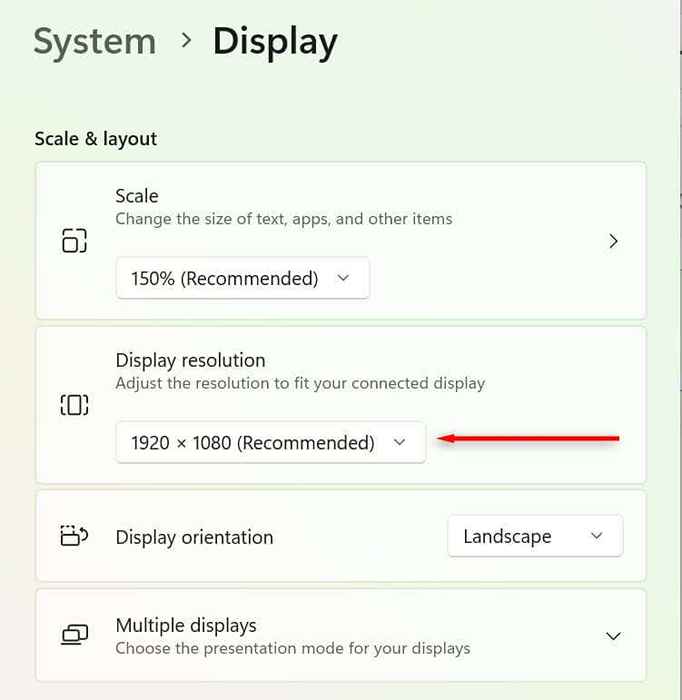
- Wybierz Zachowaj zmiany, jeśli ekran wygląda dobrze lub wybierz Wróć, jeśli nie, i wypróbuj kolejną rozdzielczość.
2. Zoptymalizuj ustawienia skalowania DPI
Wartość kropek na cal (DPI) określa, jak ostry wyświetla się wyświetlacz. Im niższe DPI, tym niższa gęstość pikseli. DPI, który jest zbyt niski lub nie jest zoptymalizowany dla wyświetlania, może powodować rozmyte problemy z ekranem.
Windows może użyć ustawień skalowania do modyfikacji interfejsu użytkownika zgodnie z gęstością piksela monitora, aby elementy interfejsu użytkownika nie będą wyglądać zbyt małe na monitorze o wysokiej gęstości pikseli. Aby zmienić ustawienia skalowania:
- Kliknij prawym przyciskiem myszy menu Start i wybierz Ustawienia.
- Wybierz system, a następnie wybierz Wyświetl.
- Następnie, w skali i układu, wybierz rozwijane pole i wybierz ustawienie skalowania. Być może będziesz musiał trochę się bawić, aby znaleźć idealne ustawienie do monitora.
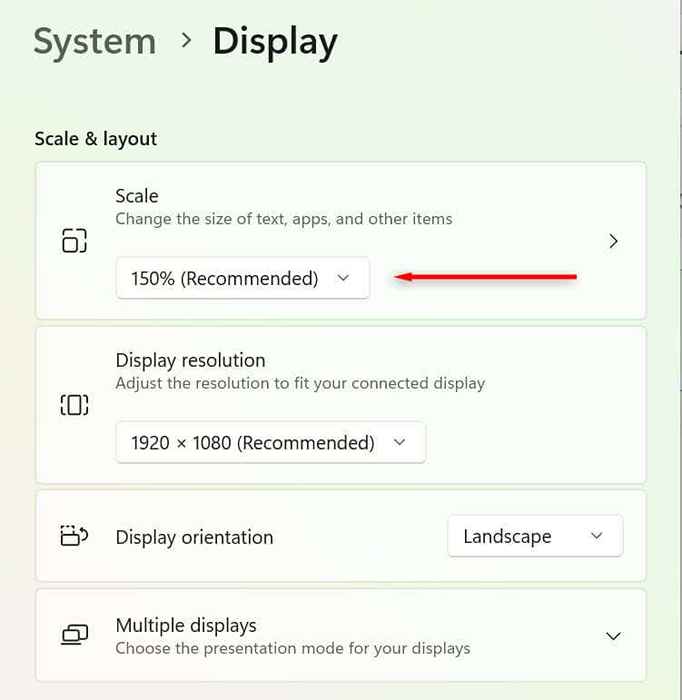
Możesz także dostosować DPI inaczej dla każdej aplikacji. Jest to przydatne, jeśli pojedyncza aplikacja pojawia się rozmycie, a nie cały wyświetlacz. Aby to dostosować:
- Kliknij aplikację prawym przyciskiem myszy. To powinno być .plik exe, który otwiera aplikację.
- Wybierz właściwości, a następnie wybierz kartę Zgodności.
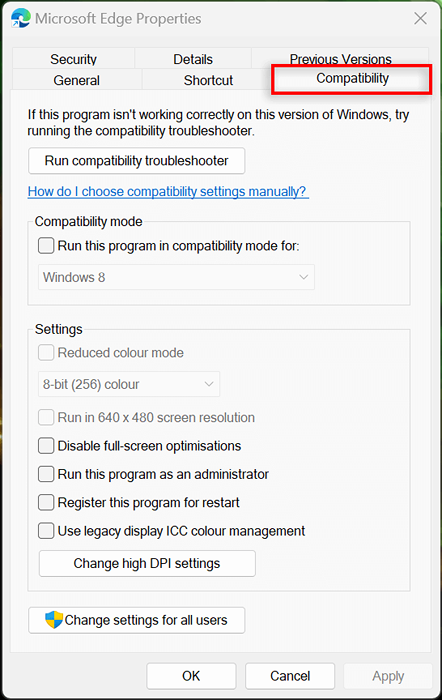
- Wybierz Zmień wysokie ustawienia DPI.
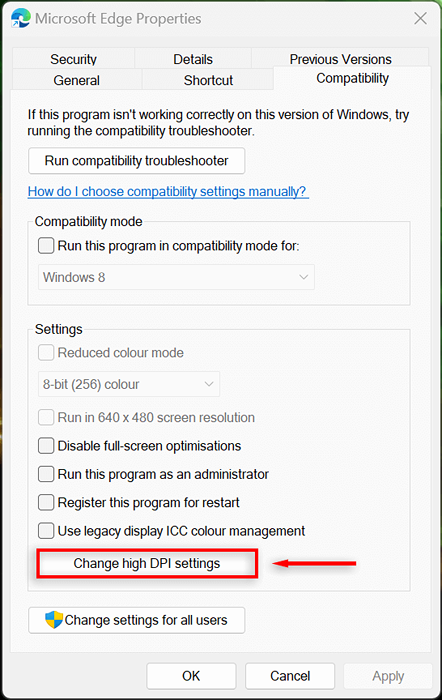
- Zaznacz pole obok tego ustawienia, aby naprawić problemy ze skalowaniem dla tego programu zamiast tego w ustawieniach i eksperymentuj z opcjami, aby ustalić, które ustawienie najlepiej czyni tę aplikację.
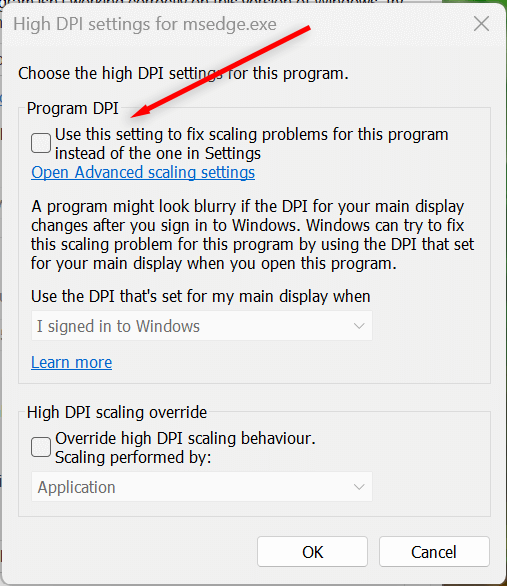
3. Włącz ClearType
ClearType może nie być włączony, jeśli masz trudności z przeczytaniem tekstu w systemie Windows 11. W większości przypadków ClearType należy domyślnie włączyć, ale nadal warto sprawdzić. Włączenie tego ustawienia powinno pomóc poprawić przejrzystość tekstu, ułatwiając czytanie.
Zrobić to:
- Otwórz aplikację Ustawienia, naciskając klawisz Windows + I.
- Wybierz personalizację, a następnie wybierz czcionki.
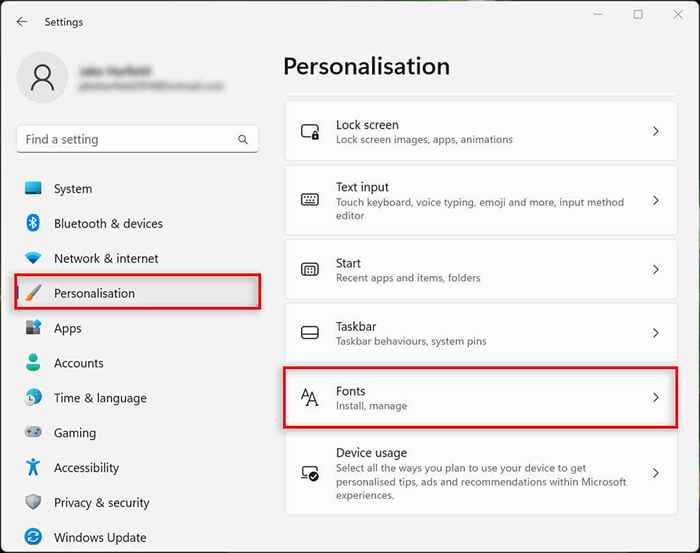
- Wybierz menu rozwijane powiązane ustawienia i wybierz Wyprowadź tekst ClearType.
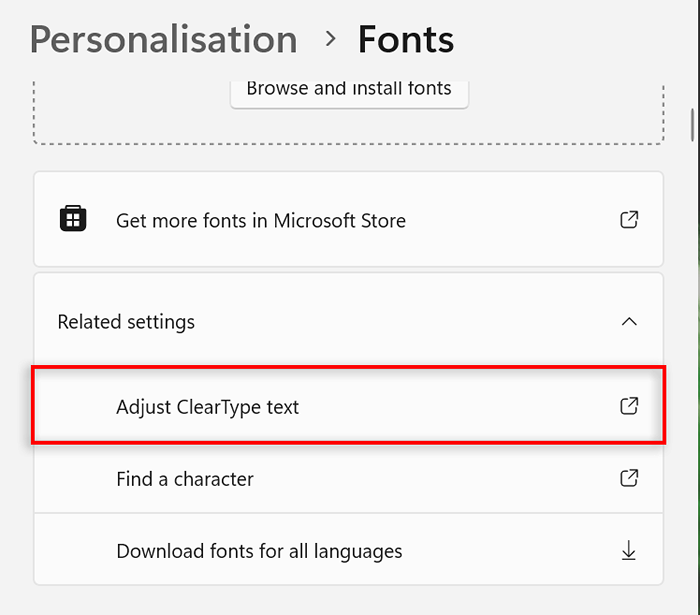
- Tutaj upewnij się, że włącz ClearType jest sprawdzany.
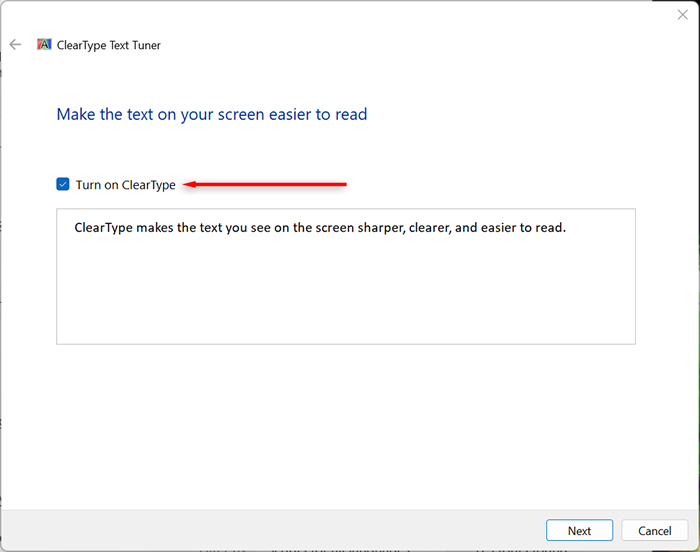
- Wybierz Dalej i przepracuj za pomocą instrukcji tunera tekstu ClearType, aby zoptymalizować ekran. Musisz wybrać próbkę tekstową, która jest najmniej rozmyta.
4. Zmień ustawienia wydajności
Jeśli doświadczasz niektórych rozmytych aplikacji, ale reszta wyświetlacza jest w porządku, możesz ustawić ustawienia graficzne o wysokiej wydajności, aby poprawić jakość podczas korzystania z tej aplikacji. Zrobić to:
- Kliknij prawym przyciskiem myszy menu Start i wybierz Ustawienia.
- Wybierz system i wybierz Wyświetl.
- Wybierz grafikę.
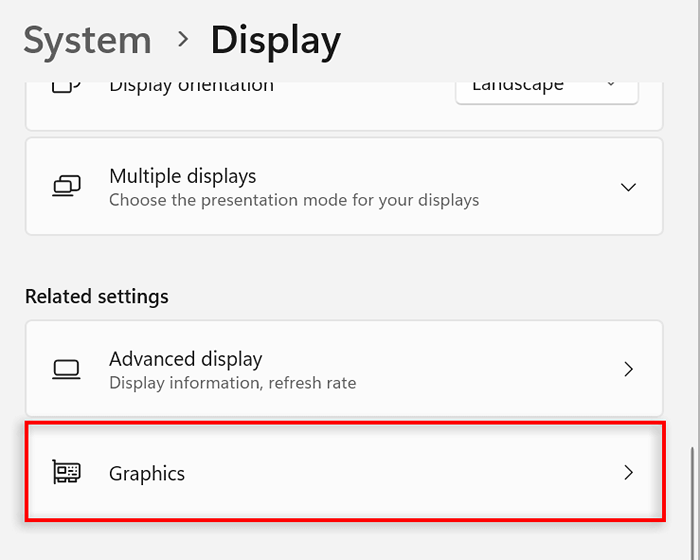
- Użyj paska wyszukiwania, aby znaleźć omawianą aplikację, a następnie wybierz ją.
- Naciśnij opcje.
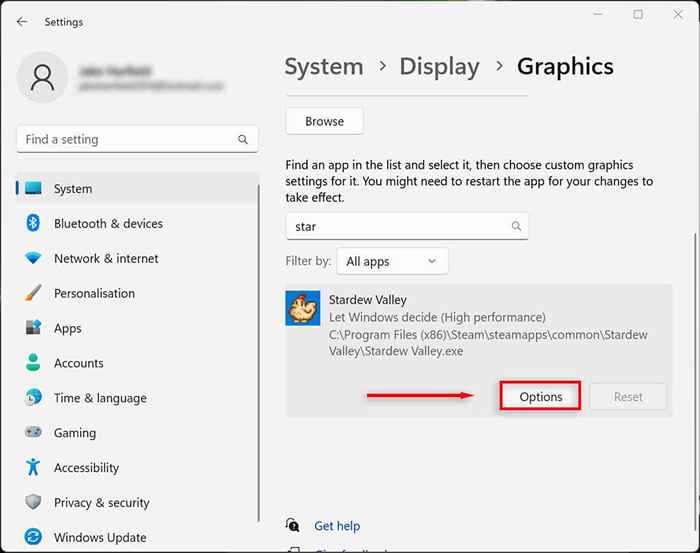
- W oknie preferencji grafiki wybierz wysoką wydajność.
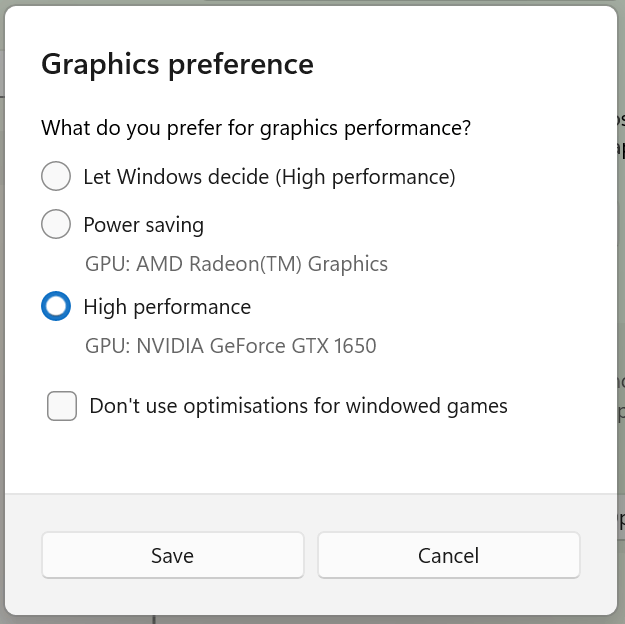
- Wybierz Zapisz.
Możesz również zmusić Windows do dostosowania wyświetlacza dla najlepszego wyglądu w ustawieniach wydajności:
- Otwórz menu Start i wpisz „Wyświetl zaawansowane ustawienia systemu”, a następnie wybierz pierwszy wynik.
- W oknie właściwości systemu wybierz kartę Advanced. Następnie, pod „wydajnością”, wybierz Ustawienia.
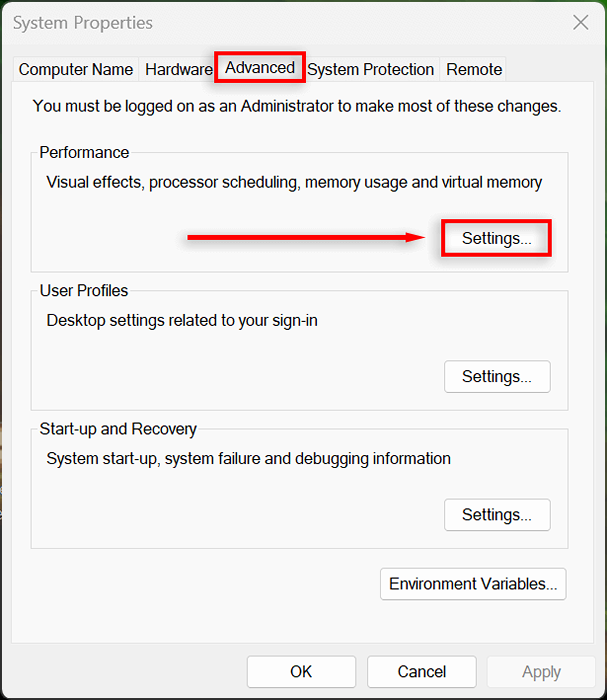
- Na karcie Effects Visual przełącz się, aby dostosować, aby uzyskać najlepszy wygląd.
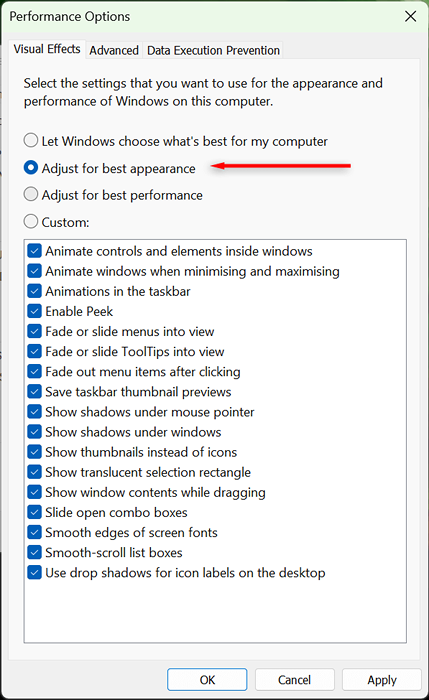
5. Sprawdź sterownik karty graficznej
Sterowniki kart graficznych zapewniają, że Twój GPU jest aktualny z najnowszym oprogramowaniem. Czasami starzy kierowcy mogą wprowadzać błędy lub być niezgodne z nowszymi aplikacjami i programami. Aktualizacja sterowników może rozwiązać te problemy i poprawić renderowanie ekranu.
Możesz łatwo zaktualizować swoją kartę graficzną NVIDIA, otwierając doświadczenie NVIDIA GeForce i wybierając sterowniki> Pobierz.
Aby zaktualizować kartę graficzną AMD, otwórz automatyczne wykrywanie AMD i zainstaluj narzędzie i pozwól jej odkryć i zainstalować nowe sterowniki dla GPU.
Wreszcie, aby zaktualizować kartę Intel lub Intel Extreme Graphics, użyj sterownika Intel i asystenta wsparcia.
Jeśli nie masz pewności, którą masz kartę graficzną, możesz łatwo zaktualizować dowolne w następujący sposób:
- Naciśnij klawisz Windows + R, aby otworzyć uruchomienie.
- Typ „Devmgmt.MSC ”i naciśnij Enter, aby otworzyć menedżera urządzeń.
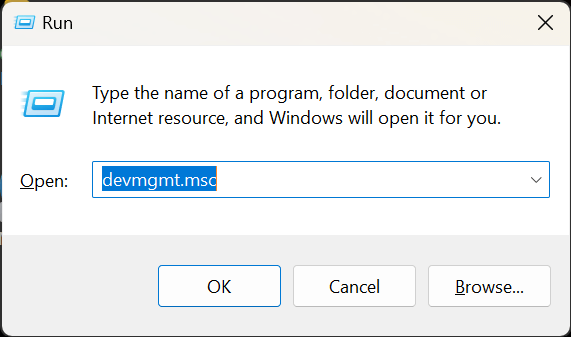
- Kliknij prawym przyciskiem myszy adapter wyświetlacza i wybierz sterownik aktualizacji.
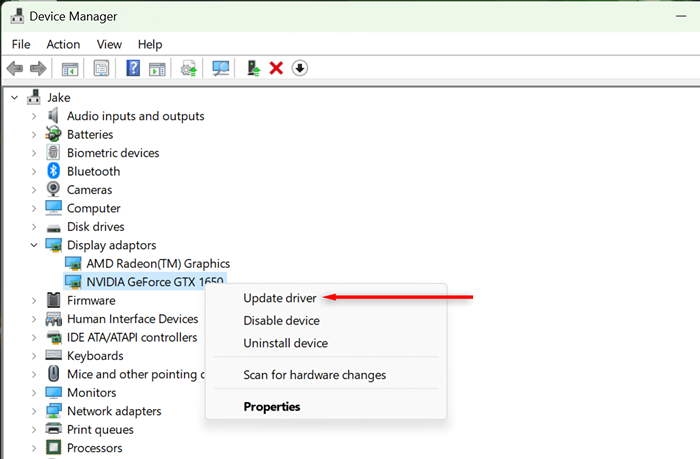
- Postępuj zgodnie z instrukcjami na ekranie, aby wypełnić kreatora i zaktualizować sterownik wyświetlania.
Jasne jak dzień
Próba przeczytania rozmytego tekstu lub zrozumienia rozmytego ekranu może odcedzić oczy, więc zdecydowanie jest to coś, co chcesz naprawić jak najszybciej. Mamy nadzieję, że jedno z rozwiązań w tym artykule pomogło Ci rozwiązać problem rozmycia ekranu na komputerze Windows 11.
- « 4 najlepsze klawiatury do gier do zakupu w 2023 roku
- Jak zmienić kursor myszy w systemie Windows 11 »

