Jak zmienić kursor myszy w systemie Windows 11
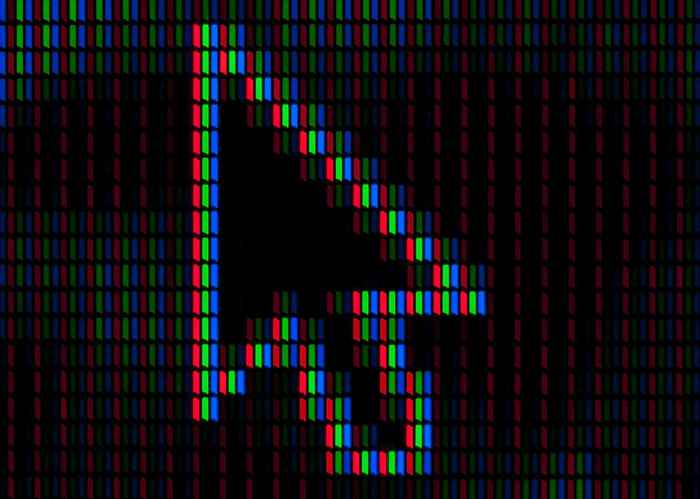
- 1607
- 158
- Ignacy Modzelewski
Microsoft zaprojektował system operacyjny Windows 11 z myślą o dostosowywaniu. Jedną rzeczą, którą można dostosować, ale często jest niedoceniany, jest wskaźnik myszy. Użytkownicy mogą zmienić motyw kursora myszy, rozmiar i kolor - i to nie wszystko.
W tym samouczku opiszemy, w jaki sposób możesz zmienić kursor myszy w systemie Windows 11.
Spis treściZmień rozmiar i kolor kursora w systemie Windows 11
- Kliknij przycisk prawym przyciskiem myszy i wybierz Ustawienia.
- Naciśnij dostępność w lewym menu, a następnie przejdź do wskaźnika myszy i dotknij.
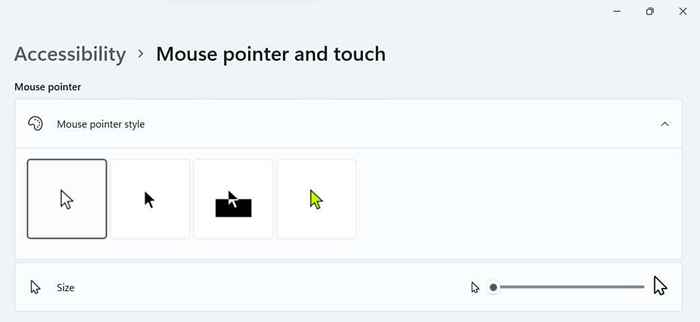
- Przejdź do suwaka po prawej stronie opcji rozmiaru. Przesuń suwak do wybranej wartości, 1 jest najmniejszym (i domyślny rozmiar kursora), a 15 jest największym.
Zmień styl kursora
- Otwórz ustawienia systemu Windows, naciskając klawisz Windows + I.
- Wybierz Bluetooth i urządzenia z lewego paska bocznego. Przewiń w dół i wybierz myszkę.
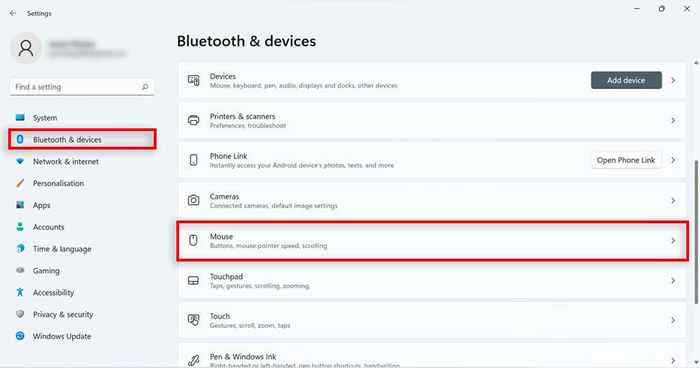
- Przewiń w dół i kliknij dodatkowe ustawienia myszy.
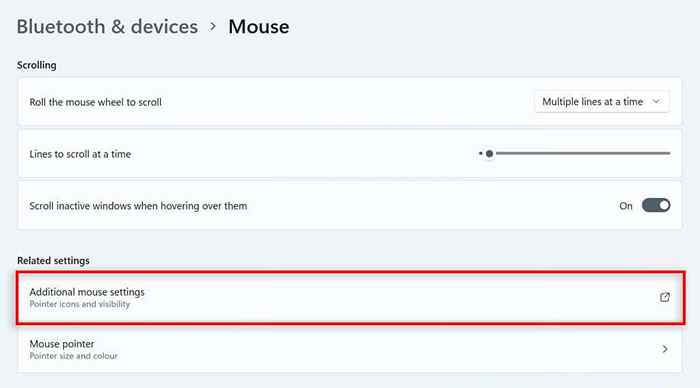
- Przejdź do zakładki wskaźników. Wybierz wskaźnik z listy pod spodem Dostosuj. Jeśli żaden z nich nie przemawia, możesz pobrać niestandardowy kursor myszy z zaufanego źródła online i załadować go do systemu, klikając przeglądanie…
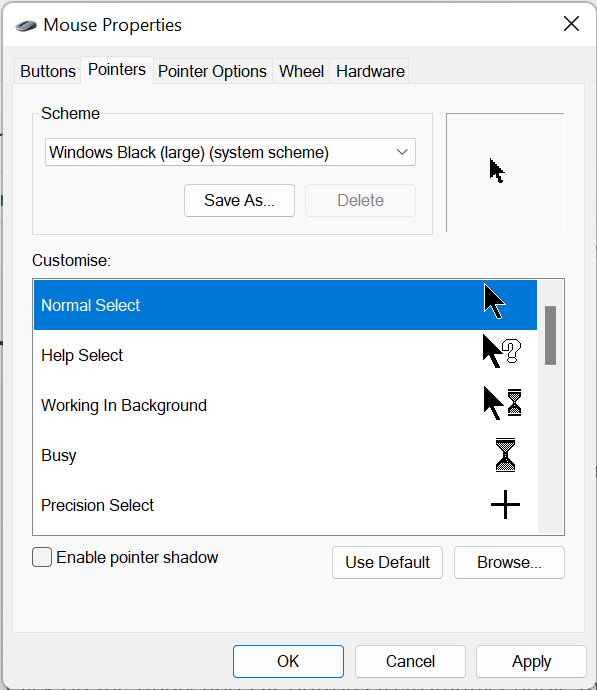
Zmień schemat kursora
- W polu wyszukiwania paska zadań Windows wpisz panel sterowania i kliknij dwukrotnie wynik.
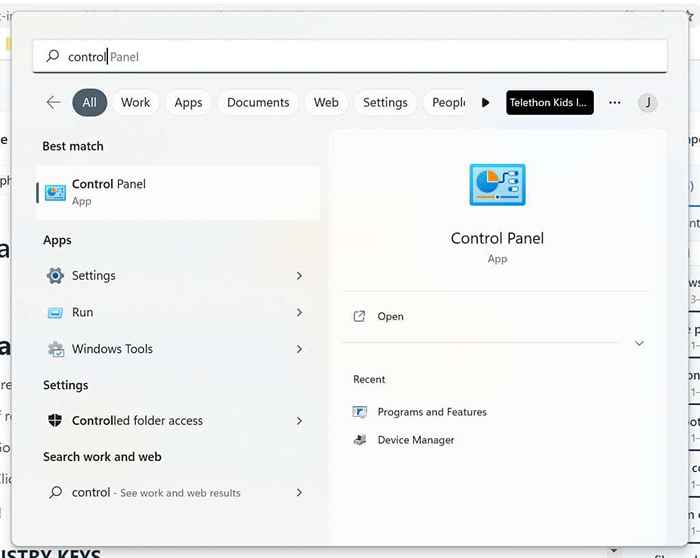
- Wpisz myszę na pasku wyszukiwania panelu sterowania. Wybierz Zmień Ustawienia myszy.
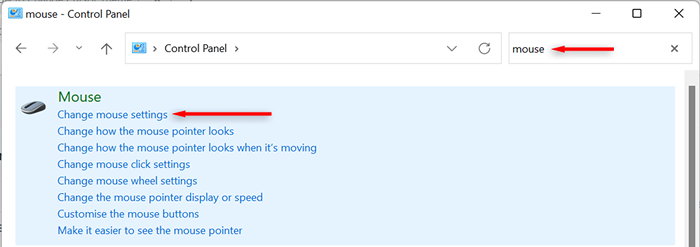
- W oknie właściwości myszy przejdź do zakładki wskaźniki i wybierz menu rozwijane w sekcji Schemat. Wybierz schemat kursora, a następnie naciśnij OK, aby zapisać wybór.
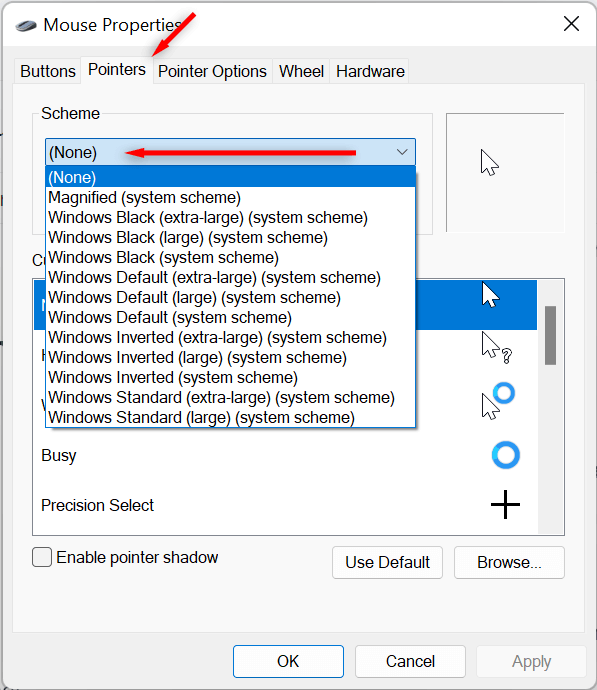
Zmień prędkość kursora
- Otwórz ustawienia systemu Windows, wybierając ustawienia w menu Start. Wybierz Bluetooth i urządzenia z lewego paska bocznego, a następnie przewiń w dół i wybierz myszkę.
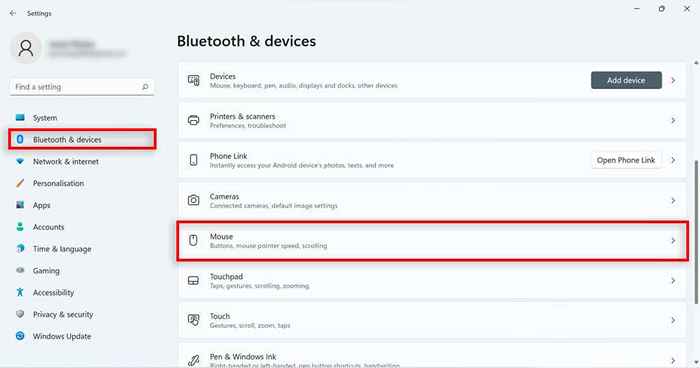
- Dostosuj suwak prędkości wskaźnika myszy, aby zwiększyć lub zmniejszyć prędkość.
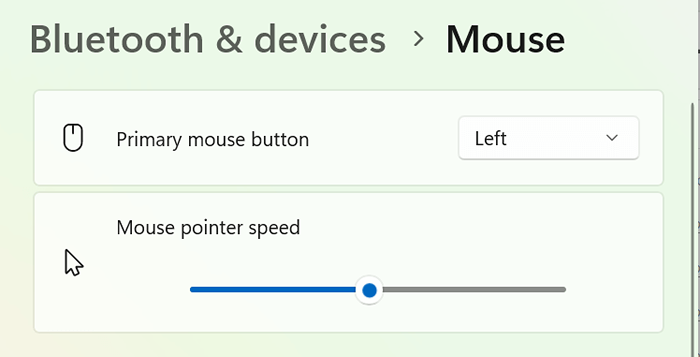
Zmień szlak kursora
- Otwórz ustawienia systemu Windows.
- Wybierz Bluetooth i urządzenia z lewego paska bocznego, a następnie przewiń w dół i wybierz myszkę.
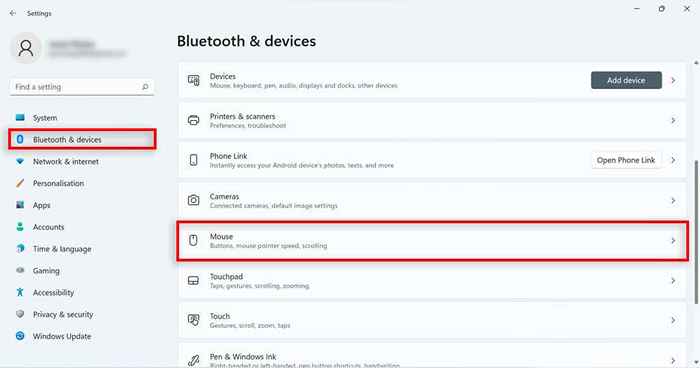
- Przewiń w dół i kliknij dodatkowe ustawienia myszy.
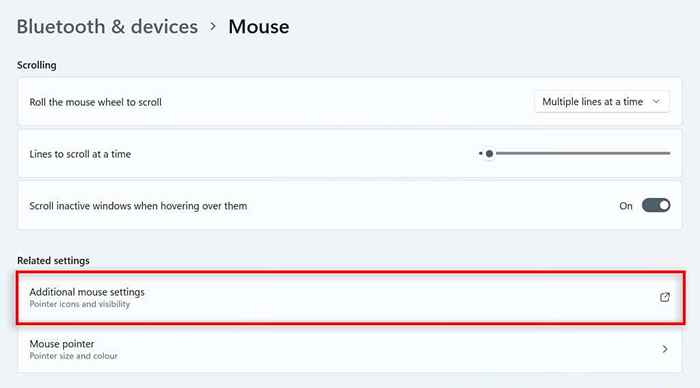
- Przejdź do zakładki opcji wskaźnika.
- Zgodnie z widocznością sprawdź pola Wskaźnika wyświetlania.
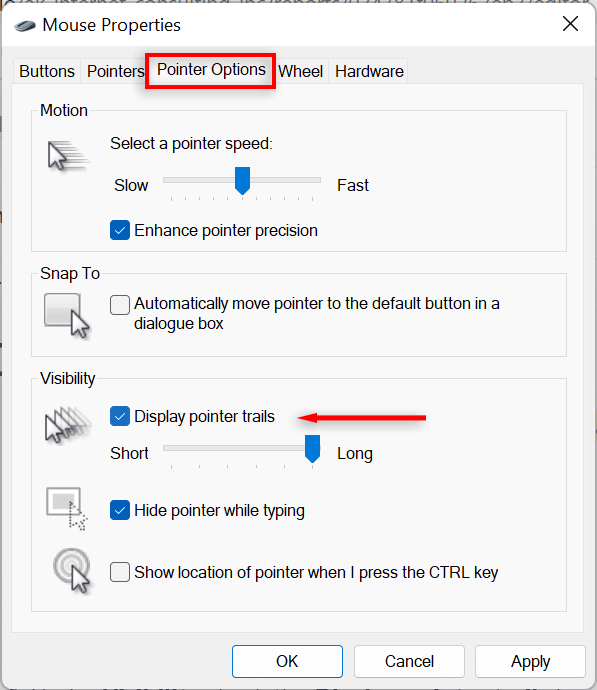
- Dostosuj suwak pod spodem, aby zmienić długość.
Jak dostosować kursor tekstowy w systemie Windows 11
- Otwórz ustawienia systemu Windows, klikając ustawienia w menu Start.
- Kliknij dostępność po lewej stronie.
- Wybierz Tekst Kursor po prawej stronie.
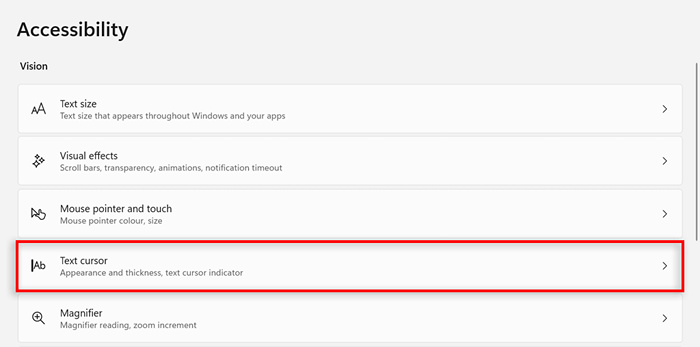
- Włącz lub wyłącz opcję wskaźnika kursora tekstu.
- Aby zmienić rozmiar wskaźnika kursora tekstu, dostosuj suwak obok rozmiaru do żądanego rozmiaru. 3 to domyślny rozmiar.
- Aby zmienić jego kolor, wybierz kolor w zalecanych kolorach lub wybierz inny kolor, aby wybrać inny kolor.
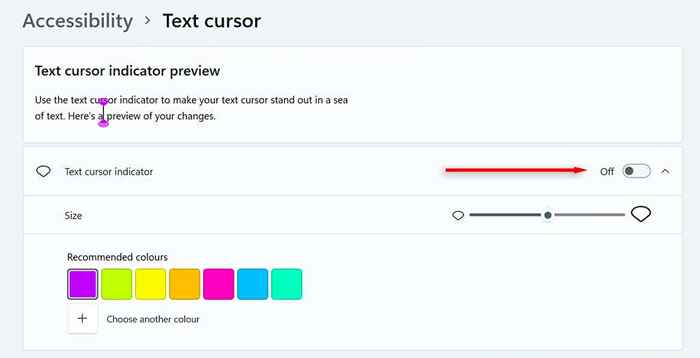
- Na koniec dostosuj suwak grubości kursora tekstu do grubości wyboru.
- Wybierz kolor w zalecanych kolorach lub wybierz Wybierz inny kolor, aby wybrać inny kolor.
Kliknij ze stylem
W tym samouczku powinieneś być w stanie spersonalizować kursor myszy i uczynić go, jak chcesz. Ale nie zatrzymuj się na tym. Istnieje wiele innych sposobów na dostosowanie doświadczenia z systemem Windows 11 (w tym menu Start, menu kontekstowe i widżety) i sprawienie, by komputer wyglądał i poczuć się dokładnie tak, jak chcesz.
- « Jak naprawić rozmyty ekran lub tekst w systemie Windows 11
- Jak korzystać z edytora wideo Windows 11 (Clipchamp) »

